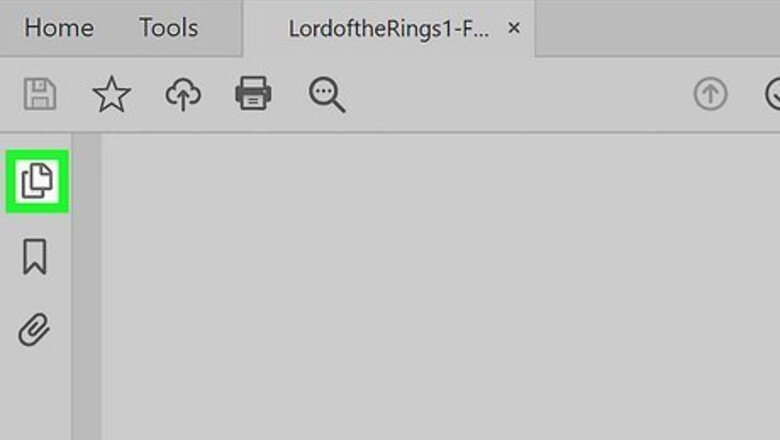
views
X
Research source
If your main content doesn't start until the 5th or 6th page, the PDF's pages will not line up with the digital page count in programs like Adobe Acrobat or Preview unless you add page labels. Luckily, it's easy to renumber your PDF by changing a few settings. This wikiHow article teaches you two simple ways to renumber a PDF document on your PC or Mac.
- If you have a PDF that begins with "i, ii, iii," followed by standard page numbers, the numbering won't align with your PDF reader's page numbering system.
- In Adobe Acrobat Pro, select the range of pages you want to renumber, then go to Options > Page Labels to change the page numbering.
- In Preview for macOS, go to Settings > PDF > Use logical page numbers.
Using Adobe Acrobat Pro
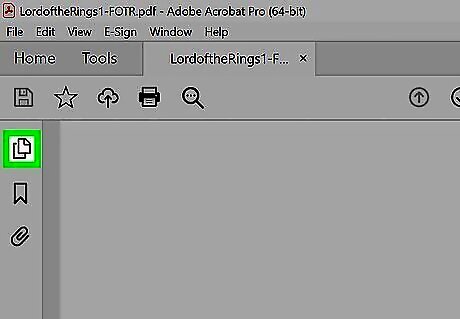
Click the Page Thumbnails icon. This icon looks like two pages overlapping each other and is usually the first icon on the menu on the left side of your screen. Clicking this will open the Page Thumbnails panel so you can see the thumbnails of the pages in your document. If you don't have Adobe Acrobat, you can download it from https://www.adobe.com/acrobat/acrobat-pro.html. You'll need to have the paid version of Acrobat to use this method. It's not possible to renumber PDFs in the free Adobe Acrobat Reader. If you don't have Acrobat Pro, you can download a free trial.
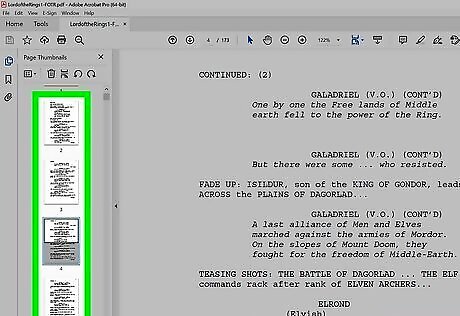
Click a range of pages that you'd like to renumber. For example, if the PDF displays i-iv, you want the program to show that you're on pages i-iv instead of 1-4.
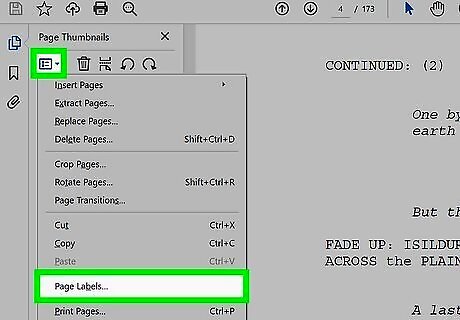
Click the Options menu and select Page Labels. The Options icon looks like a rectangle with different options inside it and is the icon to the left of the trashcan.
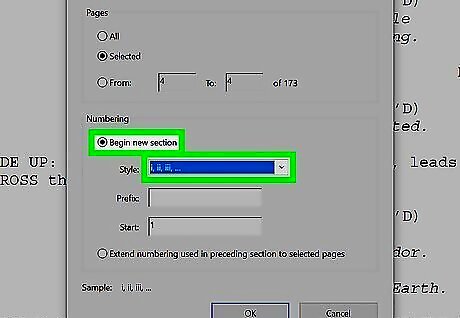
Change the page numbers in the "Page Numbering" box and click OK. Since you have the range selected, choose Selected and select your preferred numbering style (e.g., lower-case Roman numerals) from the drop-down under "Begin new section" and "Style." If you don't have a range selected, enter the digital page numbers here. Ignore the numbers on the physical PDF pages for the "From - To" range as those aren't the same pages that the program thinks you are trying to change. If you merged files, you'll most likely want to continue the page numbering between PDFs, so click "Extend Numbering Used in Preceding Section To Selected Pages." Repeat these steps until you've labeled all the pages correctly and your program's page numbering matches your PDF.
Using Preview on Mac
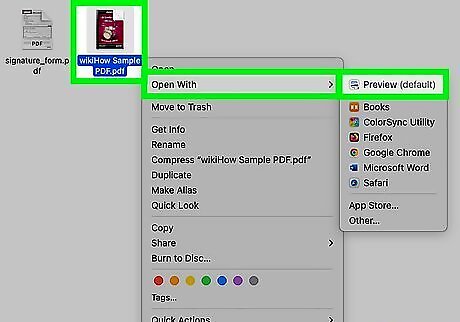
Open your PDF in Preview. You'll notice that the PDF's numbering does not match the numbered pages when you try the "Go to Page" command, but renumbering the pages will fix that confusion.
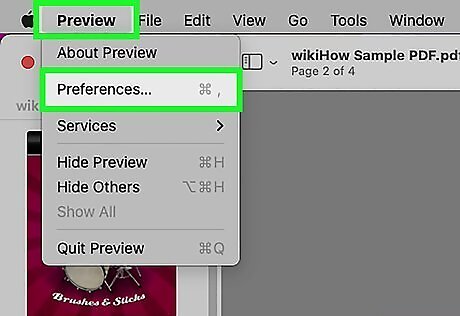
Open your Settings. To do this, click the Preview" menu and select Settings.
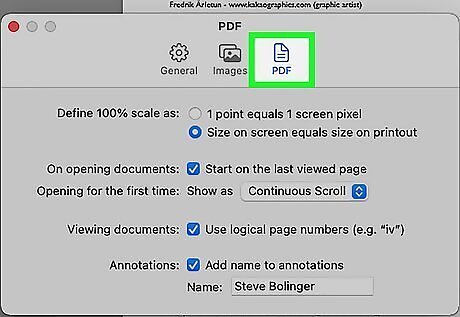
Click PDF. This will allow you to change the settings for all PDFs that you open in Preview.

Select Use logical page numbers. Now Preview will match the numbering of the PDF. For example, if you use to "Go to" command to go to Page 6, you'll get the 6th page in the PDF, even if it's numbered "vi."

















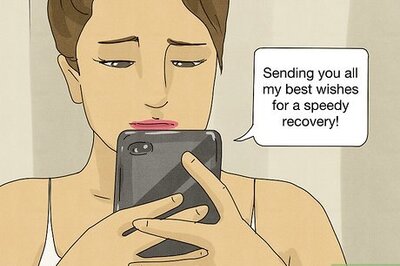


Comments
0 comment