
views
- You must keep both devices near each other to do the Quick Start method, and it may take some time to complete.
- You can set up your new phone by plugging it into your computer and restoring it from an iTunes backup of your old phone.
- If you only have a few pieces of data to transfer, your can send them to your new phone using AirDrop.
Quick Start

Collect both devices. You'll need your new device and your old device to do Quick Start, which is the easiest and most streamlined way to transfer your data to a new phone without iCloud. Since your device will be in use for a few minutes, pick a time to begin when you won't be needing to use your current device. Quick Start is only available if you are on iOS 11 or higher.

Turn on your current device. Ensure it's connected to Wi-Fi and has Bluetooth on.
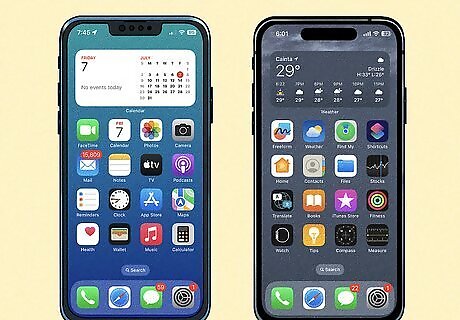
Turn on your new device. Place it next to your current device.
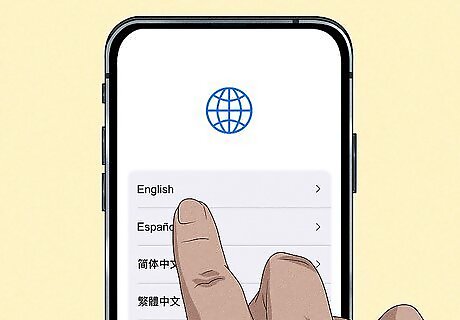
Choose your new phone's language and region. The Quick Start screen should pop up after selecting these two settings.
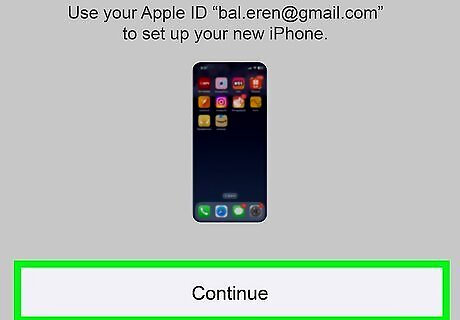
Click Continue on the old phone. The old phone's screen will change to the camera, and the new phone's screen will display a blue pattern made up of particles.
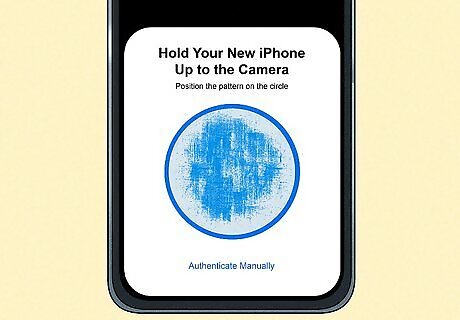
Center the blue pattern in the circle on your old phone's screen. Once you've lined them up properly the phones will connect. You can set your old phone to the side.
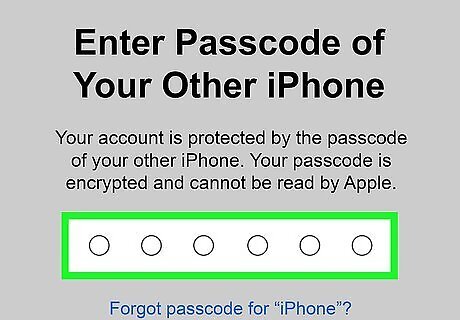
Enter the passcode to your old device. The devices will take a few moments to set up.

Set up Face ID or Touch ID on the new phone. Follow the on-screen instructions to set up Face ID or Touch ID on the device.
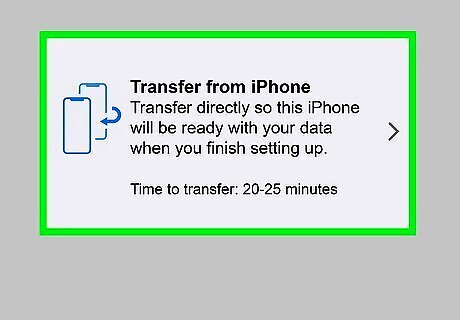
Select Transfer from iPhone. The next screen will ask how you want to transfer your data. You can opt to transfer directly from your old iPhone instead of using an iCloud backup.
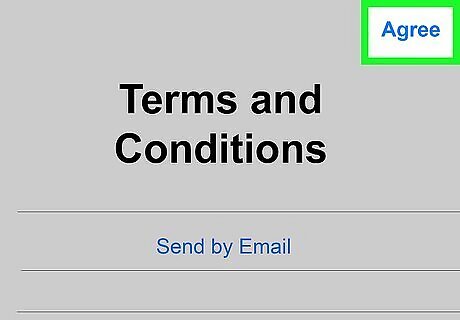
Agree to the terms and conditions. Tap the blue Agree button in the upper right-hand corner.
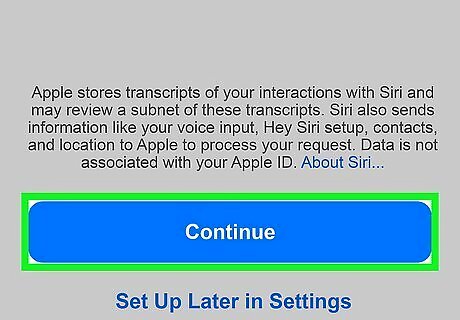
Click through the next 6 screens. Your phone will ask if you'd like to transfer some settings, turn on auto update, set up iMessage and FaceTime, improve Siri and dictation, share iPhone analytics, and share app analytics. Read each screen carefully and decide how you want to proceed. It's a personal choice if you want to accept or deny any of these choices.

Download and install the software update. Depending on when your phone was made, you may not see this screen if your phone is up to date on iOS.
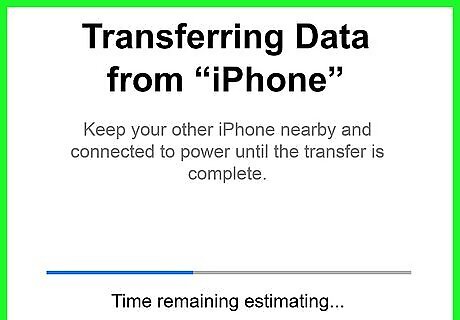
Allow the devices to finish transferring data. You may see an estimated time remaining screen pop up with a progress bar.
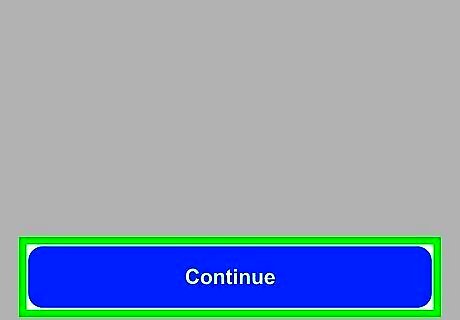
Click Continue on the old phone. You can set it to the side.
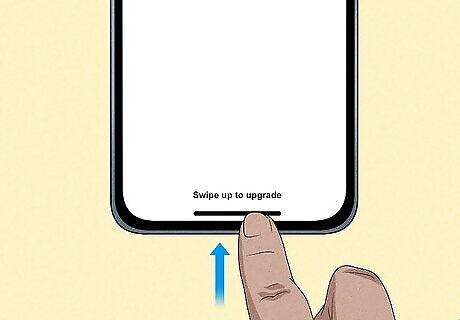
Swipe up and click Continue on the new phone once it restarts. Your new phone will begin downloading apps and transferring messages and emails, but is ready to use.
iTunes or Finder
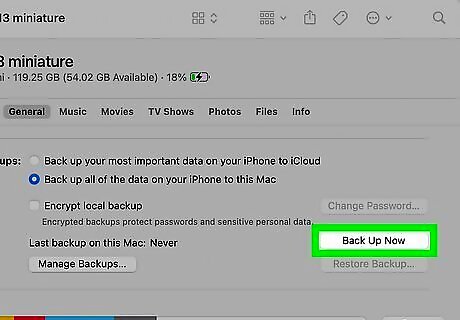
Backup your current device. If you don't have a recent device backup, you will want to make one before you continue. If you are on macOS Catalina or newer, you will use Finder for this method. If you're on macOS Mojave or earlier, or you're on a Windows PC, you will use iTunes for this method. Plug your current device into your computer. Open iTunes or Finder. The program should recognize that your phone is plugged in. Click the device button in the upper left corner. It should look like a small phone icon. If you're using Finder, you'll see your device in the left menu pane. Click Summary. Click Back Up Now. This is located beneath Backups. Allow your PC or Mac to create the backup. Once it's done, you can eject your phone and remove it from the computer.

Turn on the new device. A screen that says "Hello" that flashes between various languages should appear.
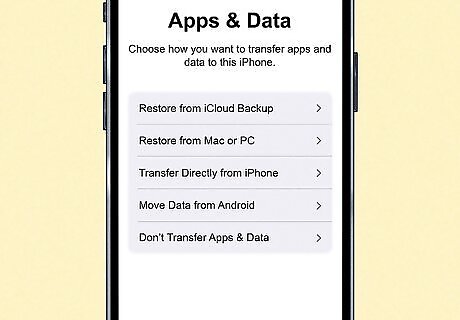
Follow the on-screen setup steps until you get to the Apps & Data screen.
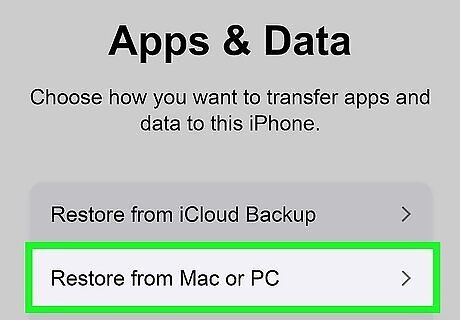
Tap Restore from Mac or PC.

Plug your new device into your computer. This should be the same computer that you have your phone backup on.

Open iTunes or Finder.
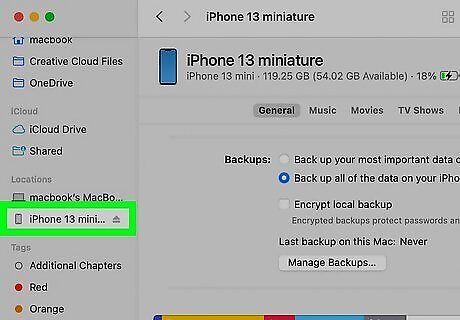
Select the device button in the upper left corner. You may be asked to trust your device; if so, confirm that you trust the device before moving forward. If you're using Finder, look for your device in the left-hand menu pane.
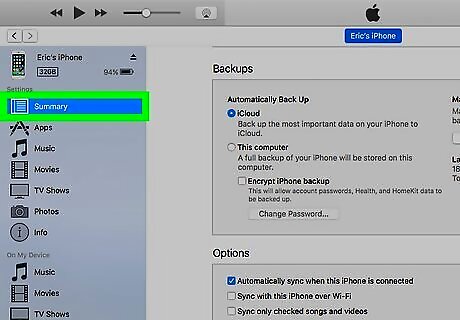
Click Summary.
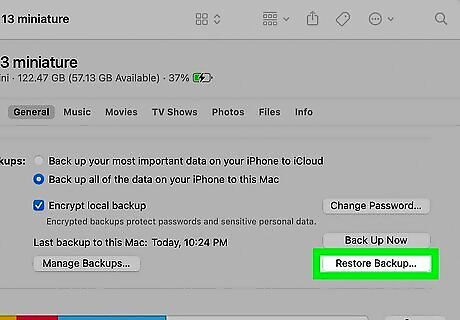
Select Restore Backup.
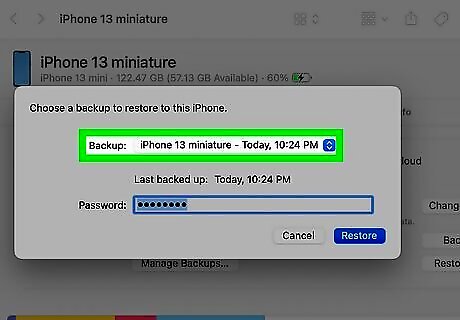
Choose a backup for your phone. This may be the one you just made, or a previous backup. If the backup is encrypted, input the password when asked.
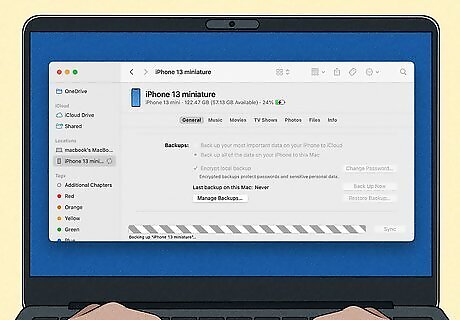
Wait for the process to finish. This could take a few minutes to complete, depending on the size of your backup.

Complete the rest of the setup on your new device. Follow the on-screen instructions to finish setting up your new iPhone.
AirDrop
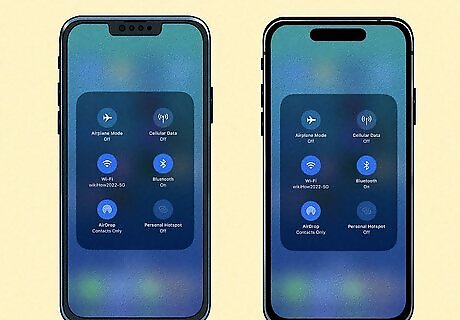
Turn on Bluetooth, Wi-Fi, and AirDrop on both phones. Your new phone should be set up to the point where you can turn on AirDrop. Ensure AirDrop is set up to receive drops from everyone.
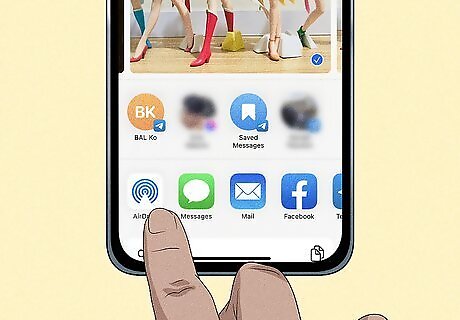
Navigate to your data. You can send most things via AirDrop, like files, pictures, and individual contacts. Go to the data you want to send and AirDrop it to your new device. This method is not as efficient as the previous two, but if you don't have much data to transfer it may be preferable to you.
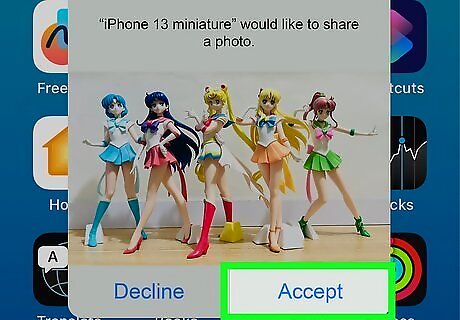
Accept the drops on your new phone. You will have to accept each file that is AirDropped to your new iPhone.














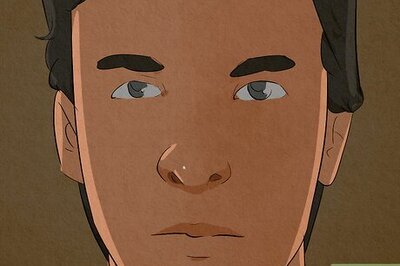
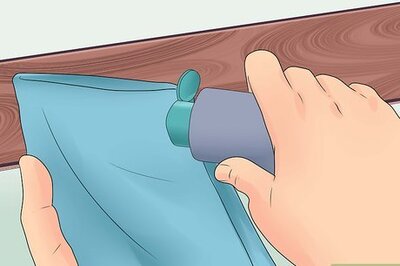




Comments
0 comment