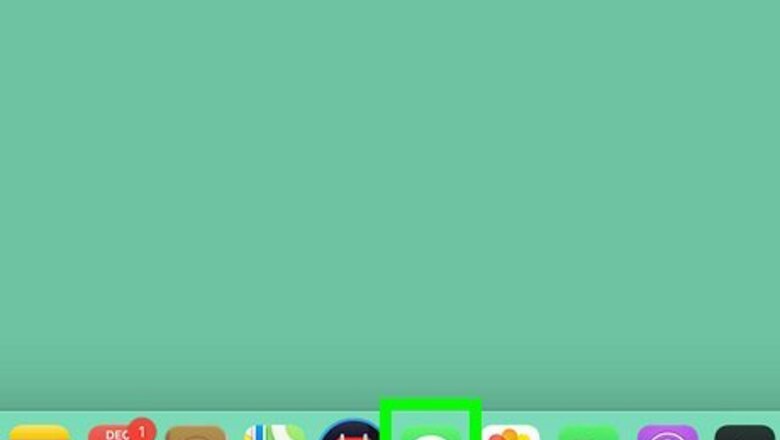
views
- In Messages, then click "Messages" → "Preferences" → "Messages" → "Sign Out".
- To disable notifications, click the Apple menu. Click "System Preferences" → "Notifications" → "Messages" → toggle off "Allow Notifications".
- Click the Notification Center and toggle on "Do Not Disturb" to temporarily mute Messages notifications.
Signing out of Messages
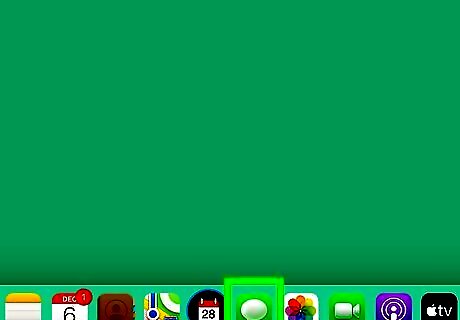
Open the Messages iPhone iMessage App app on your Mac computer. You can find this on your dock or in the Applications folder in the Finder. Be sure to install any available updates on your Mac. Messages on your Mac allows you to send texts from your computer. You can also send videos.
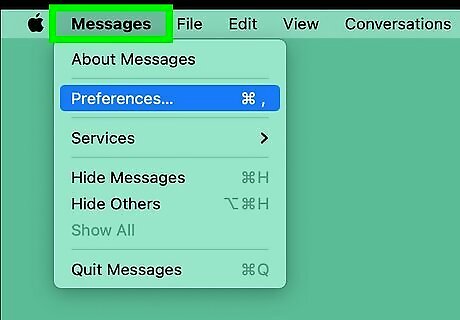
Click Messages. This will be in the top toolbar, next to the Apple logo.
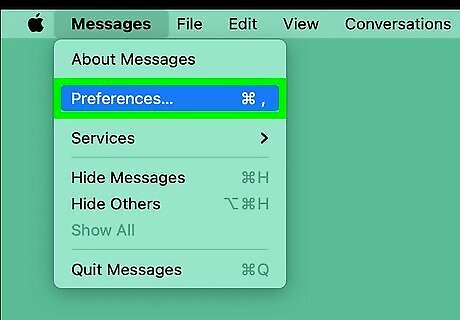
Click Preferences. A new window will open.
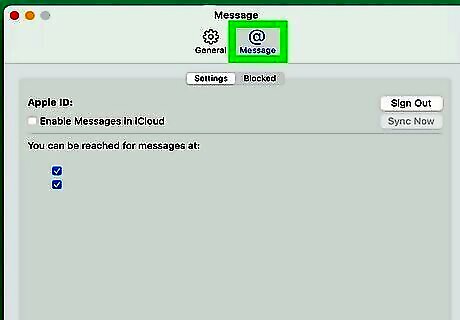
Click Messages. This is the tab located between General and Shared with You.
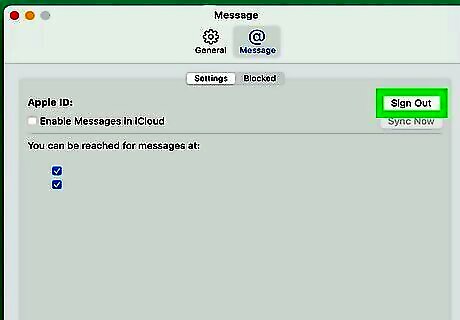
Click Sign Out. This will be to the right of your Apple ID. Make sure the Apple ID matches the one associated with your Messages app. You will be signed out of Messages. You'll no longer receive or send messages on your Mac. To use Messages again, you'll need to sign into your Apple ID.
Turning off Notifications
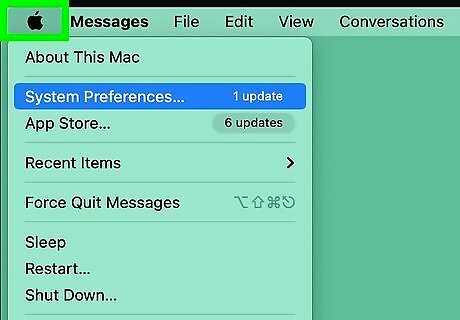
Open the Apple Mac Apple menu. This is located in the top-left corner of your screen. A drop-down menu will open. Use this method if you still want to use the app, but control the notifications.
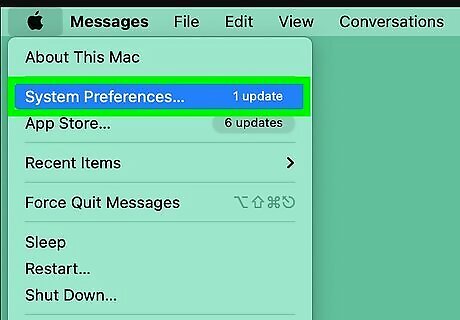
Click System Preferences. This will be underneath About This Mac. A new window will open.

Click Notifications. This will be below a bell icon.
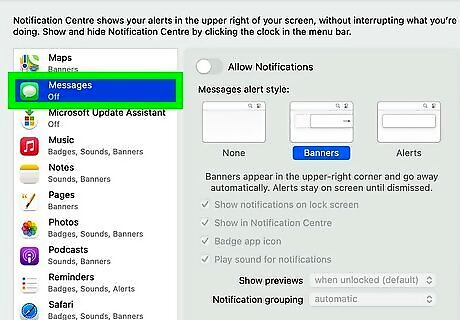
Click Messages. You can find this in the left side panel, within the list of apps. As this list is in alphabetical order, you may need to scroll down to find it.
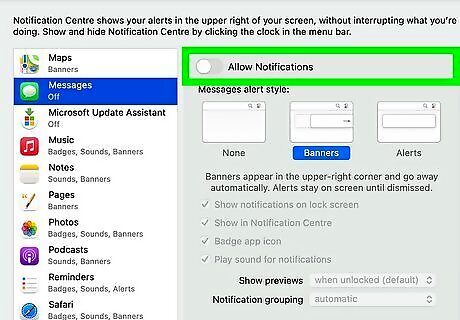
Toggle off iPhone Switch Off Icon "Allow Notifications from Messages". This will be in the main panel, above Messages alert style. Your notifications will be disabled. You'll still be able to send and receive messages on your Mac.
Customizing Messages Notifications
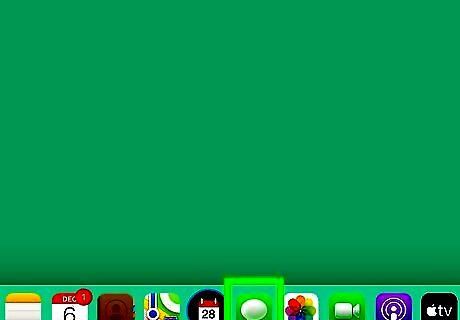
Open the Messages iPhone iMessage App app on your Mac computer. You can find this on your dock or in the Applications folder in the Finder.
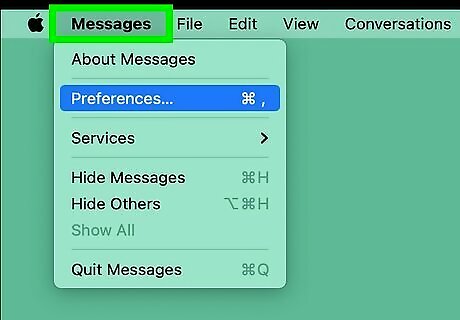
Click Messages. This will be in the top toolbar, next to the Apple logo.
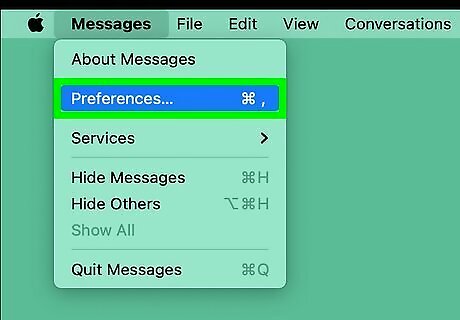
Click Preferences. A new window will open.

Click General. You may already have this tab open by default.
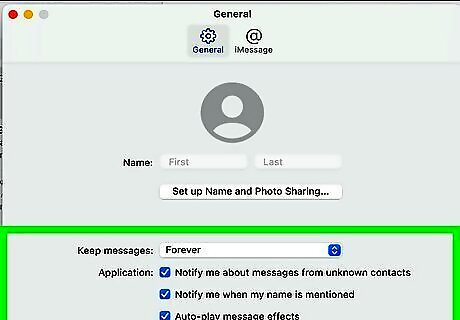
Uncheck the boxes as desired. Click the boxes underneath Application to customize your Messages notifications. You can turn off notifications from unknown contacts and when your name is mentioned. You can also disable auto-play for message effects and disable sound effects.
Temporarily Disabling Notifications
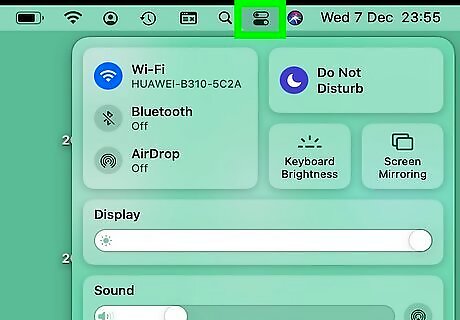
Click the Notification Center icon. This will look like three bullet points and three lines in the top-right corner. To temporarily disable notifications on your Mac, you can use Do Not Disturb.

Scroll up on the Notification Center. This will reveal Night Shift and Do Not Disturb. On older versions of macOS, scroll down.
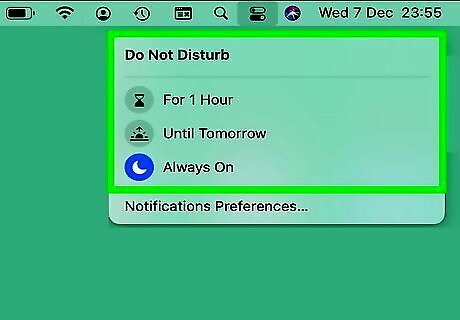
Toggle on iPhone Switch On Icon "Do Not Disturb". This will activate Do Not Disturb. All notifications will be silenced as long as this mode is active. To turn off Do Not Disturb, toggle the switch off.




















Comments
0 comment