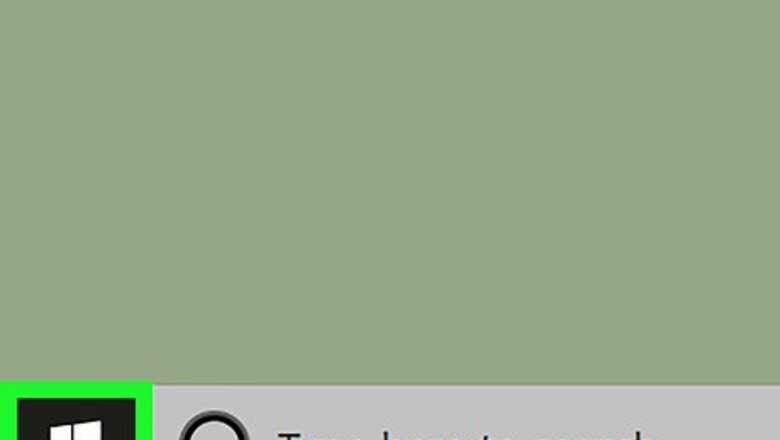
views
- On Windows, open the Device Manager and double-click the "Display adapters" heading. The graphics card(s) will be listed underneath.
- On Mac, click the Apple menu, then "About This Mac". Click "System Report", "Graphics/Displays". The card will be listed in the right panel.
- On Linux, use the Terminal to look up the list of PCI items. Find the ID number, then enter it in a new Terminal.
Using Windows
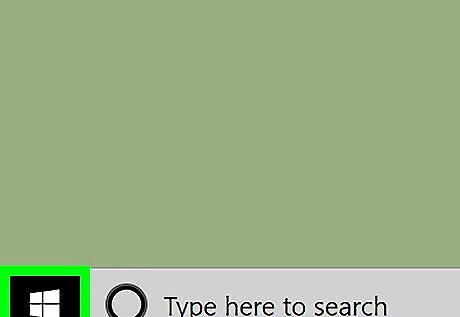
Open the Start menu Windows Start. Click the Windows logo in the bottom-left corner of the screen or press the Windows key on your keyboard. You can also right-click the Start icon to open the Advanced Options menu. Knowing your current graphics card can help if you need to fix or change a graphics card.
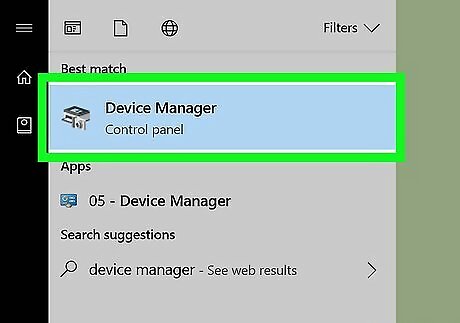
Open the Device Manager. Type "Device Manager" into the Start menu, then click Device Manager at the top of the search results. If you opened Start with a right-click, click Device Manager in the pop-up menu. A new window will open.
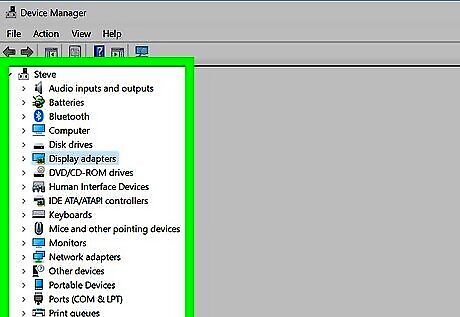
Locate the "Display adapters" heading. This looks like a monitor icon with a small chip-like icon. You may need to scroll down to find it. The options in the Device Manager window are organized in alphabetical order, so you'll find the "Display adapters" heading in the "D" section. If you see indented options below the "Display adapters" heading, skip the next step.

Double-click the "Display adapters" heading. Doing so expands it to show your installed graphics card(s). You can also click the right-facing arrow to the left of Display adapters.
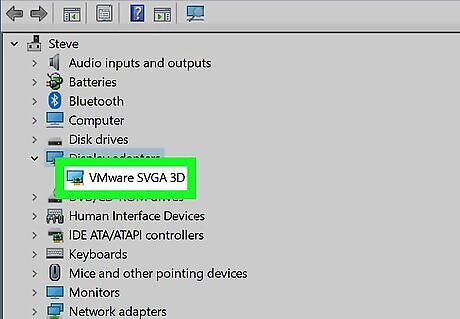
Review your graphics card(s). Your installed graphics card's name will appear under the Display adapters heading. If you see more than one name there, it means you have both a built-in graphics card and an installed graphics card. If you want to install a new graphics card, be sure to research for your specific needs before choosing one.
Using macOS Ventura
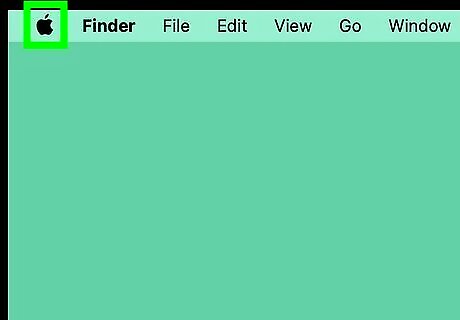
Open the Apple menu Mac Apple. Click the Apple logo in the top-left corner of the screen. A drop-down menu will appear.
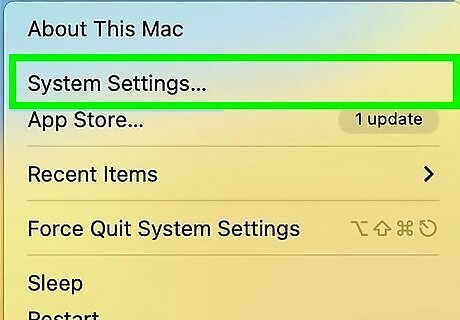
Click System Settings. This will be near the top of the menu.
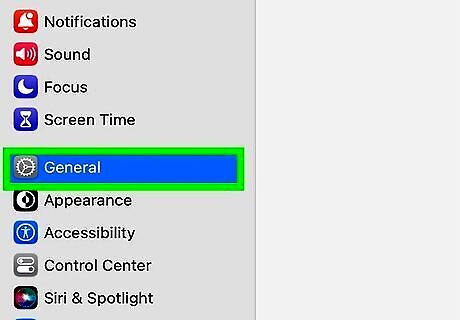
Click General. This will be next to the grey cog icon. You may need to scroll down to find this.
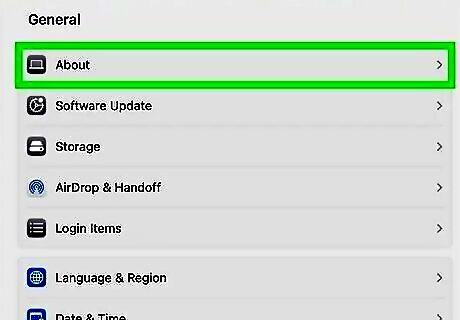
Click About. This will be located in the right panel.

Click System Report. A new page will open.
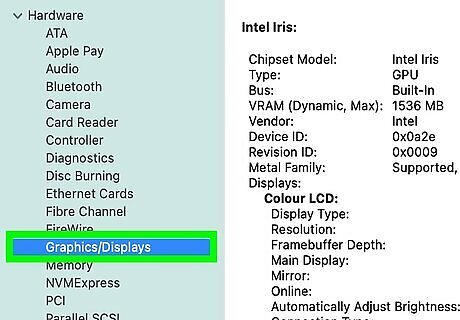
Click Graphics/Displays. This can be found underneath the Hardware header. If the header isn't expanded, click the arrow to the left of Hardware.
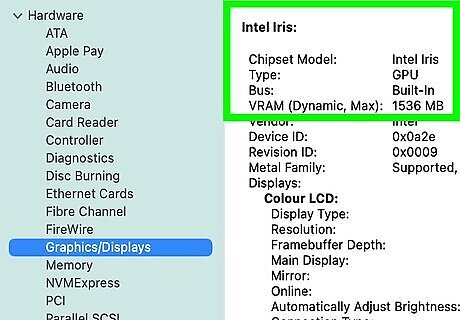
Look for your graphics card's name. It will appear at the top of the right-hand pane. Select your graphics card to view its specifications listed below.
Using macOS Monterey and Earlier
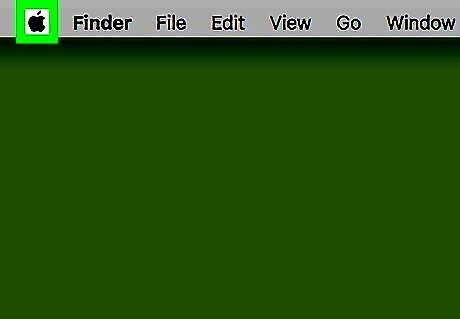
Open the Apple menu Mac Apple. Click the Apple logo in the top-left corner of the screen. A drop-down menu will appear.

Click About This Mac. This option is at the top of the drop-down menu. You may find your graphics card listed next to Graphics. If you don't see it, proceed to the next step.
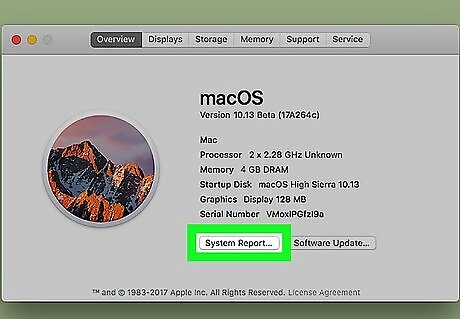
Click System Report…. It's at the bottom of the About This Mac window.
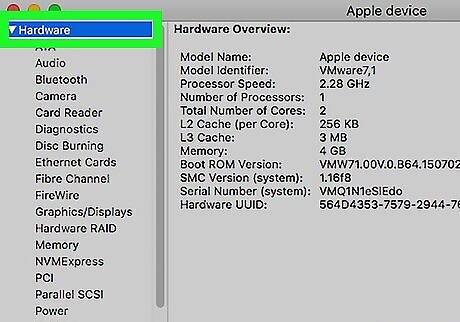
Click ▼ to the left of Hardware. This option is in the left-hand pane of the System Report window.
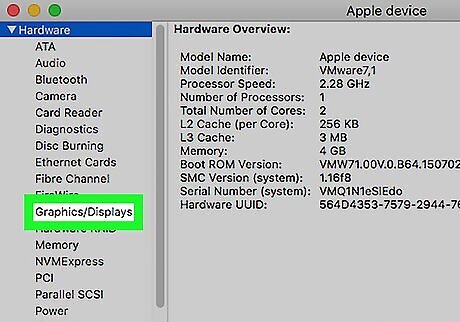
Click Graphics/Displays. It's about halfway down the group of options that appear below the Hardware heading in the left-hand pane.
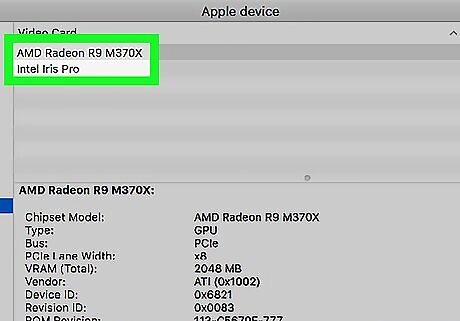
Look for your graphics card's name. It will appear at the top of the right-hand pane. You can view your graphics card's specifications listed below the card's name, or check other computer specifications.
Using Linux
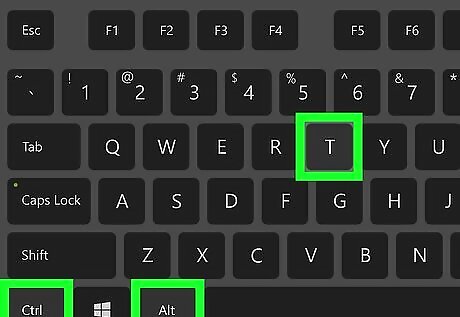
Open the Terminal app. Click the Terminal app icon, which resembles a black box, or press CTRL + ALT + T at the same time to open a new Terminal window.
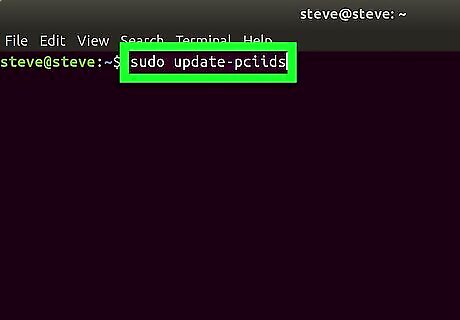
Update your computer's list of PCI items. Type the following command into Terminal, then press Enter. sudo update-pciids
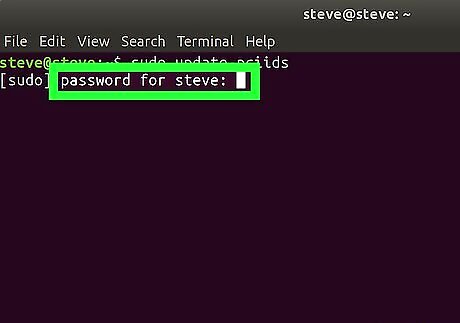
Enter your password. Type in the password that you use to log into your computer, then press Enter. Doing so will confirm your command and update your computer's PCI list. The password's characters will not appear when you type in Terminal.
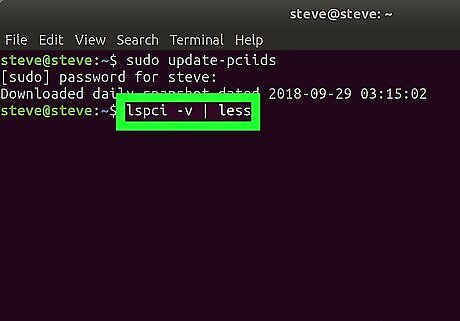
Look up your computer's list of PCI items. Type in the following command and press Enter to bring up a list of installed and built-in PCI items (including graphics cards): lspci -v | less
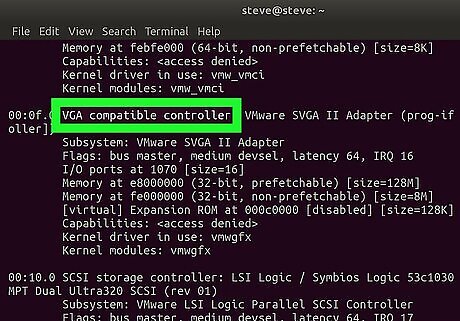
Find your graphics card. Scroll up in the Terminal window until you find the "Video controller", "VGA compatible", "3D", or "Integrated graphics" heading. Your graphics card's name will be listed next to this heading.
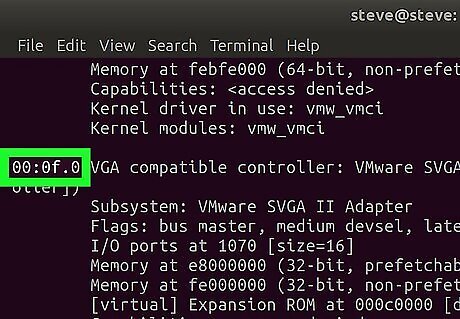
Note the graphics card's ID number. This number is to the left of the graphics card's heading, and will usually be in the following format: 00:00.0
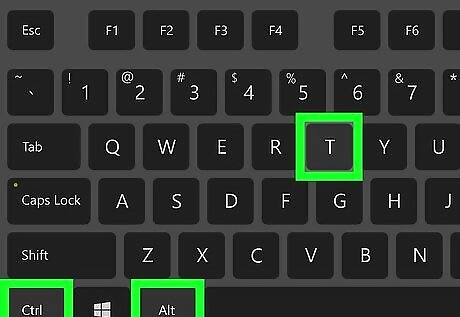
Open a new Terminal window. Press CTRL + ALT + T again, or right-click the Terminal app icon and click New Terminal Window (or similar).
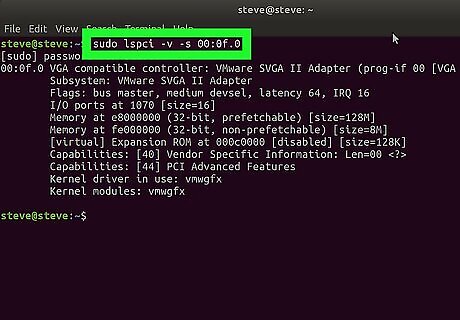
Look up your graphics card's information. Type the following command into Terminal—making sure to replace "00:02.0" with your graphics card's actual ID number—and press Enter to see your graphics card's specific information: sudo lspci -v -s 00:02.0














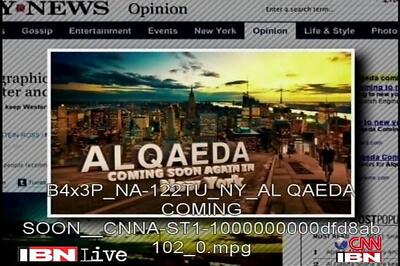
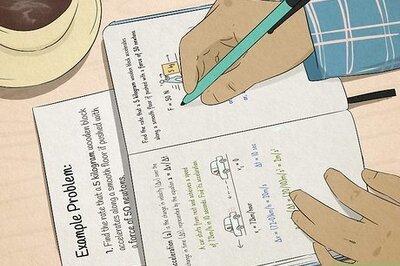




Comments
0 comment