
views
- Press and hold the "Control" key as you click with a trackpad or mouse.
- Enable secondary click in "System Preferences/System Settings" → "Trackpad" → check the box for "Enable Secondary click".
- Set secondary click as "Click or tap with two fingers" or "Click in bottom left/right corner".
Using Control-Click
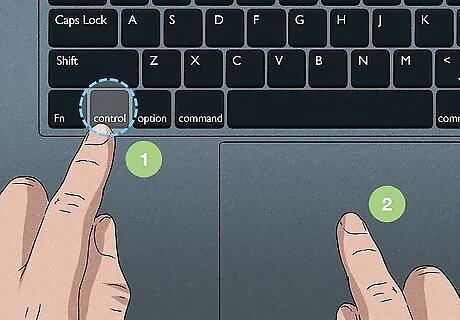
Press the Control key and click. Press and hold the Control (Ctrl) key while you click the mouse button. On the Magic Keyboard, this will be in the bottom-left corner. Release the button after clicking. This method works for a 1-button mouse or trackpad and is identical to right-clicking with a 2-button mouse. Be sure to install any available updates on your Mac.
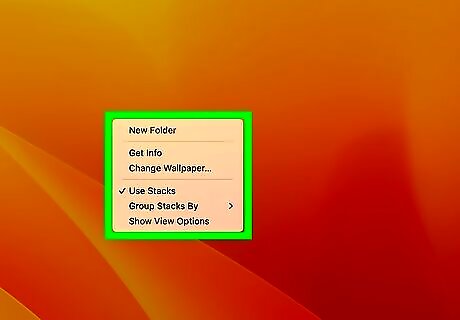
Choose your desired menu item. When you Control-click, the appropriate context menu will appear. The example below is a context menu in the Firefox browser.
Using Two-Finger Click (Trackpads)
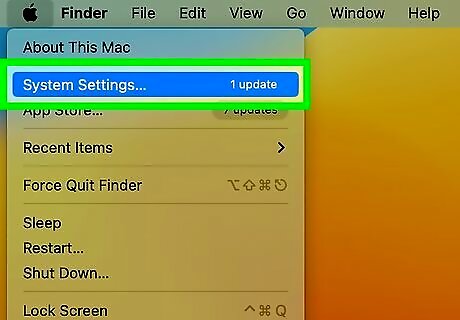
Open the Apple Menu and click System Preferences…. On Ventura, this will be System Settings. This method works with all trackpad surfaces.
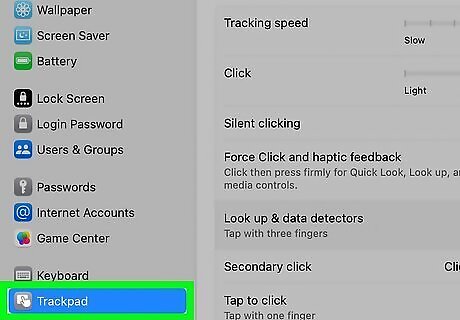
Click Trackpad. This can be found next to the Mouse. On Ventura, locate Trackpad in the left panel.
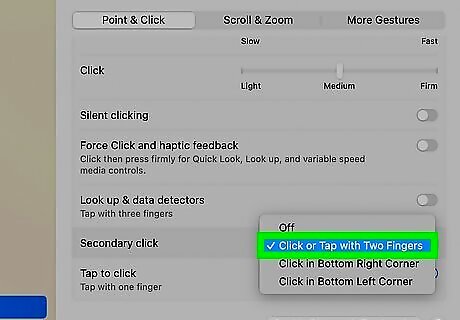
Enable Secondary click. Check the box for Secondary click, then select Click or tap with two fingers. You will see a short video example of the proper way to click.

Use a two-finger click. Go to the Finder, and as shown in the video, tap two fingers on the trackpad. A context menu should appear.
Using Corner-Click (Trackpads)
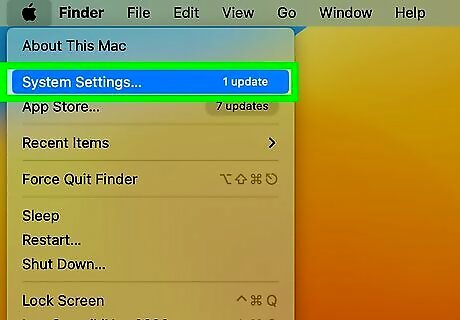
Open the Apple Menu and click System Preferences…. On Ventura, this will be System Settings. This method works with the Apple Trackpad.
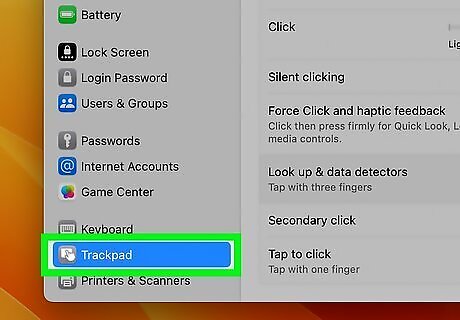
Click Trackpad. This can be found next to the Mouse. On Ventura, locate Trackpad in the left panel.
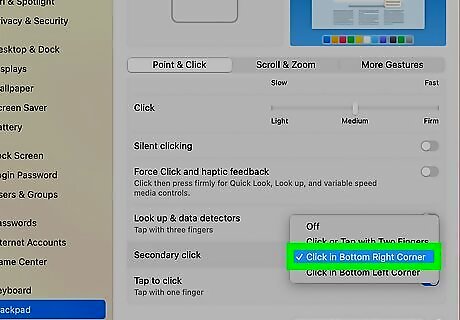
Enable Secondary click. Check the box for Secondary click, then select Click in bottom right corner or Click in bottom left corner. You will see a short video example of the proper way to click.
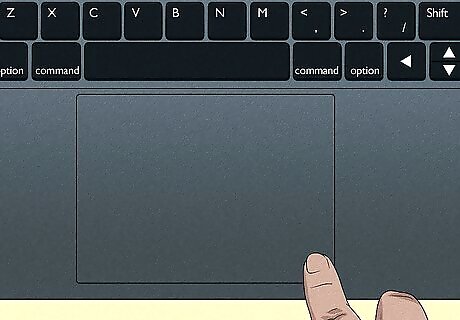
Use a corner-click. Go to the Finder, and as shown in the video, press one finger on the bottom right or bottom right of the trackpad. A context menu should appear.
Using an External Mouse
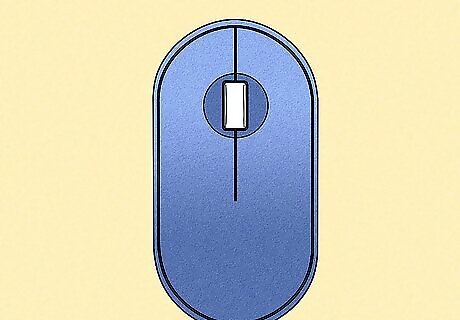
Buy a separate mouse. Mac's Magic Mouse doesn't appear to have two buttons, but it can be programmed so the right-hand side responds like a second button. If you don't want to buy a Mac mouse, any two button mouse can be programmed to work with a right click on a Mac.
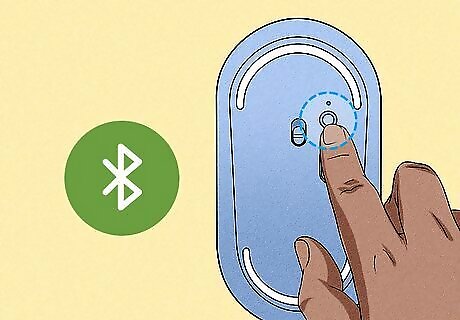
Connect your mouse. This is often as simple as plugging in the USB dongle and using it right away, but if your mouse is more complicated, follow the directions it came with. Make sure your mouse is charged.

Enable your right-click if needed. Any mouse with two built-in buttons should just work right away. You'll be able to right-click, as you otherwise would on another computer. However, a Mac-specific mouse like a Magic Mouse will need the settings adjusted to enable this. Click the Apple Menu. Click System Preferences or System Settings. Click Mouse. Allow Enable Secondary Click.















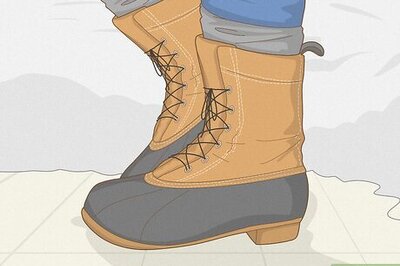

Comments
0 comment