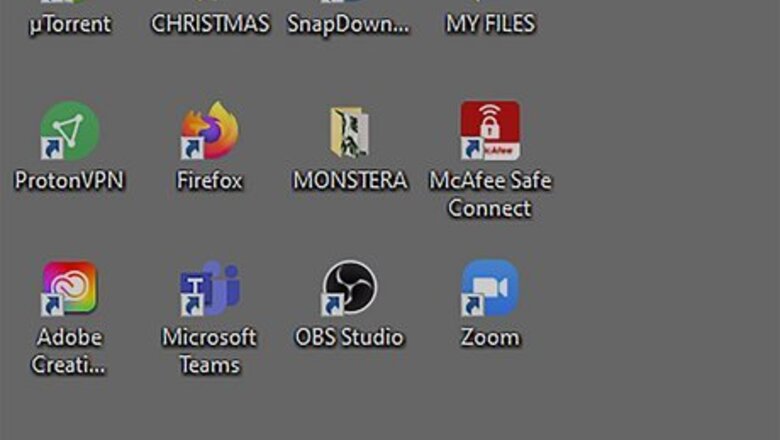
views
- Open the "Start" menu and type "cmd". Click "Command Prompt".
- Press "Windows" + "R" to open the Run program. Type "cmd" and press "Enter".
- Open the "Start" menu. Click "Windows System" folder to expand it. Click "Command Prompt".
Searching for Command Prompt
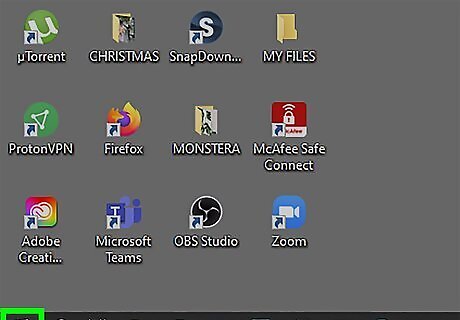
Open Start Windows Start. Click the Windows logo in the bottom-left corner of the screen, or press the Windows key. You can search for Command Prompt on all supported versions of Windows, such as Windows 8, Windows 10, and Windows 11. If you're using Windows 8, place your mouse cursor in the top-right corner of the screen, then click the magnifying glass icon when it appears.
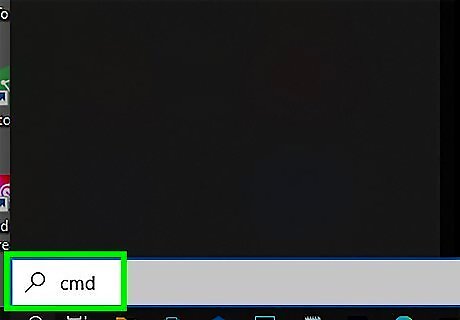
Type cmd or command prompt into the Start menu. Typing into the Start menu will automatically begin a search.
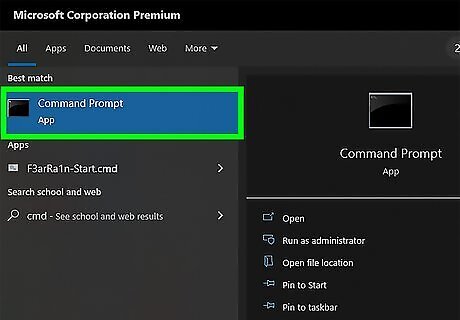
Click Windows cmd Command Prompt. You should see the Command Prompt icon appear near the top of the Start window. Clicking its icon will open the Command Prompt.
Using the Run Program
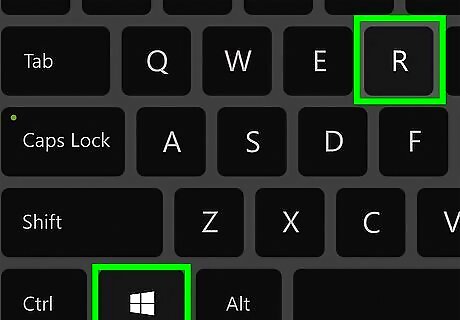
Open the Run program. On your keyboard, press the Windows key + R at the same time. The Run window will open. Alternatively, you can right-click the Start icon (or press Windows + X) and click Run.
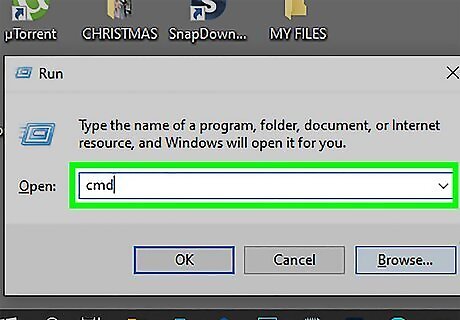
Type cmd into Run. This is the command to open Command Prompt.
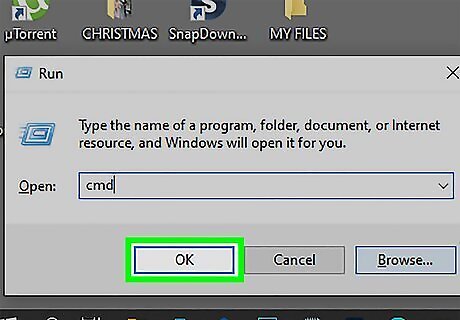
Click OK or press ↵ Enter. This will run the "cmd.exe" command, which opens Command Prompt. You'll now be able to use CMD.
Navigating to Command Prompt
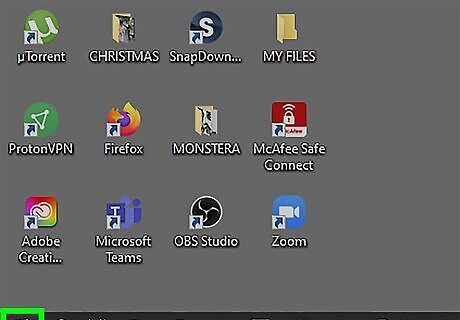
Open the Start Windows Start menu. Click the Windows logo in the bottom-left corner of the screen. You can also press the Windows key. On Windows 11, this can be found at the bottom center of the screen.
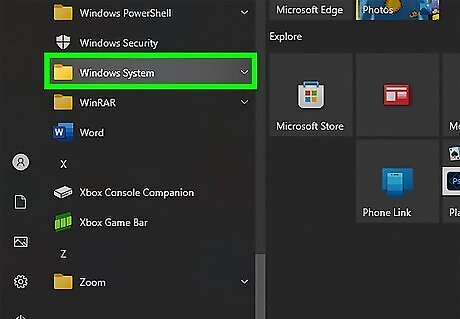
Scroll down to Windows System and click it. This folder will be near the bottom of the Start window. On Windows 11, click All apps, then Windows Tools.

Click Windows cmd Command Prompt. It should be near the top of the Windows System folder. This will open Command Prompt. On Windows 11, this will be at the top of the Windows Tools folder. If you're unable to open the Command Prompt, you may need to open as an admin.
Using the File Explorer
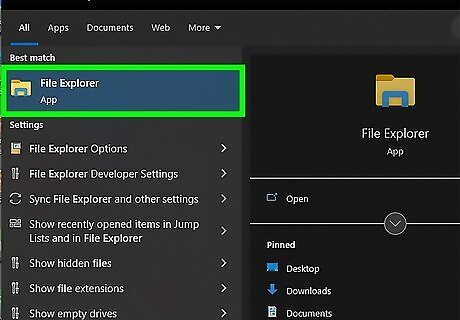
Open the File Explorer. Click the Start menu and type in "file explorer". Click File Explorer to open it. If you have the shortcut pinned to your taskbar, right-click the icon and click File Explorer to open a new window.
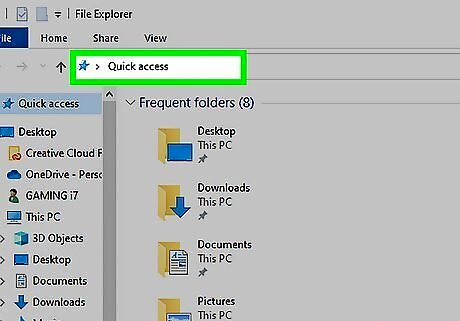
Click the address bar. This will be near the top of the window. You might see Quick access in the address bar by default.
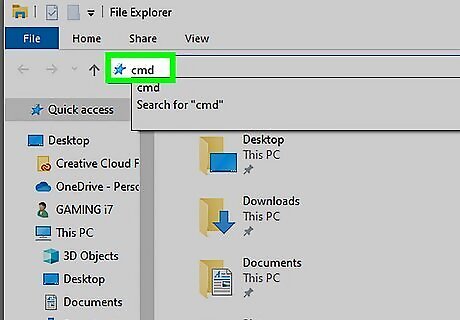
Type cmd and press ↵ Enter. This will replace any text in the address bar with your new path. The Command Prompt will open.
Running as Administrator
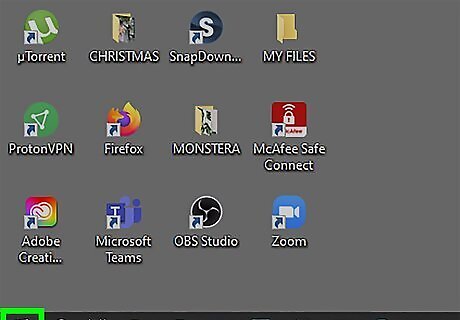
Locate the Command Prompt. Click the Start menu and type cmd. The search result will appear in the menu.

Right-click the Command Prompt. A pop-up menu will open.
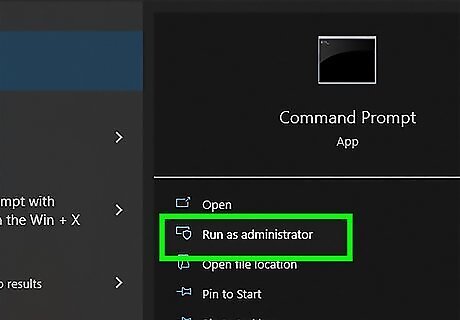
Click Run as administrator. You can now use the Command Prompt as an administrator, which gives you access to more permissions and commands.




















Comments
0 comment