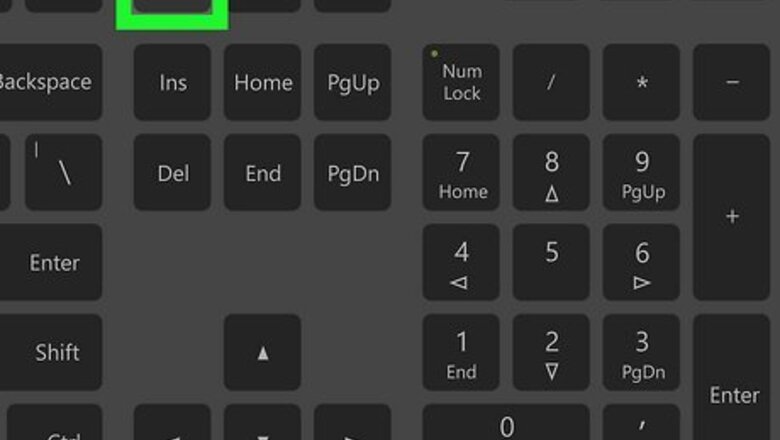
views
- On Windows, press "PrtSc". Open Paint (or another program) and paste the screenshot. Click "Save".
- On Mac, press "Shift" + "Command" + "3". Find your screenshot on your desktop.
- On Chromebooks, press the Screenshot key, or press "Shift" + "Ctrl" + "Show windows" key.
Using Windows
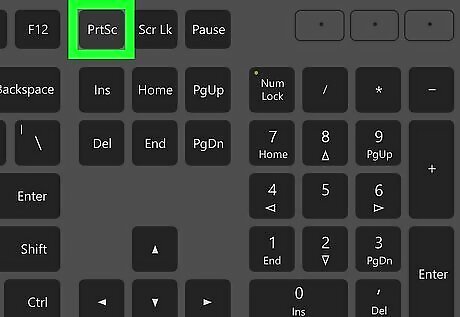
On your keyboard, press ⎙ PrtScr. This can also look like PrtScn. This stands for "Print Screen," and pressing this button saves an image of your screen to your clipboard. This is similar to clicking "copy" on a picture. The button is usually in the upper-righthand corner of your keyboard, above "Backspace." If you want to take a screenshot of just your active window, hold Alt as you press PrtSc.
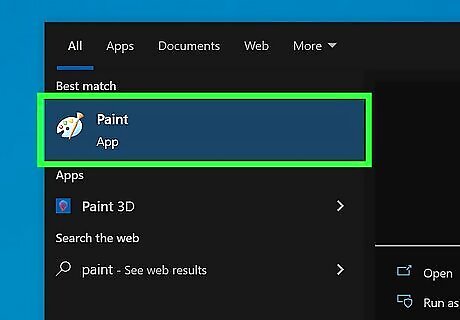
Open Microsoft Paint. This can be found in your list of applications. If you don't have this program, you can easily download it from the Microsoft Store. You may use any program that allows you to paste images, such as Adobe Photoshop or Microsoft Word, but Paint is the simplest and fastest way to save a screenshot.
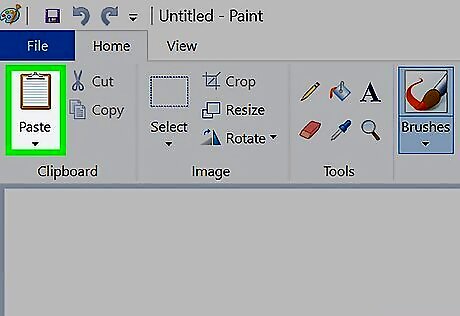
Click Paste. This will be in the upper-left corner of the window, but you can also press the CTRL + V keys to paste. Your screenshot will appear.
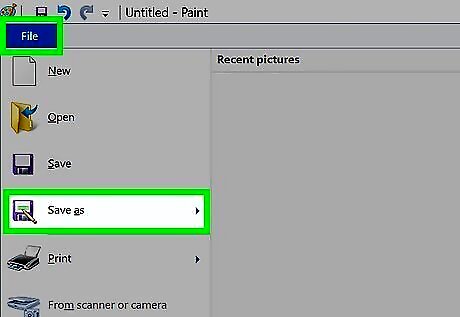
Save your screenshot. Click the floppy disk icon to save, or click File and Save as. You can rename the screenshot and select a save destination. You can now view and share your screenshot.
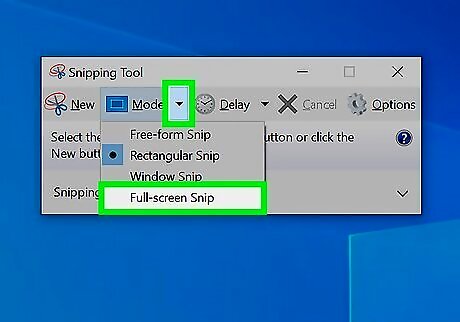
Use the Snip & Sketch tool (optional). This is also known as the Snipping Tool. You can find this in your list of applications. Open Snip & Sketch. Click New in the top-left corner. Click the Fullscreen Snip icon. This looks like a square with four right angles in the corners. Click the Save icon. This looks like a floppy disk. Choose a save location.
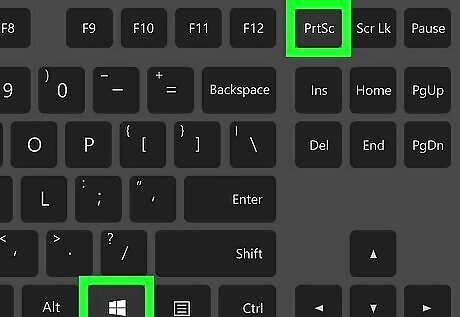
Use ⊞ Win+PrtScn (optional). Depending on your device's hardware, you may be able to use this shortcut to quickly take a screenshot of your entire screen. Press the Windows key and PrtScn key at the same time. A screenshot will be taken. If you don't have a PrtScn button, press Fn + Windows key + Space Bar at the same time to take a screenshot. Locate your screenshot in the File Explorer → Pictures → Screenshots.
Using Mac
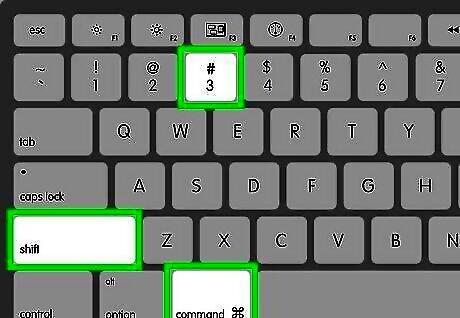
On your keyboard, press ⇧ Shift+⌘ Command+3. This will take a screenshot of your entire screen. If you see a thumbnail in the corner, you can click it to make edits to the screenshot. Otherwise, it will save to your desktop automatically. Find the screenshot on your desktop with the name Screen Shot [date] at [time].
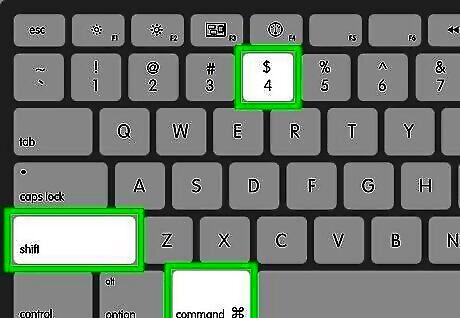
To capture a selected area, press ⇧ Shift+⌘ Command+4. This will turn your cursor into a small cross. Once the cross pops up, you can click and drag over the image as you wish to save. The screenshot will be saved to your desktop.
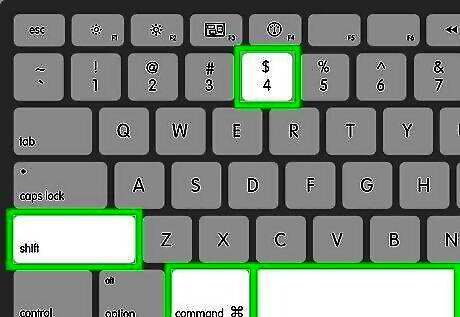
To capture a window, press ⇧ Shift+⌘ Command+4+Space bar. The cursor will change into a camera icon. Click the window or menu to take a screenshot. If you want to cancel, press the Esc key. The screenshot will be saved to your desktop.
Using a Chromebook
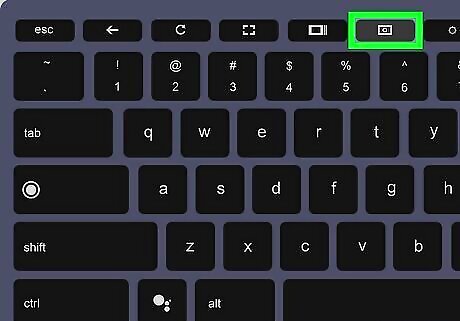
Press the Screenshot key. This looks like a camera. If you don't have the Screenshot key, skip to the next step.
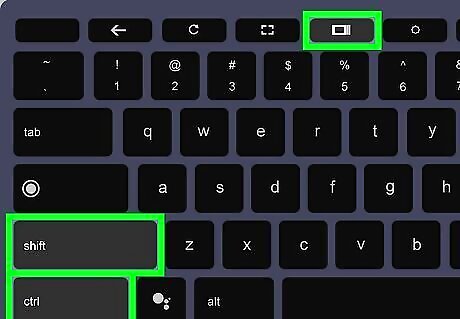
Press ⇧ Shift+Ctrl + Show windows key. The Show windows key looks like a square with two vertical lines on the right side. If you don't have the Show windows key, skip to the next step.
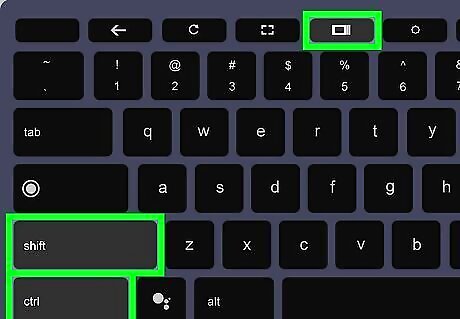
Press Ctrl+⇧ Shift+F5. F5 can be found at the top row of the keyboard.
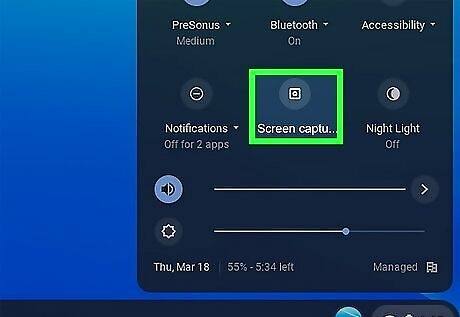
Click Screenshot. This will be in the menu at the bottom of the screen.
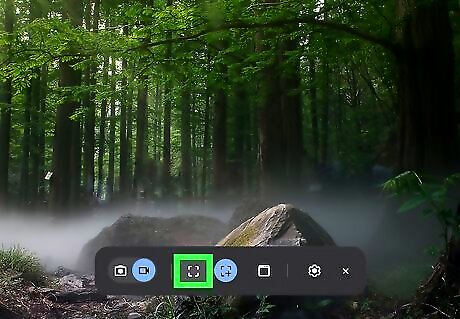
Click Take a full screen screenshot. The screenshot will be taken. Find your screenshots in your Downloads folder.
Using iPhone or iPad
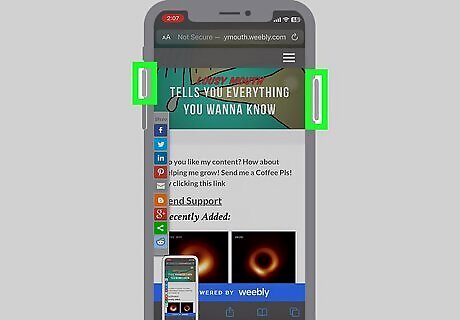
Press the Side button and Volume Up button at the same time. With most devices, this will take a screenshot. iPhones with a Home button: press the Home button and Side button. iPads with a Home button: press the Home button and Top button. Other iPad models: press the Top button and either Volume button. Full page screenshots on iOS can only be saved as a PDF document.
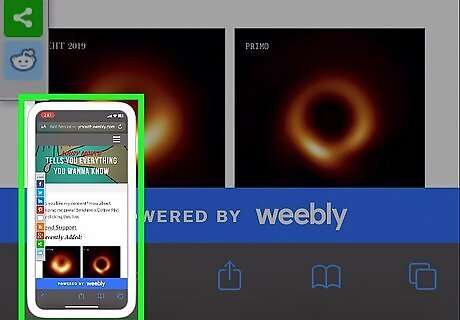
Tap the screenshot thumbnail. This will be in the corner of the screen.
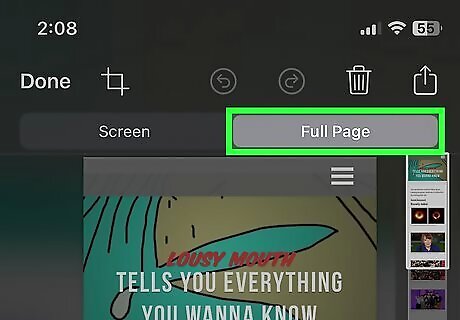
Tap Full Page. This will be the tab next to Screen. If you don't see this option, you'll need to update your iOS version.
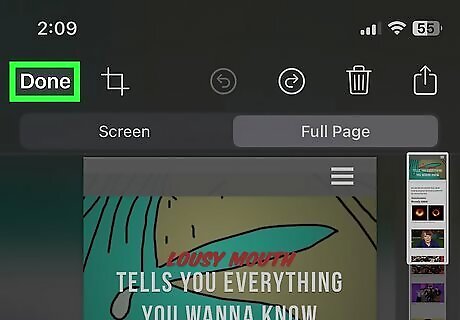
Tap Done. You can find this in the top-left corner. A pop-up menu will open.

Tap Save PDF to Files. You can choose a new save destination; otherwise, it will automatically be saved to Downloads.
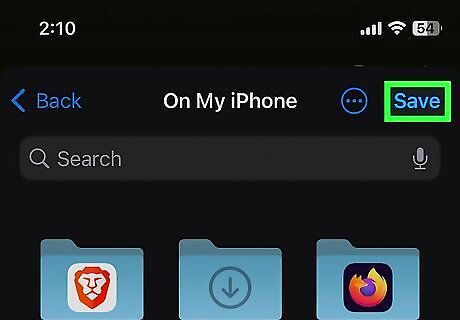
Tap Save. You can now find your full page screenshot in the Files app.
Using Android

Press the Power button and Volume down button. This will take a scrolling screenshot. This method will only work on devices running Android 12 and newer, so be sure to check your version.
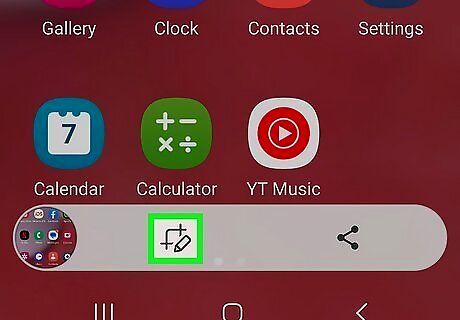
Tap Capture more. This will be at the bottom.
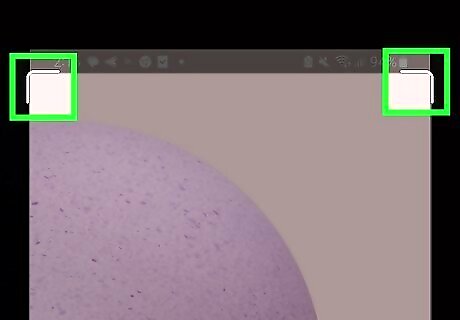
Drag the crop guidelines to select the content. Make sure everything you want to screenshot is within the crop guidelines.
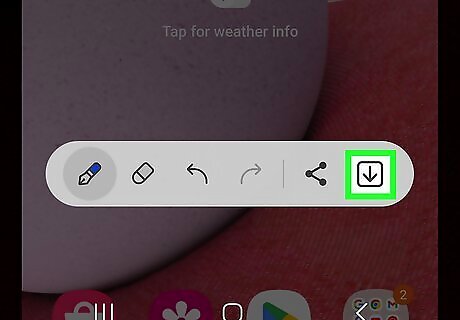
Tap Save. This will be in the top-left corner. You can find your screenshots in the Screenshots folder of your Gallery.














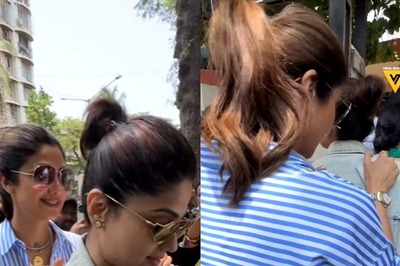

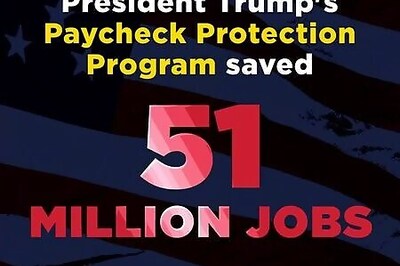

Comments
0 comment