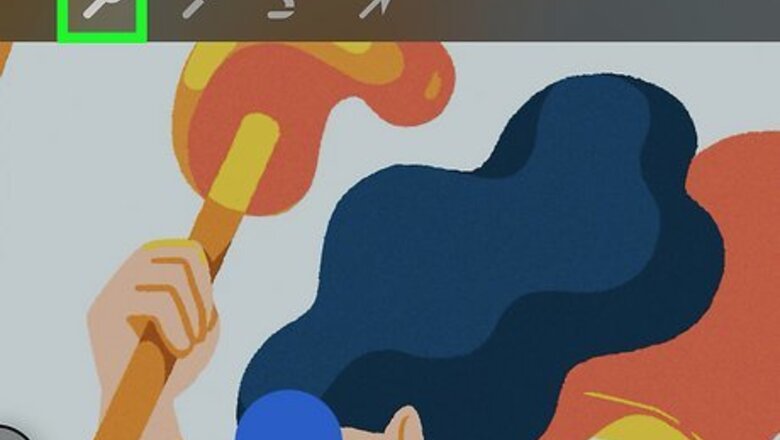
views
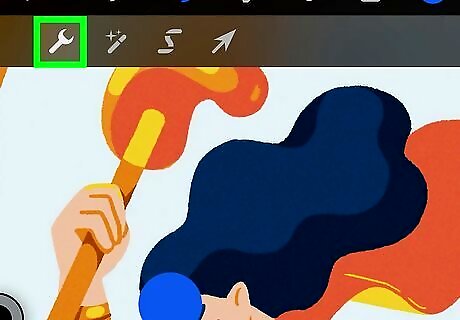
Tap the wrench icon. You'll see this at the top-left corner of Procreate. This opens the Actions menu.
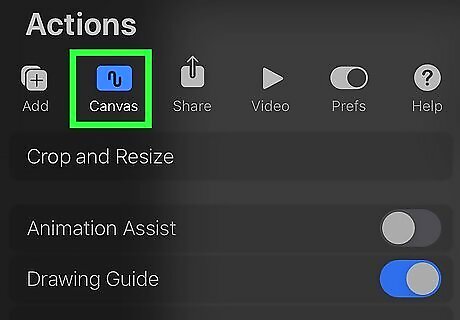
Tap Canvas. It's the folder icon at the top of the Actions menu.
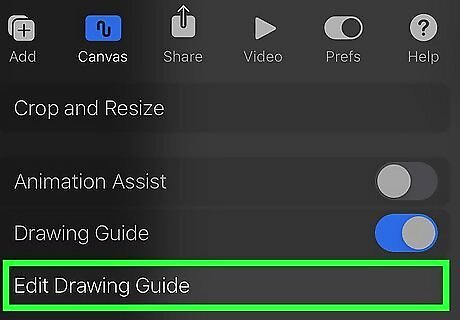
Tap Edit Drawing Guide. It's in the second group of settings. The Drawing Guides screen will appear.
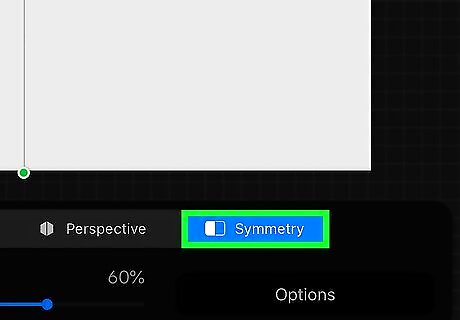
Tap the Symmetry button. This is on the right side of the bar at the bottom of the screen. The Guide Options window will expand, and a vertical symmetry guide will appear at the center of the canvas.
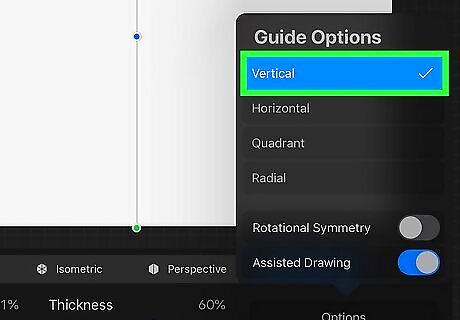
Select a symmetry guide direction. When you use a symmetry guide, anything you draw on one side of the guide will also appear symmetrically on the other side of the guide. Select Vertical (the default) to place the guide vertically. Anything you draw on the left side be mirrored on the right, and vice-versa. Select Horizontal to place the guide horizontally—anything you draw on the top of the guide will appear on the bottom, and vice-versa. Select Quadrant to place a horizontal and vertical guide, which divides the canvas into mirrored quadrants. Select Radial to split the canvas into 8 mirrored segments. In addition to one horizontal and one vertical guide, two diagonal lines cross at the center to mirror all 8 sections.
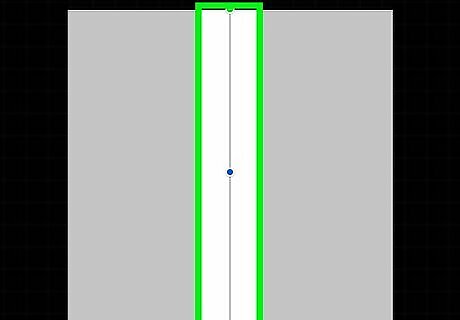
Adjust the guides. The guide placement isn't permanent—you can drag any of the guides to a different position to change where the mirroring occurs. You can also change the color of the guides using the hue bar at the top. To adjust the guide transparency and thickness, use the "Opacity" and "Thickness" options at the bottom.
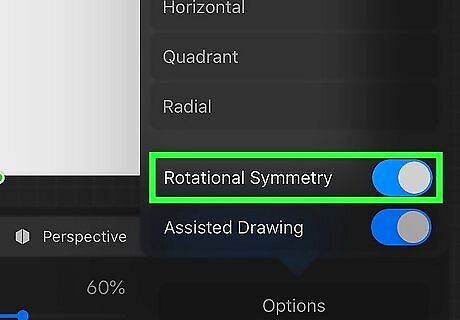
Turn on Rotational Symmetry to change the reflection (optional). The standard symmetry setting, Mirror Symmetry, flips and reflects anything you draw on the other side of the guide. If you'd rather flip and rotate (so, flipping both horizontally and vertically) instead, you can toggle "Rotational Symmetry" to On.
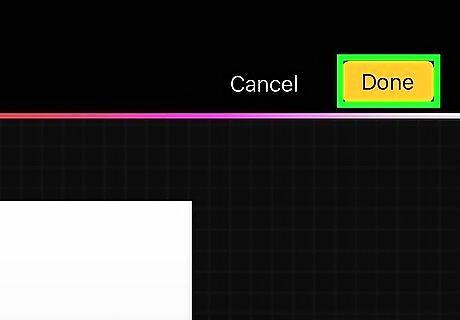
Tap Done to return to the canvas. Now you'll see your guides on the canvas. This means you're ready to start drawing symmetrically!
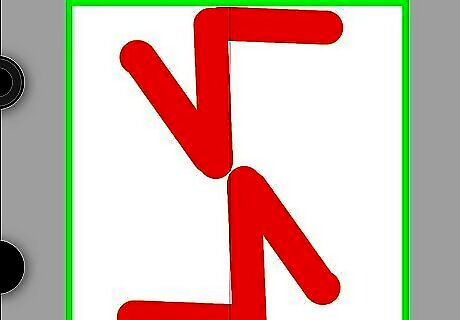
Use your finger or stylus to draw. As you draw, you'll see the symmetrical equivalent of your drawing on the other side of the guide(s).


















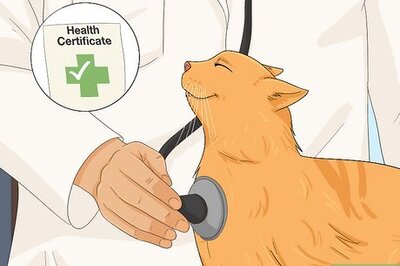
Comments
0 comment