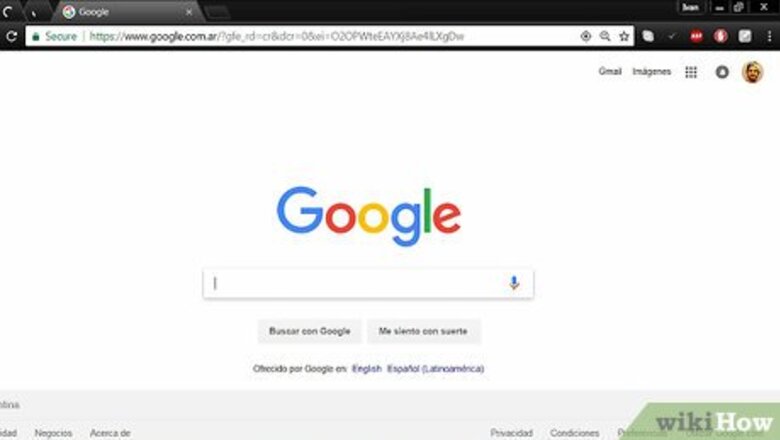
views
Chrome on Desktop

Open Android 7 Chrome Google Chrome. It's a red, yellow, green, and blue sphere.
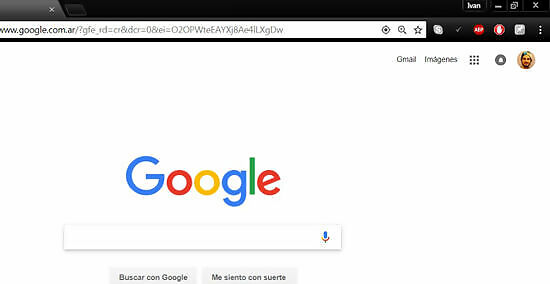
Click ⋮. This icon is in the top-right corner of the window. A drop-down menu will appear.

Click Settings. It's at the bottom of the drop-down menu.
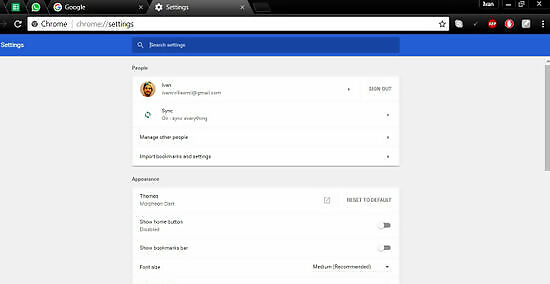
Scroll down and click Manage search engines. This option is in the "Search engine" section of options. You can also change the address bar's search engine back to Google in this section by clicking the "Search engine used in the address bar" drop-down box and then clicking Google.
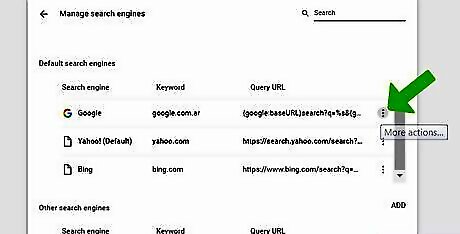
Click ⋮ to the right of Google. A menu will appear.

Click Make default. You'll see this in the menu. Doing so sets Google as your Chrome default search engine.
Chrome on Mobile

Open Android 7 Chrome Google Chrome. Tap the Chrome app icon, which resembles a red, yellow, green, and blue sphere.
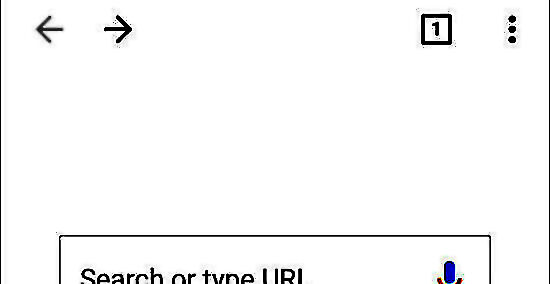
Tap ⋮. It's in the top-right corner of the screen. A drop-down menu will appear.
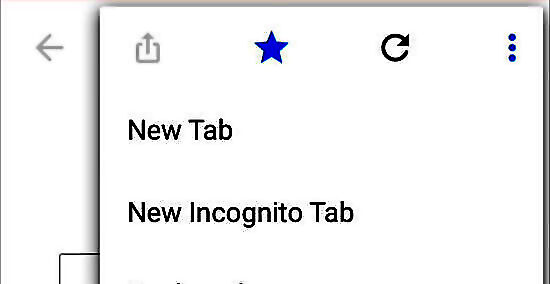
Tap Settings. This option is at the bottom of the drop-down menu.
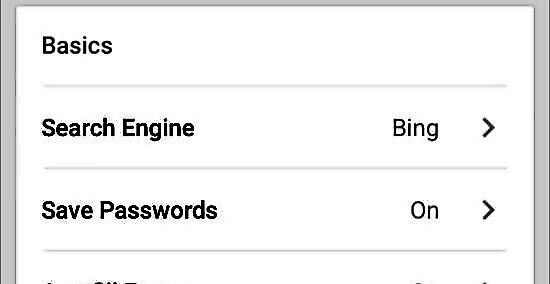
Tap Search Engine. It's near the top of the page.
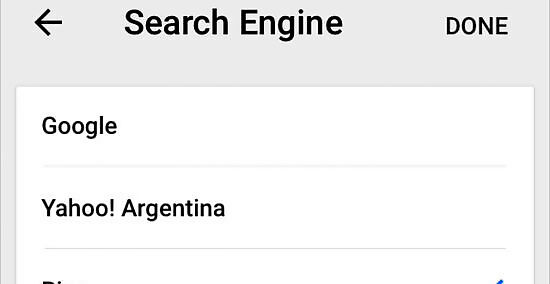
Tap Google. Doing so selects Google as your Chrome search engine.
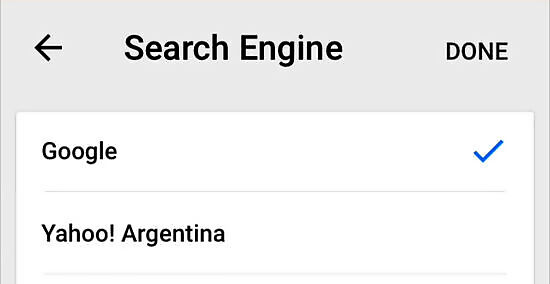
Tap DONE. This will save your settings and return you to the last tab that you were on. Skip this step on Android.
Safari on Desktop

Open Safari. It's the blue, compass-shaped app icon.

Click Safari. This menu item is in the top-left corner of the screen. A drop-down menu will appear.

Click Preferences…. It's near the top of the Safari drop-down menu. This will open the Preferences window.

Click the Search tab. You'll find this at the top of the Preferences window.
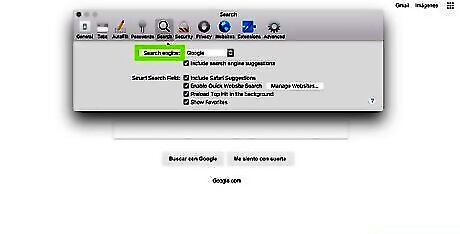
Click the "Search engine" drop-down box. This is at the top of the Search tab. Clicking it prompts a drop-down menu.
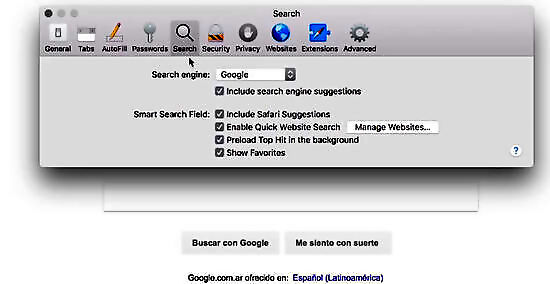
Click Google. It's in the drop-down menu. This sets Google as Safari's search engine.
Safari on iPhone

Open your iPhone's iPhone Settings App Icon Settings. Tap the grey app with gears on it. You'll usually find this on the Home Screen.
Scroll down and tap Safari. It's about a third of the way down the page.
Tap Search Engine. You'll find this below the "SEARCH" heading.
Tap Google. It's at the top of the page. This will set your Safari search engine as Google.
Firefox on Desktop
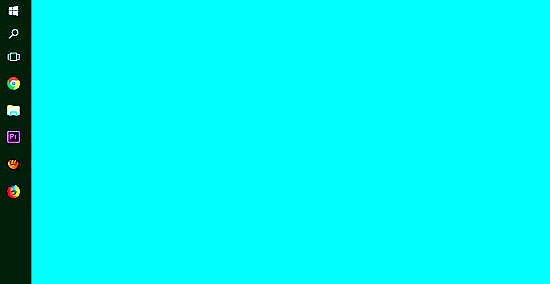
Open Firefox. It resembles an orange fox wrapped around a blue globe.

Click ☰. You'll find this in the upper-right side of the page. A drop-down menu will appear.
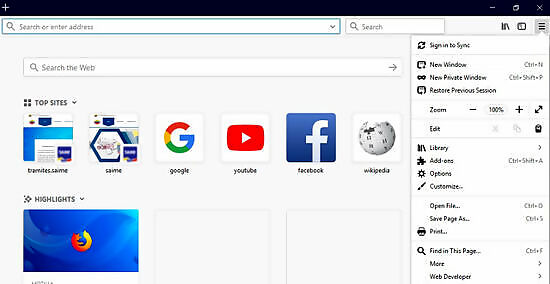
Click Options (Windows) or Preferences (Mac). This option is in the drop-down menu.
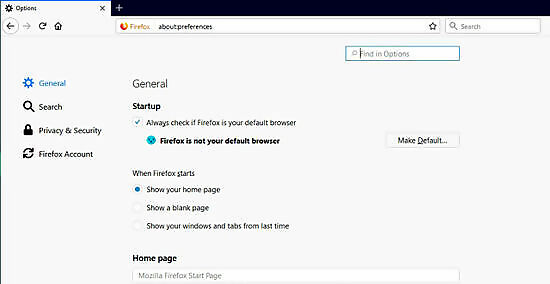
Click the Search tab. It's either on the left side of the window (Windows) or at the top of the window (Mac).
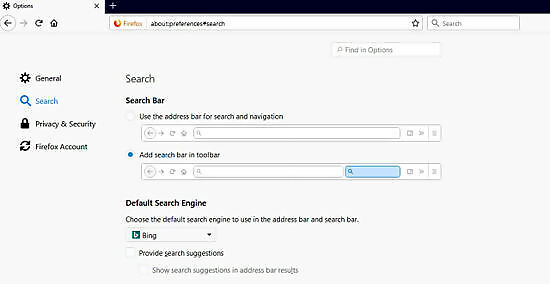
Click the "Default Search Engine" drop-down box. This is near the top of the window. A drop-down menu will appear.
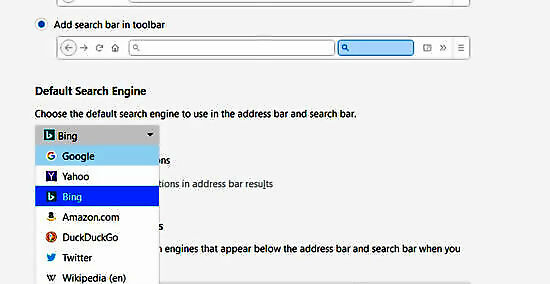
Click Google. Doing so selects Google as your Firefox search engine.
Firefox on Mobile
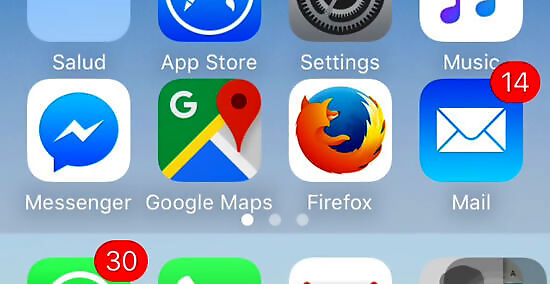
Open Firefox. Tap the Firefox app icon, which resembles an orange fox wrapped around a blue globe.

Tap ☰ (iPhone) or ⋮ (Android). It's in the bottom-center of the screen or the top-right corner of the screen, respectively.
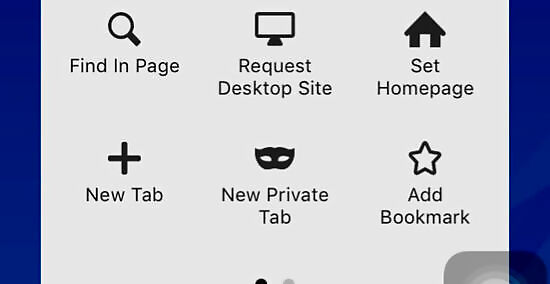
Tap Settings. It's in the pop-up menu at the bottom of the screen (iPhone) or near the bottom of the drop-down menu (Android). Doing so will open the Firefox settings menu. On iPhone, you may have to swipe left or right across the menu to bring up the Settings option.
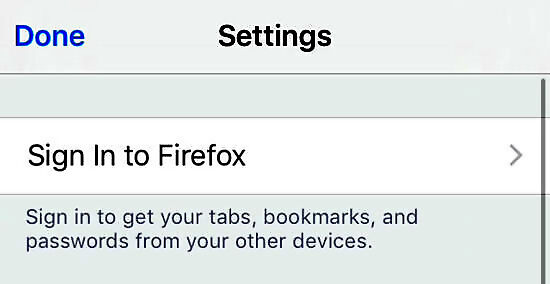
Tap Search. It's near the top of the page.

Tap the current search engine. You'll see it near the top of the page. Doing so opens a list of available of search engines.
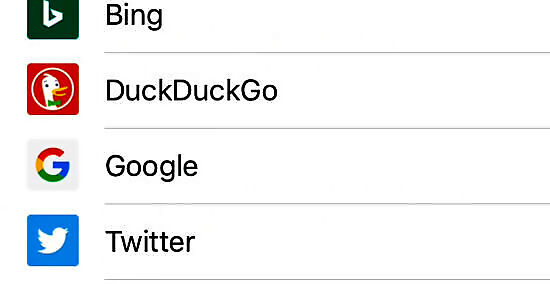
Tap Google. This will select Google and set it as your Firefox search engine.
Microsoft Edge

Open Microsoft Edge. It's the dark-blue "e" icon.
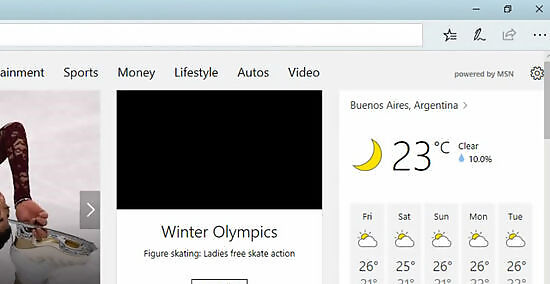
Click ⋯. It's in the top-right side of the Edge window. A drop-down menu will appear.

Click Settings. This option is at the bottom of the drop-down menu. A menu will pop out on the right side of the page.
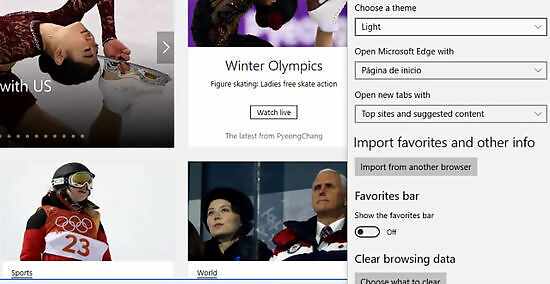
Scroll down and click View advanced settings. It's near the bottom of the pop-out menu.

Scroll down and click Change search engine. You'll find this in the "Search in address bar with" section.
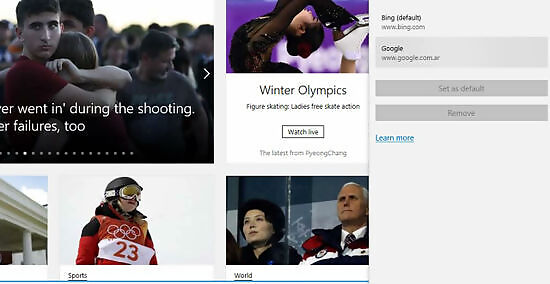
Click Google. Doing so will select it.
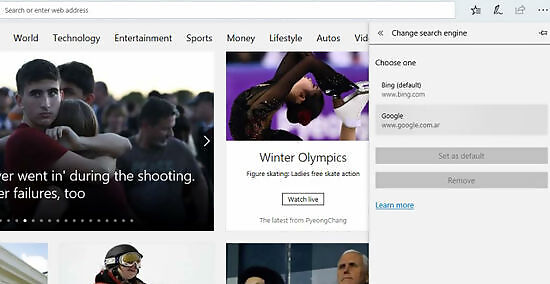
Click Set as default. It's near the bottom of the menu. Doing so will change your Microsoft Edge address bar's search engine to Google.















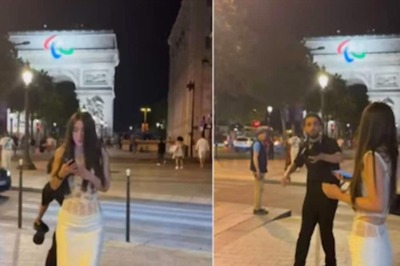




Comments
0 comment