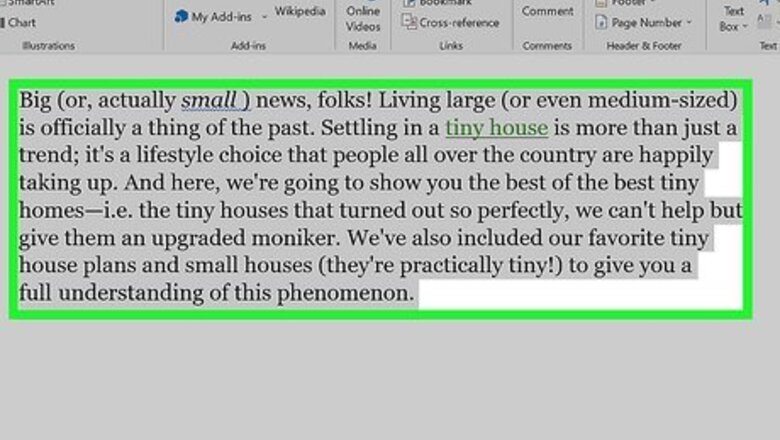
views
Duplicate a Page in the Same Document
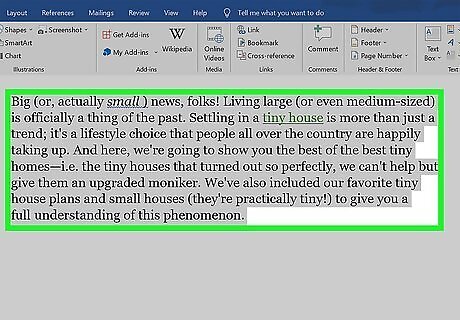
Highlight the content you want to copy. To duplicate everything on the current page, drag your mouse cursor from the beginning of the page to the end. If your Word document only contains one page, you can press Ctrl + A (PC) or Cmd + A (Mac) to instantly select all of the content in the entire document. If you want to duplicate multiple consecutive pages, highlight the content on all the pages. They'll all duplicate in order using this method. Does the page you want to copy have a unique header and/or footer that only appears on that page? If you also want to duplicate the header and/or footer, use this method instead.
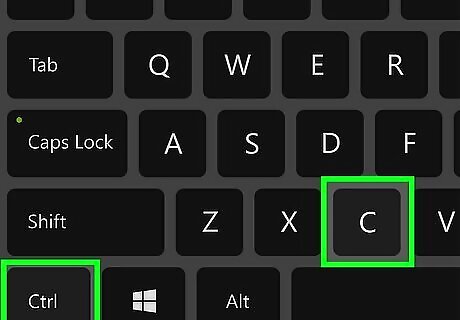
Press Ctrl+C (PC) or ⌘ Cmd+C (Mac). This copies the selection to your clipboard.
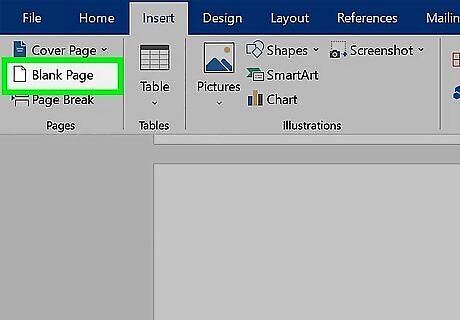
Insert a blank page. You can skip this step if you already have a blank page in your document. Otherwise: Click the mouse cursor at the end of the page before the place you want to insert the new page. For example, if you want the duplicate page to appear on page 3, click the mouse cursor after the final character on page 2. Click the Insert tab. Click Blank Page. If you don't see this option, click Pages at the top-left corner first.
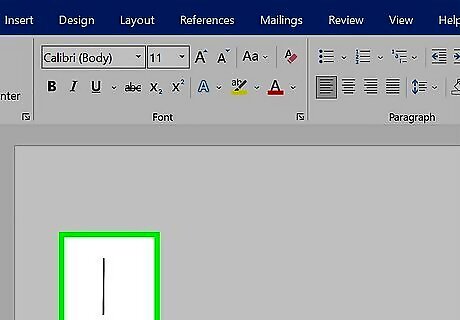
Click the mouse cursor at the top of your blank page. This places the cursor in that position.
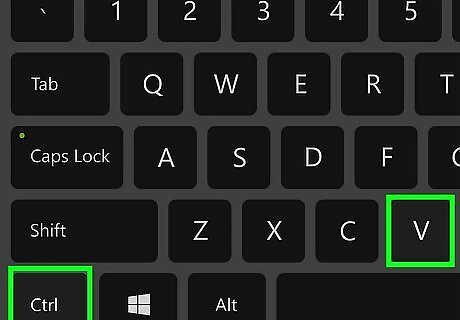
Paste the copied contents to the new page. There are two ways you can do this: If you want to keep the original formatting of the duplicated page, including tables and special fonts, press Ctrl+V (PC) or ⌘ Cmd+V (Mac). If you want the copied content to inherit the standard formatting of the new page (for example—if the original content contains special fonts and characters and you'd rather use your document's normal formatting on the duplicate page), right-click or Ctrl + click the new page. Then, on a PC, click the second icon under "Paste options" (the icon with the arrow). On a Mac, click Paste Special..., select Unformatted Text, and then click OK.
Duplicate a Page into a New Document
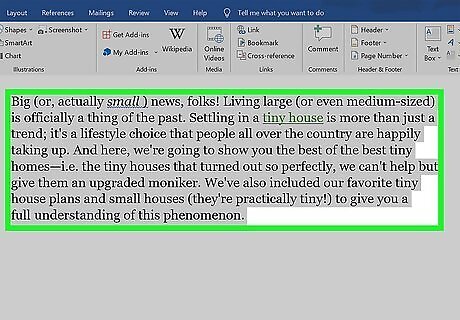
Highlight the content you want to copy. To duplicate everything on the current page, drag your mouse cursor from the beginning of the page to the end. If your page has a header and/or footer that you want to include in the new document, use this method instead.
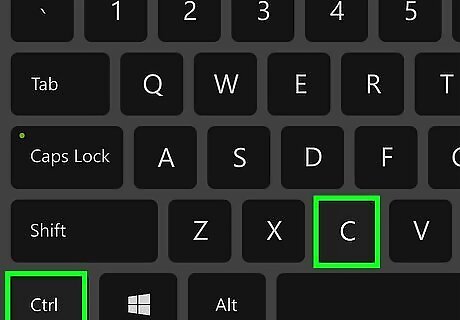
Press Ctrl+C (PC) or ⌘ Cmd+C (Mac). This copies the selection to your clipboard.
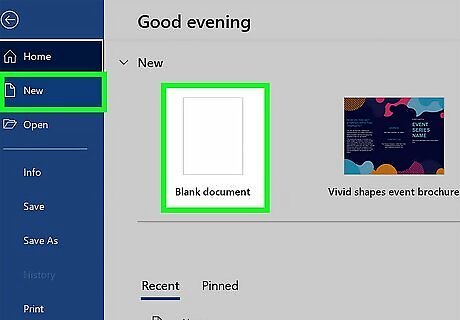
Open another document. You can now duplicate the copied page into an existing document or a new blank file. To open a new document, click File, select Open, and then choose the document you want to edit. To create a new document, click File, select New, then choose Blank Document.
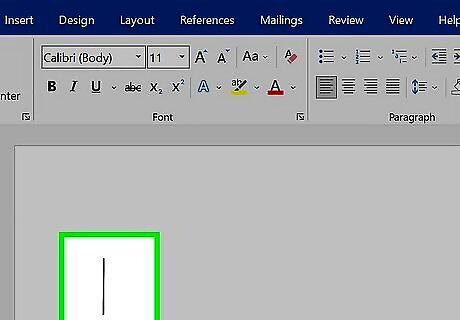
Click the mouse cursor at the top of a blank page. If you're working in an existing document and don't have a blank page yet, you can easily insert one now. To do so: Click the mouse cursor at the end of the page before the place you want to insert the new page. For example, if you want the new page to appear after the current page 3, click the mouse cursor after the last character on page 3. Click the Insert tab. Click Blank Page. If you don't see this option, click Pages at the top-left corner first.
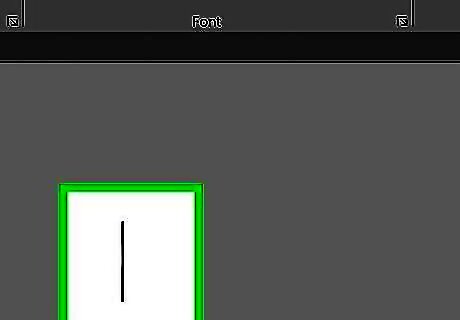
Click the mouse cursor at the top of your blank page. This places the cursor in that position.
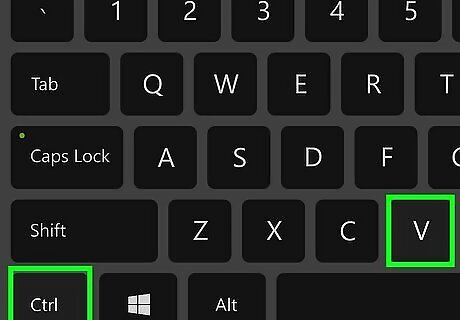
Paste the copied contents to the new page. There are two ways you can do this: If you want to keep the original formatting of the duplicated page, including tables and special fonts, press Ctrl+V (PC) or ⌘ Cmd+V (Mac). If you want the copied content to inherit the standard formatting of the new page (for example—if the original content contains special fonts and characters and you'd rather use your document's normal formatting on the duplicate page), right-click or Ctrl + click the new page. Then, on a PC, click the second icon under "Paste options" (the icon with the arrow). On a Mac, select Paste Special..., click Unformatted Text, and then click OK.
Duplicate a Page with Header & Footer
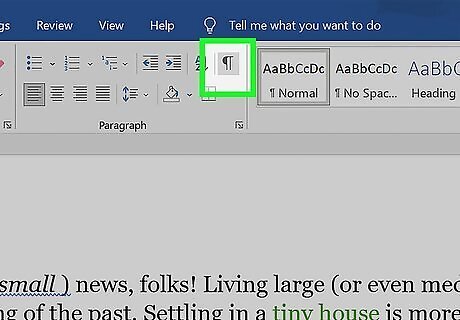
Click the Paragraph icon ¶. You'll see this icon at the top of Word on the Home tab. This displays all paragraph marks and formatting symbols on the page. Use this method if the page you want to duplicate has a header or footer you want to include in a new document or page.
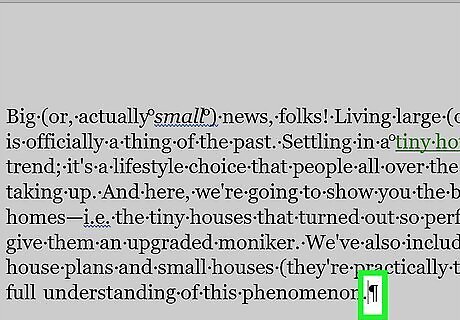
Click the mouse at the end of the page to be copied. You'll want to place the cursor after the final character on the page.
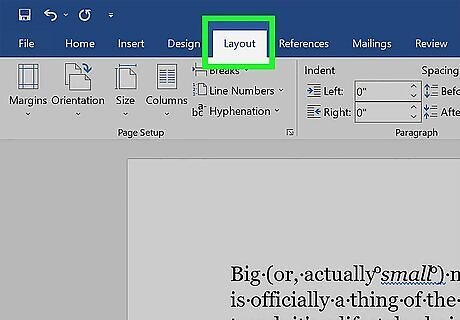
Click the Layout tab. It's at the top of Word. This tab is called Page Layout in some versions.
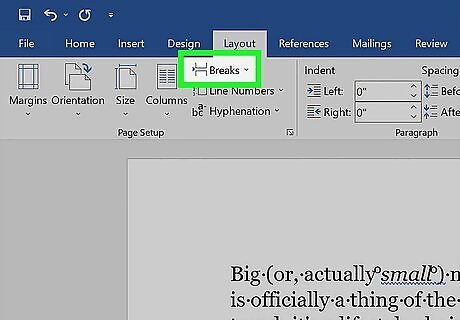
Click the Breaks menu. It's in the toolbar at the top of Word.

Click Continuous. This adds a section break at the location where you placed the cursor.
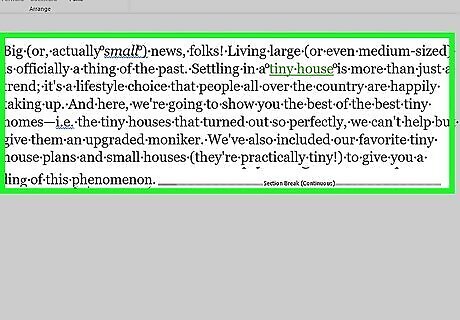
Select the entire page including the section break. Place the cursor at the top of the page, then click and drag all the way to the bottom of the page—make sure you include the "Section Break (Continuous)" tag at the bottom of your selection.
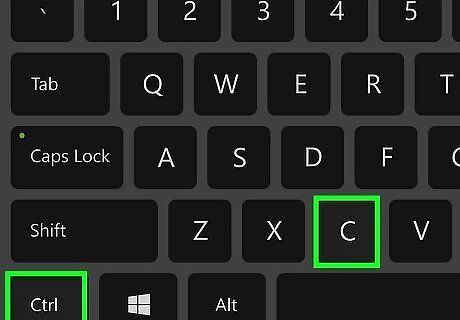
Press Ctrl+C (PC) or ⌘ Cmd+C (Mac). This copies the selection to your clipboard.

Open another document. You can now duplicate the copied page into an existing document or a new blank file. To open a new document, click File, select Open, and then choose the document you want to edit. To create a new document, click File, select New, then choose Blank Document.
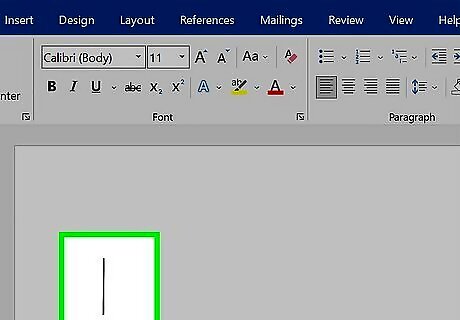
Click the mouse cursor at the top of a blank page. If you're working in an existing document and don't have a blank page yet, you can easily insert one now. To do so: Click the mouse cursor at the end of the page before the place you want to insert the new page. For example, if you want the new page to appear after the current page 3, click the mouse cursor after the last character on page 3. Click the Insert tab. Click Blank Page. If you don't see this option, click Pages at the top-left corner first.
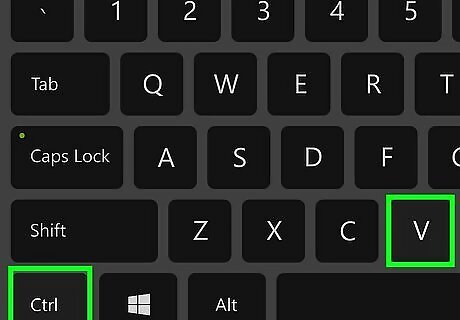
Press Ctrl+V (PC) or ⌘ Cmd+V (Mac). The contents of the copied page, including its header and footer, now appear on the new page.
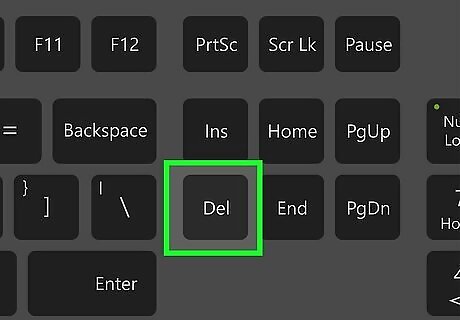
Remove the section break and paragraph marks from your original document. Here's how: On the original page, click the mouse just before the "Section Break (Continuous)" tag. Press the delete key on the keyboard. Click the Home tab. Click the ¶ icon to hide paragraph symbols and formatting.
Duplicate a Page Multiple Times with a Macro
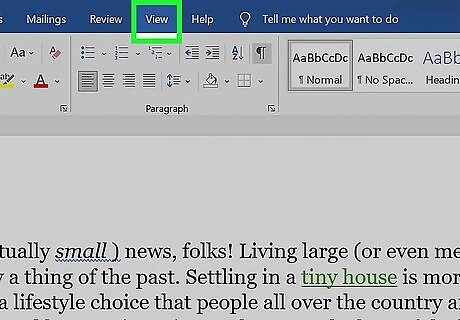
Click the View tab at the top of Word. If you want to quickly duplicate a page in any document multiple times without copying and pasting, you can create a macro that does the hard work for you. This is useful if you need to duplicate pages in multiple documents and would rather use a shortcut instead of copying and pasting manually.
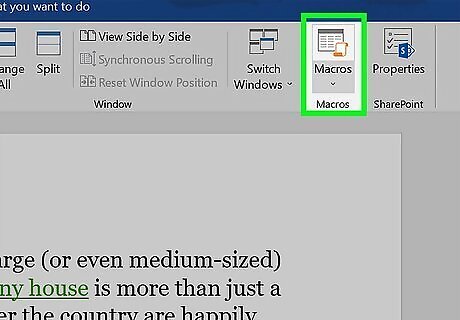
Click the Macros button. It's at the top-right corner.
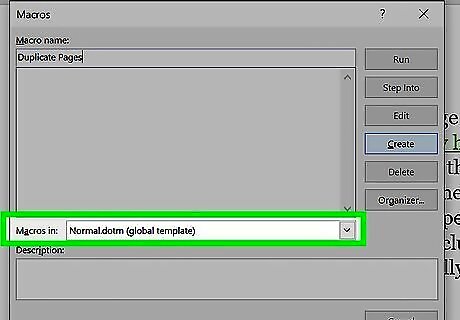
Choose where to save the macro. From the "Macros in" menu, choose where you'd like to create this macro. To make the macro available in all new documents that you don't create with a template, select the Normal.dotm. To make the macro available in all documents on this computer using any template, select All active templates and documents.

Name the macro and click Create. Call the macro Duplicate or similar to keep the tool recognizable. Just make sure there's no space in the macro name. Once you click Create, the Visual Basic macro editor will appear.

Enter the macro code. Type or paste this code between the "Sub Duplicate() and End Sub tags: Page = InputBox("Page number to duplicate") Count = InputBox("How many times to duplicate?") With Selection .GoTo wdGoToPage, wdGoToAbsolute, Page .Bookmarks("\Page").Range.Copy For i = 1 To Count: .Paste: Next End With
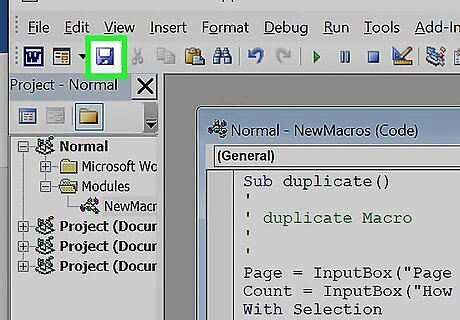
Click the disk icon to save. You'll see it at the top-left corner of the macro editor. You can now also close the VB editor.
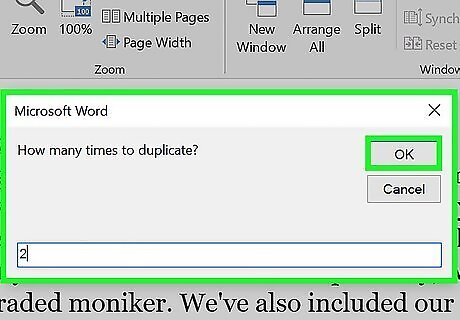
Run the macro. Running the macro from any document is easy: Click where you'd like to insert the duplicated pages. Click Macros on the View tab. Select your macro and click Run. Type the page number you want to duplicate and click OK. Type how many times to duplicate the page and click OK.
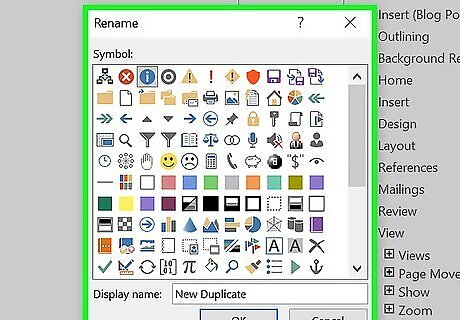
Make the macro available on the toolbar (optional). If you want quicker access to the macro you've created, it's easy to add it to the toolbar: Click the File menu and select Options. Click Customize Ribbon. Click Macros under "Choose commands from." Select your macro Click New Group, select Rename, and type a name for your group. Click Add and select an image for your macro. Click OK twice to save and exit.



















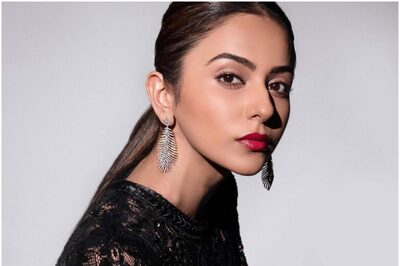
Comments
0 comment