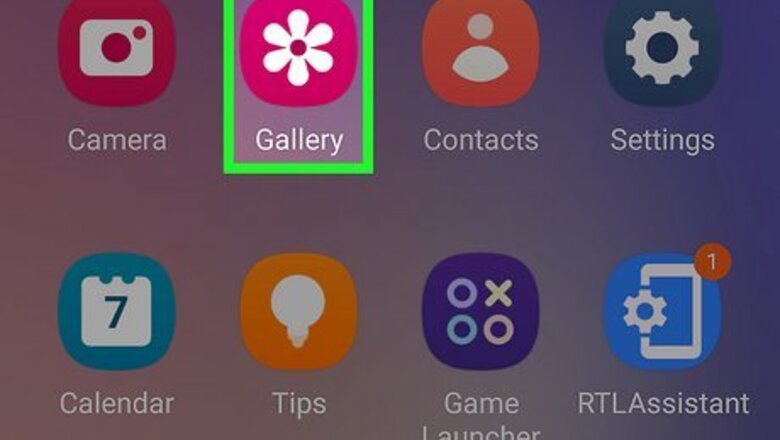
views
- To add music to a video on your Samsung Galaxy, tap the pencil icon on the video, tap the speaker, then tap "Add background music" to select a song.
- Use the slider bars to adjust the background music volume or the volume of the original video. Tap "Save a copy" to save the video with the audio.
- You can also use third-party apps like CapCut or PowerDirector to add music to videos.
Using the Gallery
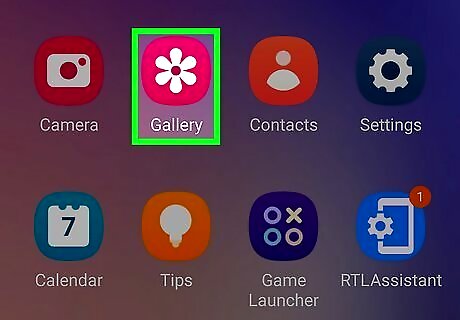
Open the Gallery app and tap a video you want to add music to. This will open the video and start playing it.
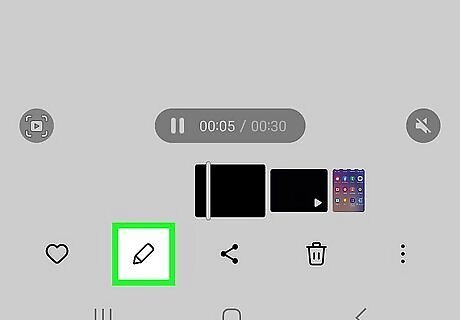
Tap the Edit icon. It's the pencil icon at the bottom of the screen. This opens the video in the built-in editor.
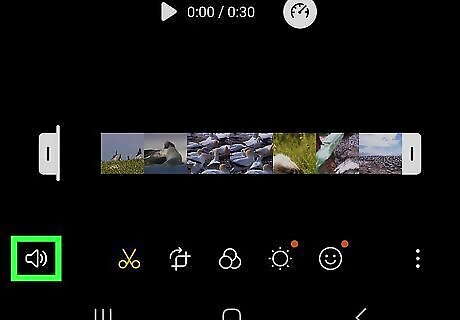
Tap the volume icon. It's the speaker icon at the bottom. This displays a volume slider bar.
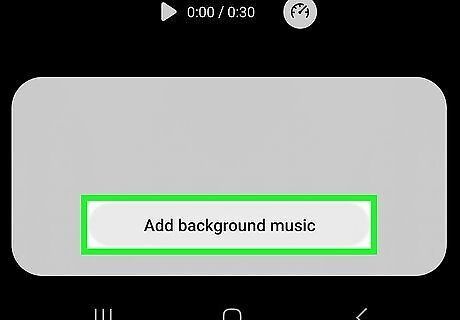
Tap Add background music. It's the button just below the volume slider bar.
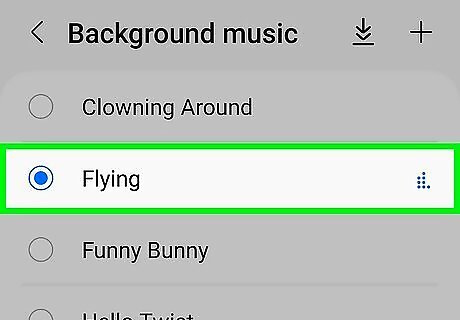
Tap a song to preview it. You can add many stock instrumental songs to a video's background. You can tap one of the categories at the bottom to sort songs by category. To add your music from your phone, tap the plus (+) icon in the upper-right corner and select a song saved to your phone.
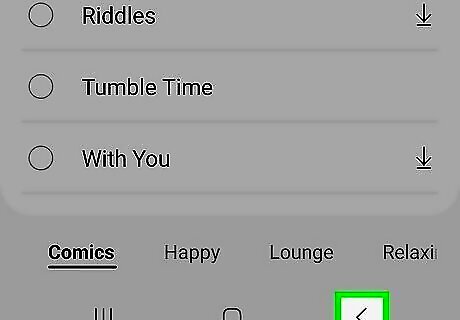
Tap the back arrow. It's the icon arrow icon pointing left at the bottom of the screen.
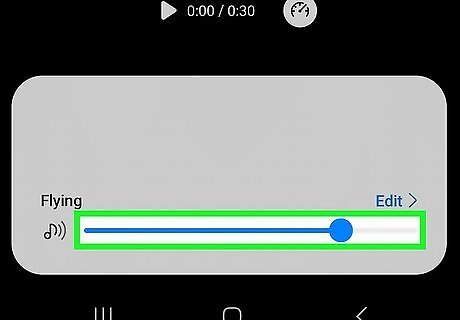
Adjust the volume. There are now two slider bars at the bottom of the screen. The one labeled "Soundtracks" adjusts the background music volume, while the "Video volume" slider adjusts the audio in the original video.
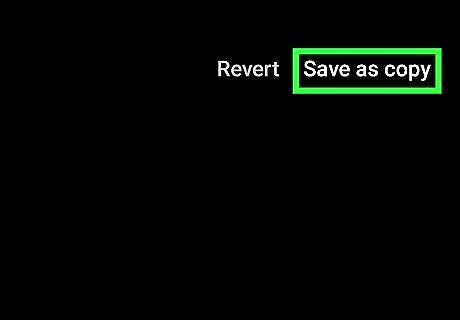
Tap Save as copy. It's in the upper-right corner. This saves a copy of the video with the background music to your Gallery. Allow a few minutes for the rendering process to complete.
Using CapCut
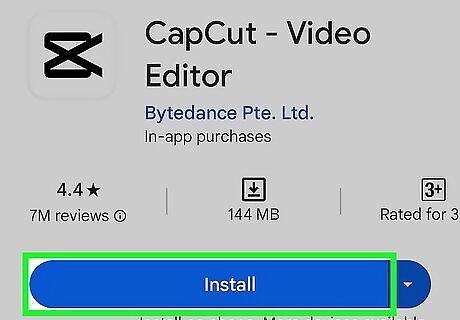
Download and install CapCut. CapCut is a free video editor most often used with TikTok. You can also use it to edit and add music to your videos on your phone. Use the following steps to download and install CapCut: Open the Google Play Store. Enter "CapCut" in the search bar at the top of the screen. Tap CapCut in the search results. Tap Install.
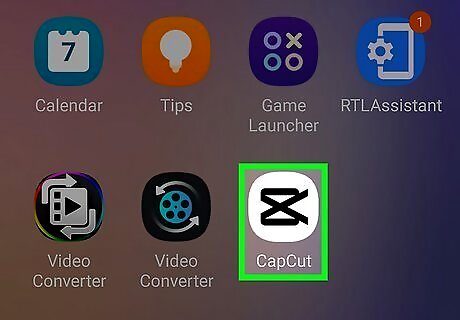
Open CapCut. It has a white icon with an image that resembles a sideways "x." Tap the CapCut icon to open CapCut.
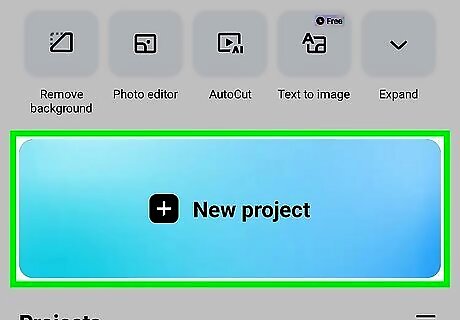
Tap New Project. It's the blue button in the middle of the screen. This displays videos saved to your phone.
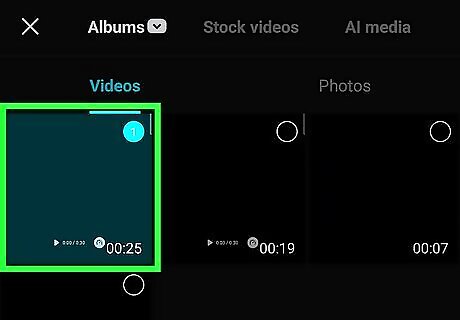
Tap the video you want to add music to. This will display a preview of the video.
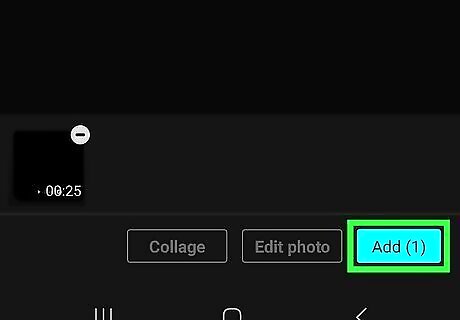
Tap Add. It's in the lower-right corner. This adds the video to the editor.
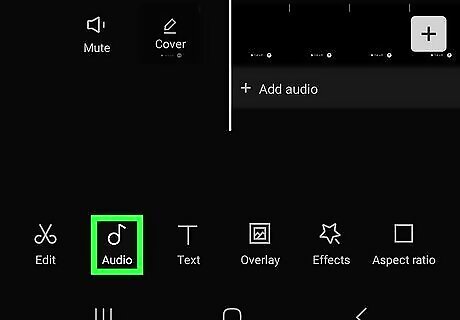
Tap Audio. It's the icon that has a music note. It's at the bottom of the screen. This displays a new selection of audio tabs at the bottom of the screen.

Tap Sounds. It's the first tab at the bottom of the screen.
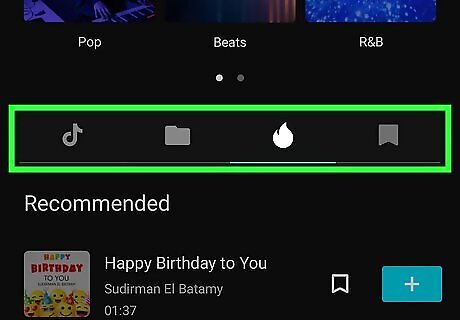
Tap one of the categories. There are a variety of categories listed at the top of the page. Tap a category to view songs within that category. Swipe left and right on the categories to view them all. If you tap Commercial at the top of the page, this displays commercial songs licensed for use with CapCut and TikTok. To use a song from your phone, tap the folder icon below the categories. Then tap From Device. Tap a song you have saved to your phone. You can also use CapCut to extract audio from other videos.
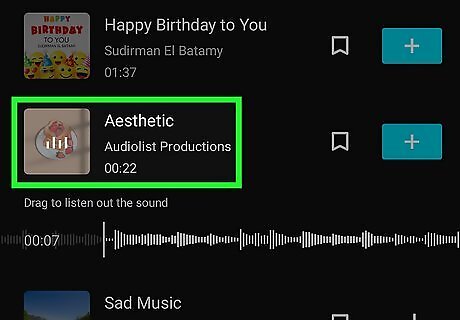
Tap a song to preview it. This will play a sample of what the song sounds like.

Tap + to add a song. This adds the song to your video. If the song isn't long enough to fill the entire length of the video, you can scroll to the end of the song in the CapCut video editor and add the song again after the song ends, or add a different song.
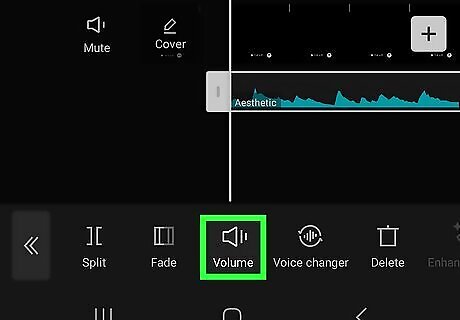
Adjust the volume of the audio. To do so, tap the audio clip in the video editor below the video clip, tap Volume at the bottom, and use the slider bar to adjust the volume. You can do this with the audio clip or the video.
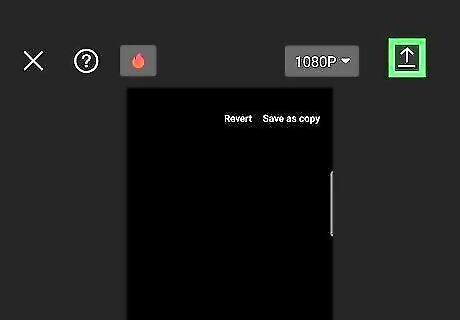
Tap the upload button. It's the arrow pointing up. It's in the upper-right corner. This will automatically save a copy of the video to your phone. This may take a few minutes. Once the video is done rendering, you will see a screen that displays options for uploading the video to TikTok, Instagram, YouTube, Facebook, etc. You can upload the video to social media or tap Done in the upper-right corner to close out of the screen.
Using PowerDirector
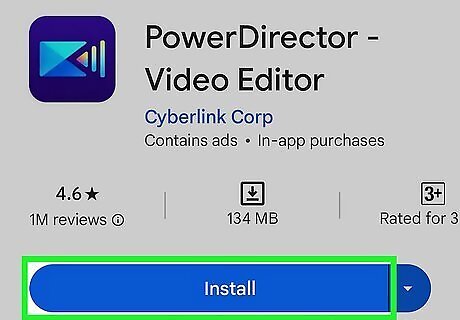
Download and install PowerDirector. PowerDirector is a video editing app that allows you to add background music to your videos. The free version of PowerDirector allows you to edit videos up to 720p with a watermark. Use the following steps to download and install PowerDirector: Open the Google Play Store. Enter "PowerDirector" in the search bar at the top of the screen. Tap PowerDirector in the search results. Tap Install.
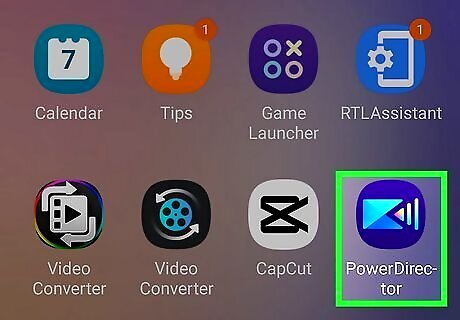
Open PowerDirector. PowerDirector has a blue video camera icon.
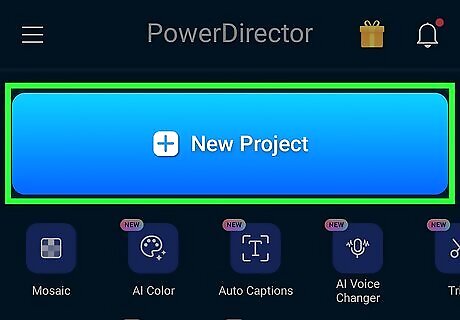
Tap New Project. It's the blue button at the top of the page. This displays a list of videos saved to your phone.
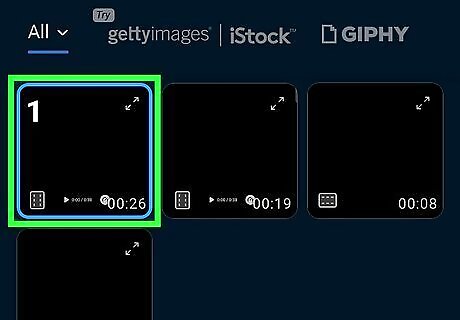
Select a video. Tap the video you want to add music to and tap Next at the bottom of the screen. If you see a pop-up that says "Convert for better performance," this will lower the resolution to make editing easier. You can tap OK or you can choose not to convert it.
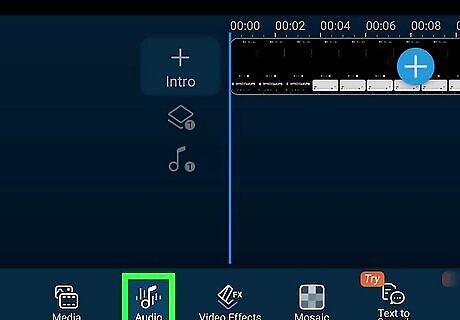
Tap Audio. It's the music note icon at the bottom. This displays a fly-out menu.

Tap Music. It's the icon with two music notes in the fly-out menu.
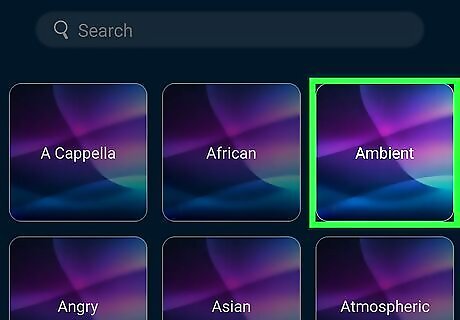
Tap a category. Tap one of the categories in the center of the screen to view a list of music. You can also tap one of the tabs at the top of the screen to view music from different sources. To use your music, upload it to Google Drive, and tap the Google Drive tab at the top of the music selection page.

Tap a song to preview it. You can tap a song to hear a preview of what the song sounds like.
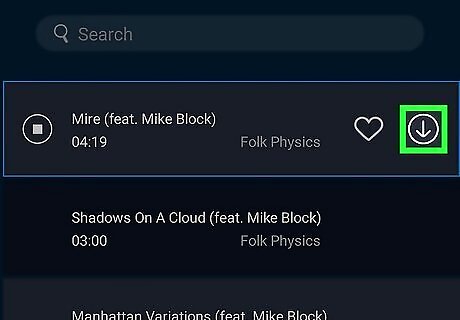
Tap the download button to download the song. To use a song, you need to download it first. To do so, tap the arrow pointing down to the right of the song.
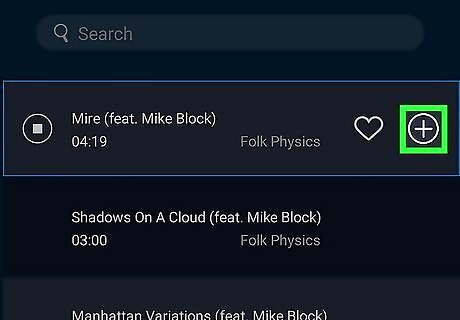
Tap + to add the song to your video. Once you download a song, the download button will be replaced with a plus (+) button. Tap it to add the song to your video.
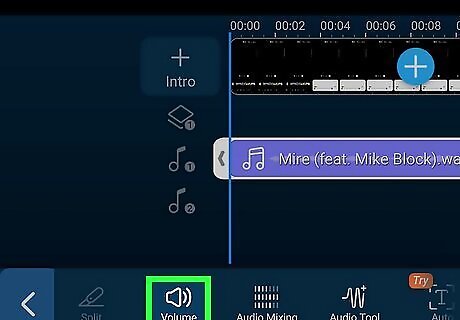
Adjust the volume of the video. To do so, tap the audio or video clip in the editor. Then tap the Volume tab at the bottom of the screen. Use the slider bar to adjust the audio volume.
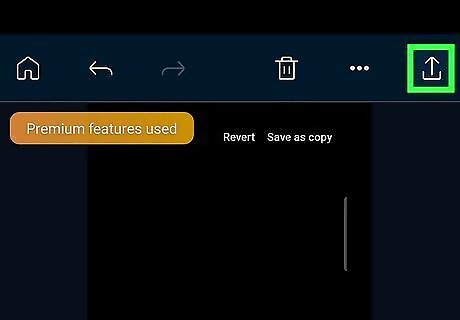
Save the video. To do so, tap the arrow pointing up at the top right corner, select your video resolution, and tap Produce. This process may take a few minutes. Your PowerDirector videos can be found in the PowerDirector folder in your Gallery.











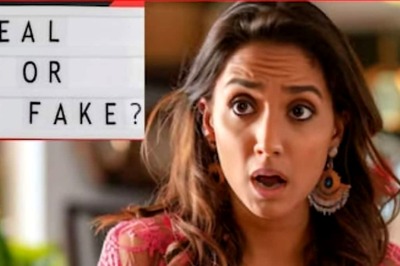

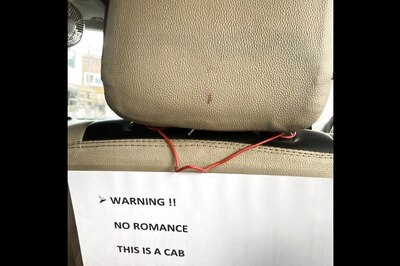


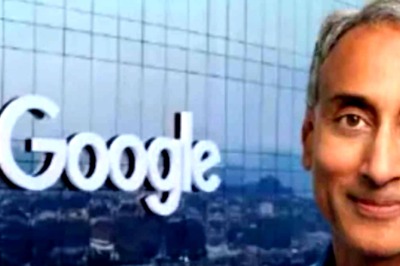


Comments
0 comment