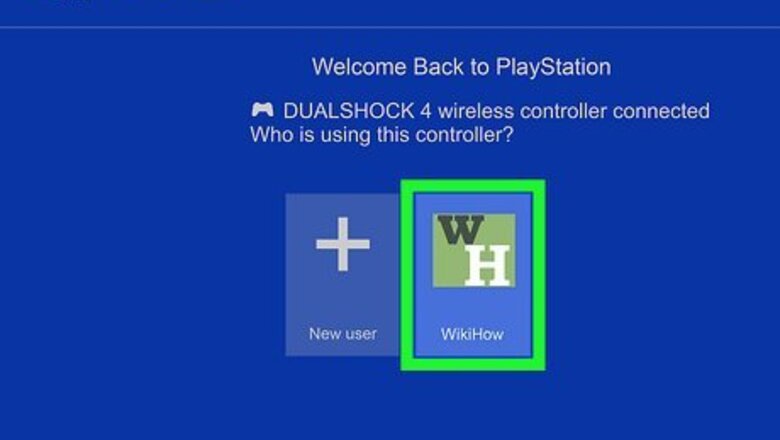
views
Using PlayStation 4
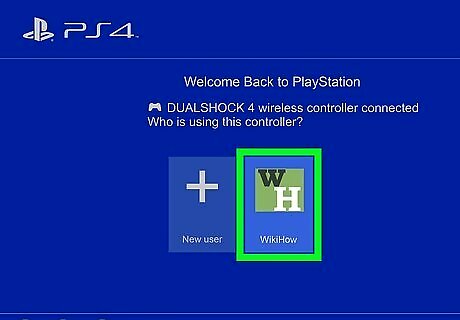
Log in to your profile. If you have multiple profiles set up on your PS4, select your profile icon and press "X" on the controller. If you have a PIN on your account, use the controller to enter your PIN when prompted.

Navigate to the options menu bar. The Cross Menu Bar (XMB) on the PlayStation 4 Home screen has two menus. The default one displays all the recent games and apps you have played. The Options menu has different options related to your account and your PS4. Press Up on the controller to navigate to the Options menu.
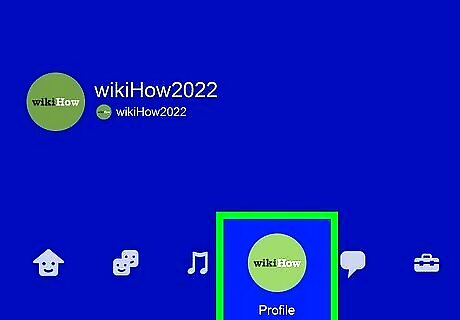
Select Profile. It's the option that has whichever profile image you selected for your Playstation profile. Navigate to this option with the controller and press X.
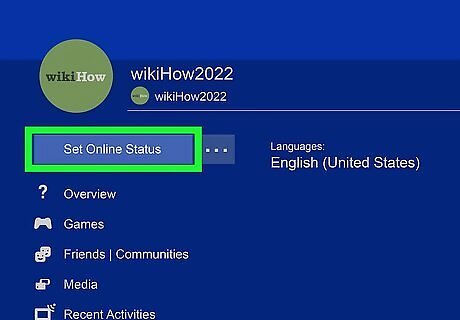
Select Set Online Status. It's the first option at the top of the Profile menu. Highlight this button with the controller and press X. This displays a pop-out menu.

Select Appear Offline. It's the second option in the pop-out menu. Highlight this option with the controller and press X. You will now appear offline to all your friends. Alternatively, you can press and hold the PS button on the PlayStation 4 controller to display the Quick Menu. Select Online Status and then select Appear Offline. Even if you appear offline on the PlayStation Network, you may still appear online within certain games while playing those games If you sign in to the PlayStation Network on a PS Vita, PS3, or PS TV, you will appear online again.
Using a PlayStation 5

Press the PS button on the controller. When you boot up your PS5, you are asked to press the PS button. It's the button with the PlayStation logo in the center of the controller. This displays the user select screen.
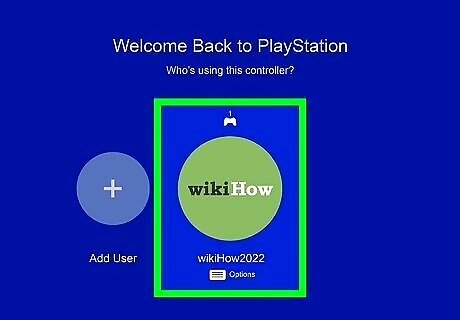
Log in to your profile. Select your user icon on the user select screen and press X to log in to your profile. If you are asked to enter a PIN, use the controller to enter your PIN when prompted. If you want to appear offline before logging into your PlayStation account, highlight your user profile on the user select screen and press the Options button on the controller. Then select Appear Offline.
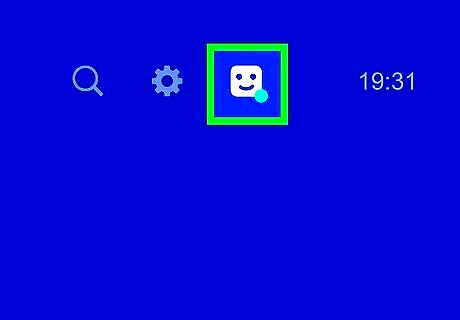
Select your profile icon. There are two places you can find your profile icon. It's in the upper-right corner of the Home screen on the PlayStation 5. Alternatively, you can press the PS button on your controller to display the Control Center screen. Your user profile is the second to last option at the bottom of the Control Center screen. Highlight your profile icon and press X to display the profile menu.
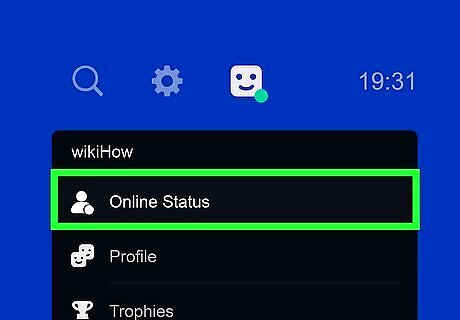
Select Online Status. It's the first option at the top of the Profile menu. Highlight this option and press X on the controller.

Select Appear Offline. It's the third option in the pop-out menu. Highlight this option and press X to appear offline to all your friends. You may still appear online in certain games while playing those games.
Using the PlayStation App
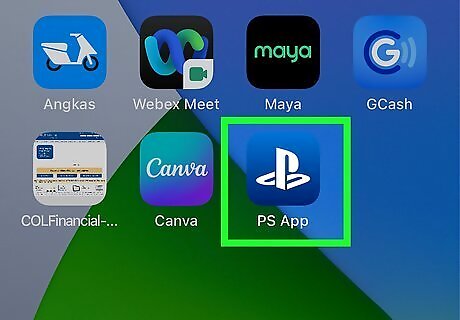
Open the PlayStation App on your smartphone or tablet. It has a blue logo with the PlayStation logo that says "PS App." Tap the icon to open the PlayStation App. If you are not signed into your PlayStation Network account, tap Sign In at the bottom. Then enter the email address and password associated with your PlayStation Network account.
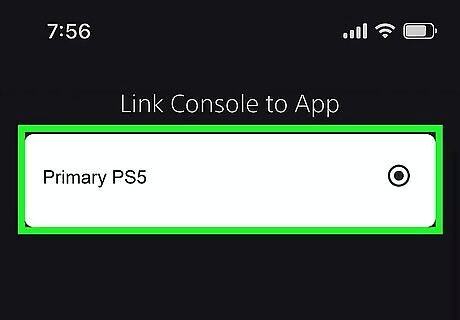
Select a console. If you have more than one PlayStation console, you may be asked to select which console you want to manage when opening the PlayStation app. It doesn't matter which console you select. You will appear offline on all consoles.
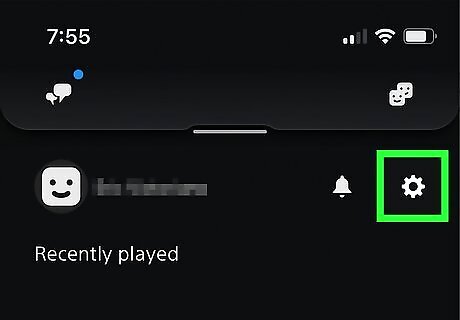
Tap the gear icon Windows Settings. It's in the upper-right corner of the PlayStation app below the Friends icon. This displays the Settings menu.
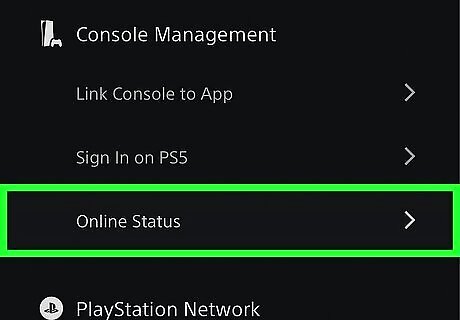
Scroll down and tap Online Status. It's the last option below the "Console Management" header. This displays the Online Status menu.
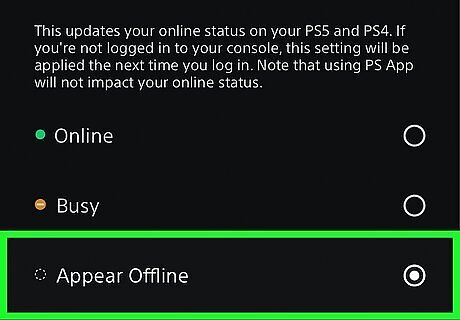
Tap Appear Offline. It's the last option in the Online Status menu. You will appear offline on all Playstation consoles.
Using a PlayStation 3
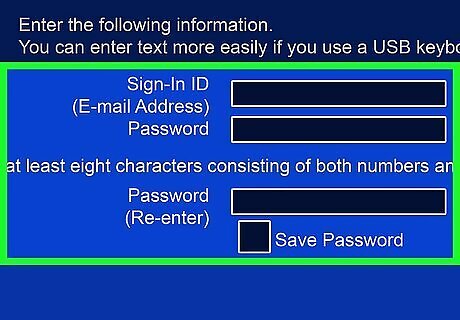
Sign in to your PlayStation Network account. If you are not already signed in to your PlayStation Network account, navigate to the PlayStation Network icon on the cross menu bar and select Sign In. Enter your email address and password associated with your PlayStation Network account. The PlayStation 3 does not have an option to appear offline. However, there is a glitch you can use to appear offline.
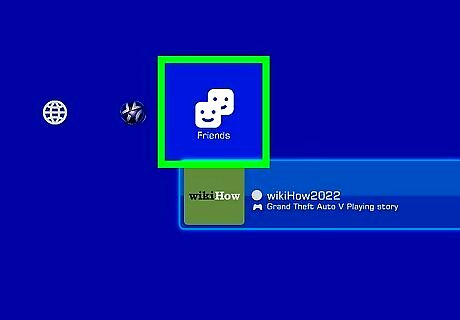
Select Friends. It's the last option in the Cross Menu Bar on the left. This displays all your friends.
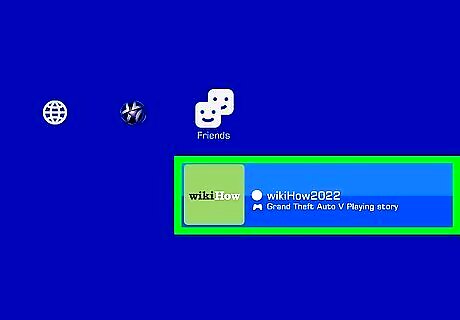
Select any friend. Highlight any friend in your list and press X to select them. This displays a menu on the left side of the screen.
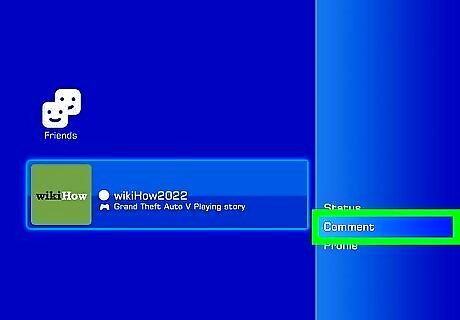
Select Comment. It's the second option in the menu to the left. Highlight this option and press X on the controller. Alternatively, you can select Status and set your status to "Busy." Your friends will still be able to see you online, but your status will say "Busy."
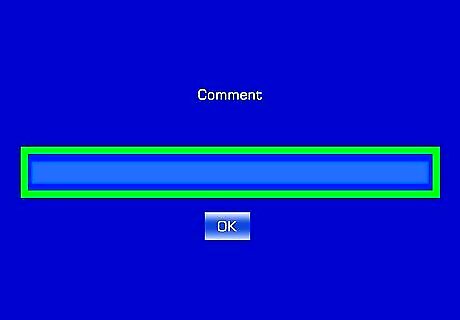
Select the comment bar. It's the large bar in the middle of the screen. This displays an on-screen keyboard you can use to leave a comment.

Select Android 7 Apps. You should see an icon at the bottom of the on-screen keyboard that resembles 9 squares. Select this option to change the keyboard to the 9-button format.

Select the wrench button to switch to Single Tap mode. You should see an icon with a wrench at the bottom of the on-screen keyboard. Select this option to switch to Single Tap mode. You should see an "/" and a "=" symbol appear in the first button with the period in the upper-left corner of the on-screen keyboard.
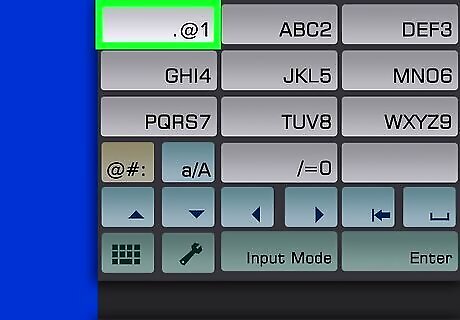
Highlight the period key and press ✕, △, ✕, △, ✕. The period key is in the upper-left corner of the on-screen keyboard. Highlight this icon and enter three periods with a space in between each period. Press X to enter a period, and press Triangle to add a space.

Press the Start button twice. This returns you to the comment bar. You should see three periods in the comment bar. The first two will have a space in between them, the second two will not have a space.

Select Ok. This adds to the comment in a speech bubble above your friend.
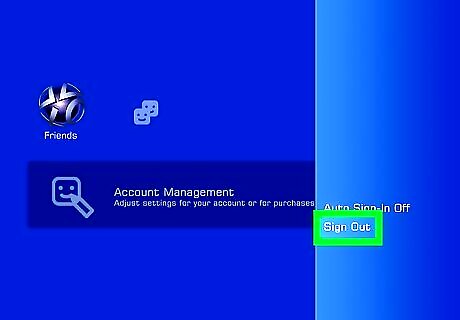
Sign out of your PlayStation Network account and sign back in. To sign out of your account, select PlayStation Network on the cross bar menu. Select Account Management and select Sign Out. Then select Sign In under "PlayStation Network" and sign back in. If you go to your Friends list, you will see all your friends are missing, except for the friend you left a comment on. Your friends will not be able to see you online. If you want to appear online again, simply select the friend you left the comment n and select Comment. Then delete the comment. You should start to see your friends reappear in your Friends list.



















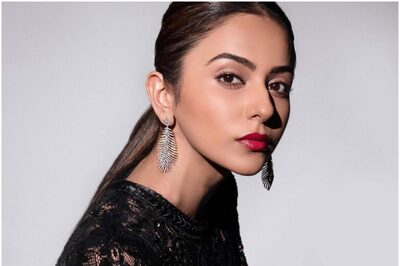
Comments
0 comment