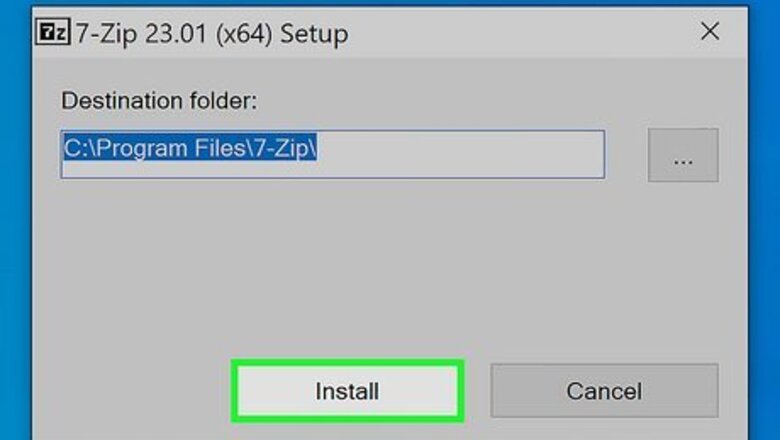
views
- Install 7-Zip first so you can extract the FFmpeg files.
- Download the latest full release build from https://www.gyan.dev/ffmpeg/builds.
- Extract the FFmpeg folder, move it to the root of your main drive, and add it to your system path.
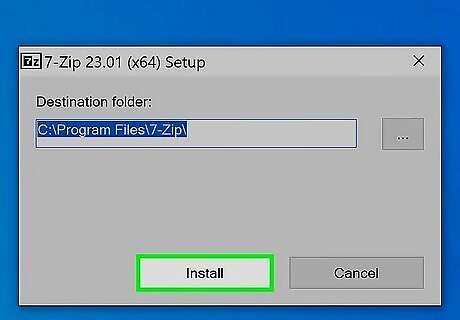
Install 7-Zip. If you don't have 7-Zip already installed, you'll need it to be able to extract the FFmpeg files. This tool is free, and you can download it from https://www.7-zip.org. Once you've downloaded the installer, double-click the downloaded file, then follow the on-screen instructions to install.
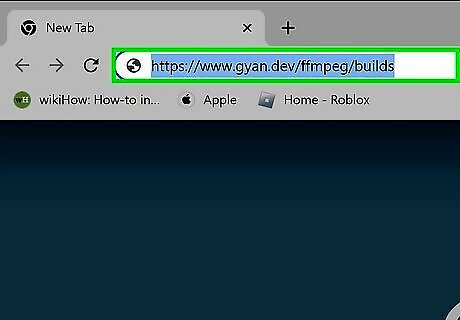
Go to https://www.gyan.dev/ffmpeg/builds. This page hosts the precompiled FFmpeg binary files you'll need for Windows.
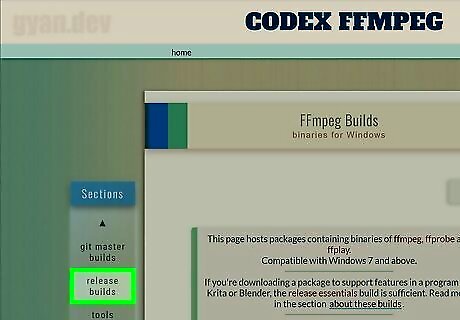
Click the release builds link. You'll see this in the left panel.
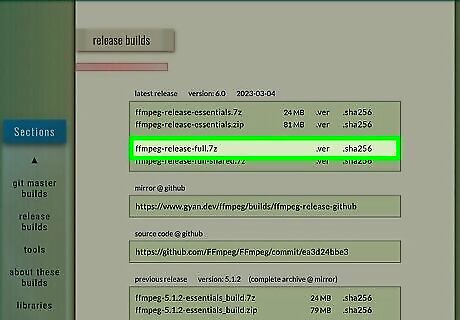
Click the link to download ffmpeg-release-full.7z. The full text of the link is https://www.gyan.dev/ffmpeg/builds/ffmpeg-release-full.7z. This link downloads the latest FFmpeg files to your PC in a compressed format.
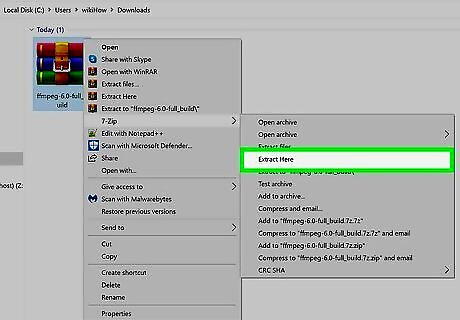
Extract the downloaded file. Here's how: Right-click the Windows/Start button and select File Explorer. Click the Downloads folder in the left panel (you may have to click This PC first to find it). Right-click the file that begins with "ffmpeg" and ends with ".7z." (Windows 11 only) Click Show more options. Select the 7-Zip menu and click Extract Here. This creates a new folder with the same name as the .7z file.
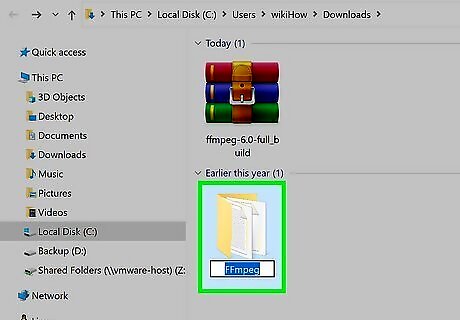
Rename the extracted folder FFmpeg. To do this: Right-click the folder. If you're using Windows 10, click Rename. If you have Windows 11, click the icon of an "A" followed by a cursor at the bottom of the menu. Type FFmpeg and press Enter.
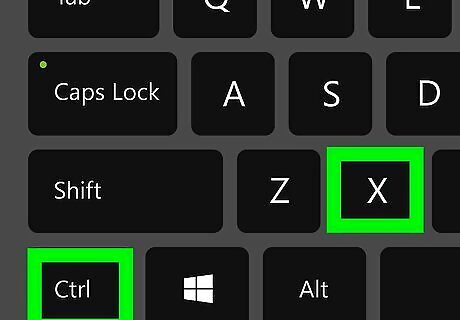
Click the FFmpeg folder once and press Control+X. This "cuts" the folder from the Downloads folder so you can paste it into the root of your hard drive.
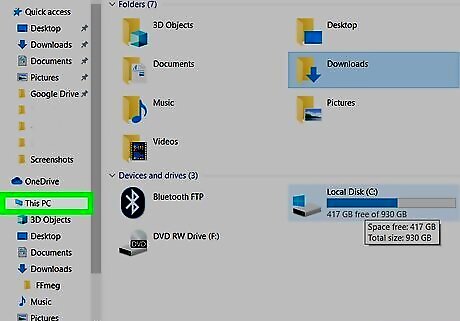
Click This PC in File Explorer. It's the computer icon in the left panel.
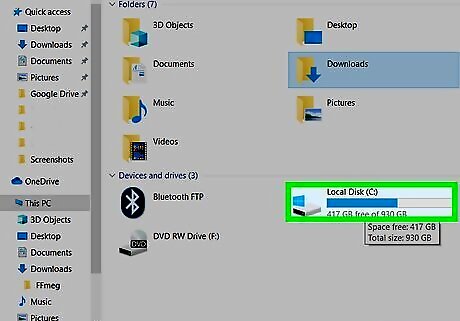
Click your hard drive. It's usually called "Windows (C:)" or "OS (C:)," but the name and drive letter may vary.
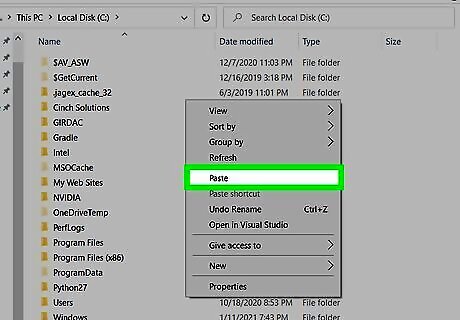
Right-click a blank area of the right panel and select Paste. This moves the folder to the root of your hard drive.

Open Command Prompt as an administrator. To do this, just type cmd into the Windows search bar, right-click Command Prompt, select Run as administrator, and then click Yes.
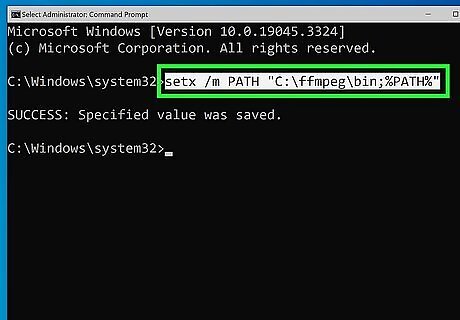
Add FFmpeg to your system path. To do this from the command line, type or paste setx /m PATH "C:\ffmpeg\bin;%PATH%" and press Enter. When you're finished, close the Command Prompt window. You've now installed FFmpeg and set the proper environment variables. To confirm that FFmpeg is working, open a new command prompt window, type ffmpeg -version, and then press Enter.




















Comments
0 comment