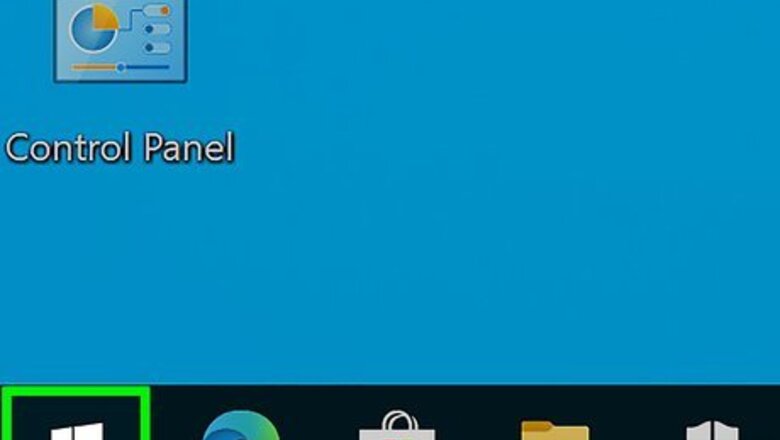
views
- Open the Camera app on your computer to use the camera.
- Find those selfies and videos from the camera app in the "Pictures > Camera Roll" folder.
- Allow your third-party apps, like Zoom and Chrome, to access your camera in Windows settings.
Using the Camera Application
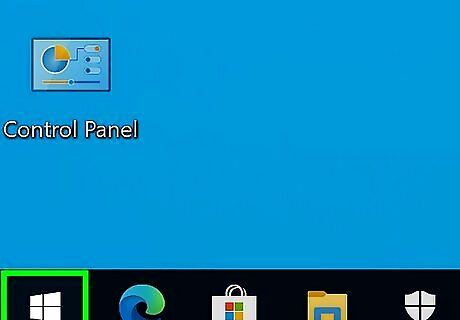
Press ⊞ Win. You can press this key with the Windows logo to open the Start menu, but you can also click the Windows logo in your Start menu. Use this method to simply turn on your camera and start using it to take selfies and videos.
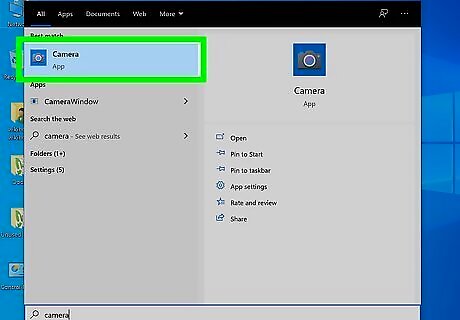
Click Camera. It's in the "C" section of the listed apps. Alternatively, press Win+ S to open the search bar and enter Camera to find the camera app.
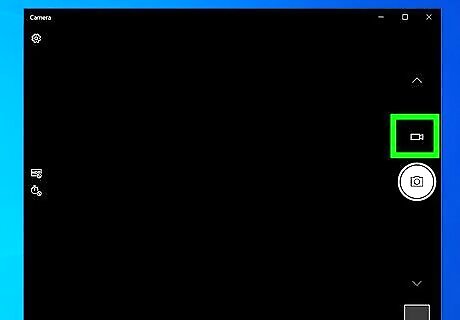
Click Android 7 Videocamera to change the settings and take a video instead of a picture. You'll see both the video camera and camera icons on the right side of the application window. By default, find these pictures in your "Pictures > Camera Roll" folder.
Allowing Apps to Access Camera
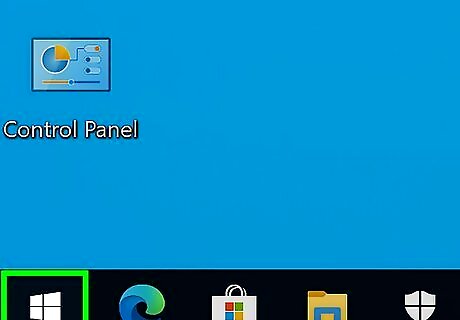
Press ⊞ Win. You can press this key with the Windows logo to open the Start menu, but you can also click the Windows logo in your Start menu. Use this method if your web camera isn't working with your software, like Zoom. If your screen is black or your camera is not working with platforms like Zoom and you've already allowed it to access the camera and microphone, there are other troubleshooting steps for you to take, like making sure nothing is blocking the lens.
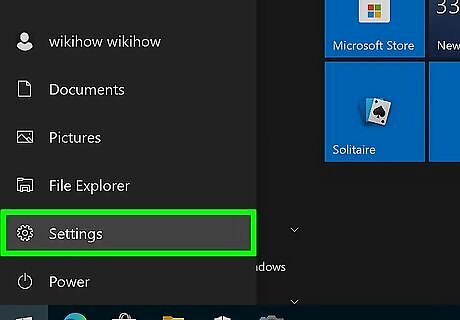
Click Android 7 Settings. You'll see this gear icon on the left side of the menu.
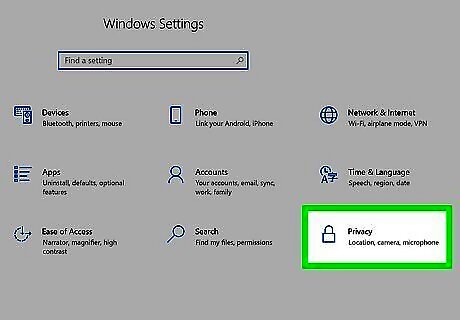
Click Privacy. It's at the bottom of the menu next to an icon of a padlock.
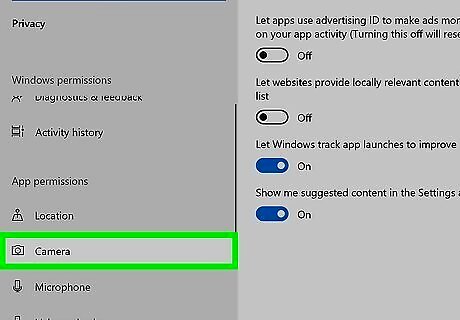
Click Camera. You'll find this menu option in the menu on the left side of the window under the header "App permissions."
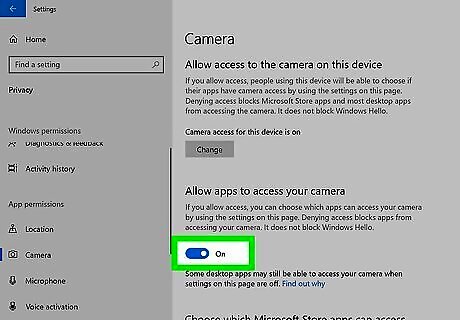
Click the toggle on Windows Switch On under "Allow apps to access your camera." This setting will allow any apps you install access to your camera. You cannot flip the angle from the front camera to the back camera unless you have a second web camera installed.
Troubleshooting

Check for a physical camera button or shutter. Some laptops have a sliding switch, button, or slider on the side, on top of the keyboard, or near the built-in camera that activates it. Other laptops have a physical shutter button right above the camera that you can move to enable or disable the camera. If your camera appears to be turned on but the screen is black, it's usually due to a physical shutter.
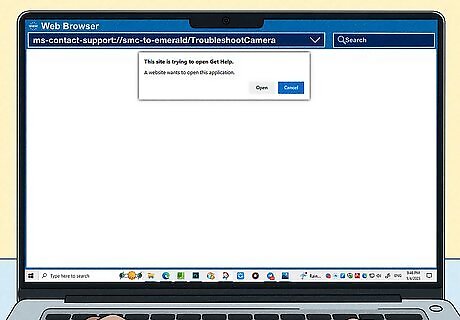
Run the Camera troubleshooter. Copy this link into your web browser's address bar to open the Camera troubleshooter: ms-contact-support://smc-to-emerald/TroubleshootCamera. This tool can run diagnostics on your camera. If the troubleshooter finds problems, it will walk you through correcting them.
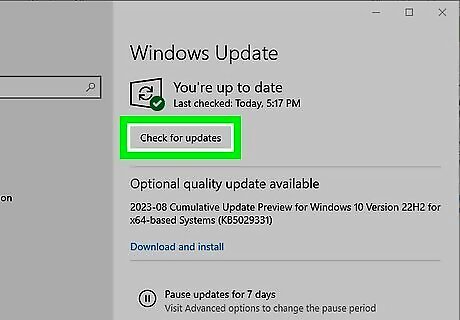
Check for Windows updates. Go to Settings > Update & Security > Windows Update > Check for updates to check for and apply recent updates. This will also update any missing or out-of-date drivers. Restart your computer to apply the updates that were installed.
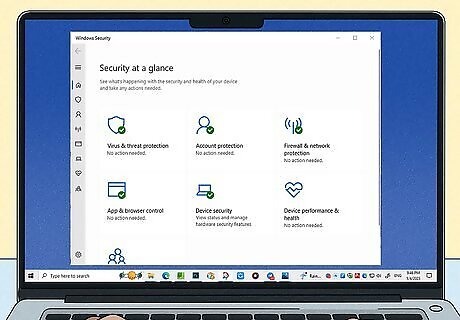
Check your antivirus software. Sometimes that will prevent apps from using your camera.
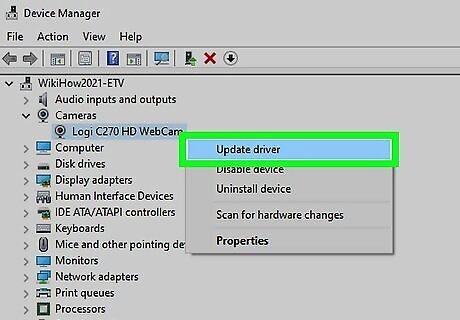
Update your drivers. You can update your drivers using Device Manager or they can be updated with Windows Update.












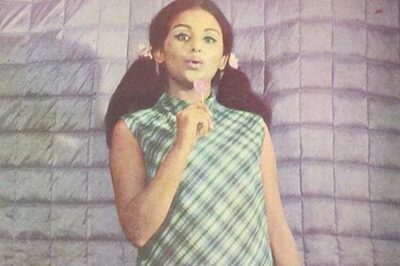





Comments
0 comment