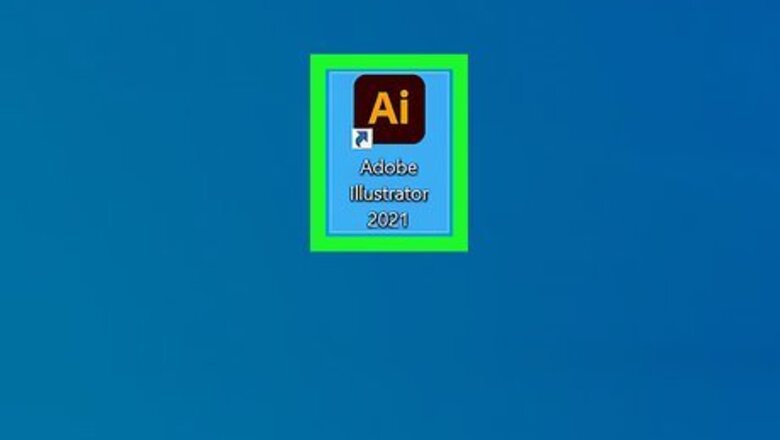
views
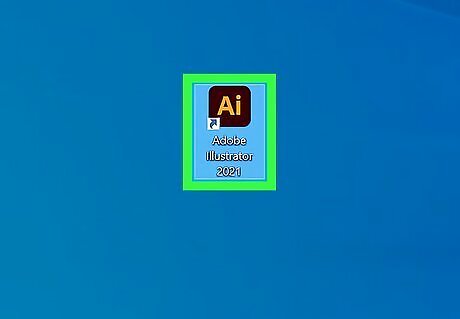
Open your Adobe Illustrator application.
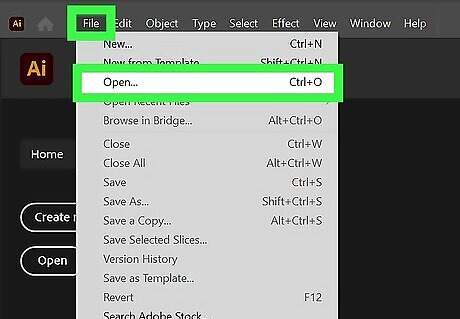
Open an existing document or create a new print or web document in the dialogue box that appears.
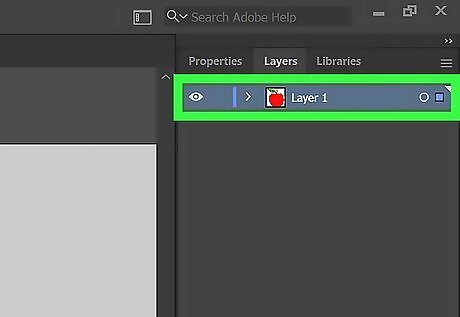
Select the layer that contains the object to which you want to add a shadow. You can select the layer in your Layers Palette. To access this palette, go to "Window" on the top horizontal toolbar. Click "Layers" in the drop down box.
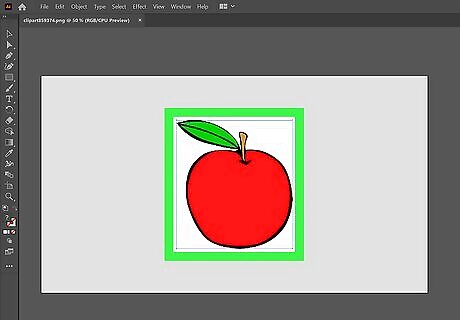
Click on the object or text box to which you want to add a drop shadow.
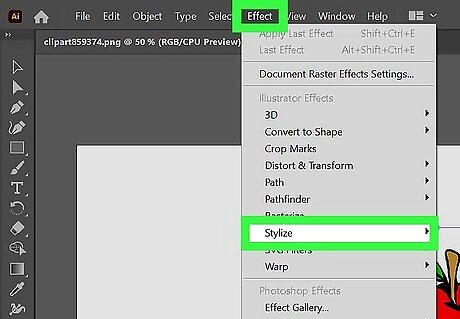
Select "Effect" on the top horizontal toolbar. Choose "Stylize" in the drop down menu, under the heading "Illustrator Effects." (There is also a "Stylize" option under "Photoshop Effects," but this will not create a drop shadow.)

Select "Drop Shadow" from the pop out menu. It may also be listed as "Drop Shadow or Filter," in which case you should choose "Stylize" again and then "Drop Shadow." If you are using an early version of Illustrator, you may find the drop shadow dialogue box by selecting "Object" in the top horizontal toolbar and choosing "Drop Shadow" from the pop out menu. The drop shadow dialogue box should appear.

Choose the "Mode" for your drop shadow. This is the way the shadow will be blended. This includes option like "Hard Light, Multiply, Soft Light, Color Burn, Overlay" and more. Experiment with these modes if you do not know how you want your shadow to be blended.
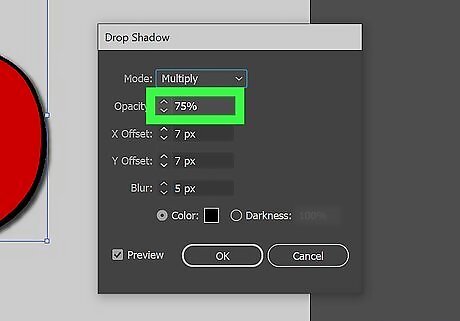
Choose your "Opacity" percentage. The higher the percentage, the more your shadow will stand out.
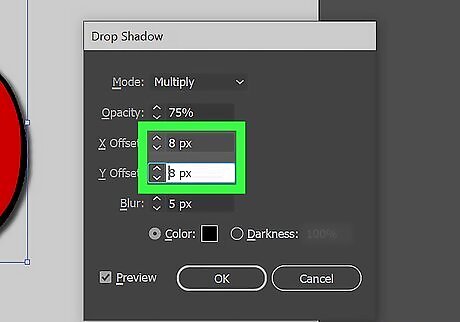
Select the X and Y offsets. These specify how far the shadow will be offset, or away, from the image. This is measured in points (pt), which is a standard unit of measurement for typography. For example, font size is measured the same way on a computer, ie. 12 point font.
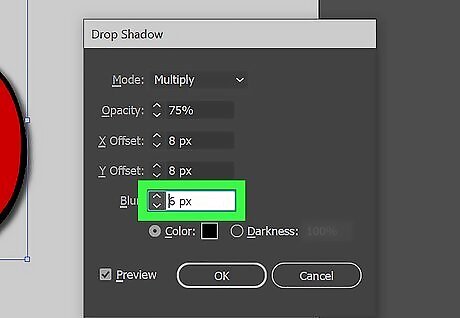
Select the blur area. This is similar to the X and Y offsets in that it determines the distance from end of the shadow where you would like it to start blurring. For example, if you have X and Y offsets at 7 pt, your blur may be 5 pt.
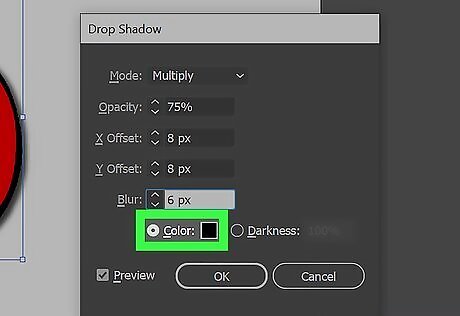
Choose the color of your shadow. Although many shadows are in black, you can choose another color on a color scale.

Choose to alter the darkness of the shadow instead of the color. If you click the circle next to "Darkness," you can change how much black appears in the shadow. If you choose 100 percent darkness it will be a completely black shadow. If you choose 0 percent, it will make the shadow the current color of the object.
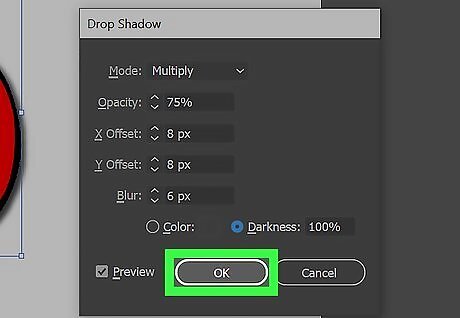
Click on the "Ok" button or check the "Preview" box to view what you have done before you make the changes to the object.
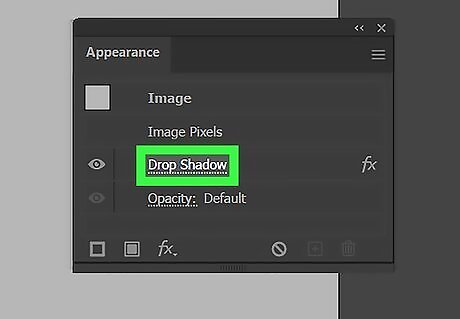
Change the drop shadow you just created by selecting "Window" in the top horizontal toolbar, and selecting "Appearance" from the drop down menu. An Appearance Palette box will appear that will list the effects for that object. Click on the words "Drop Shadow" to make changes. If you repeat the steps to create a drop shadow from the "Effects" menu, then it will create another drop shadow on top of your current shadow.

Save your document to record the Illustrator drop shadow you just added.




















Comments
0 comment