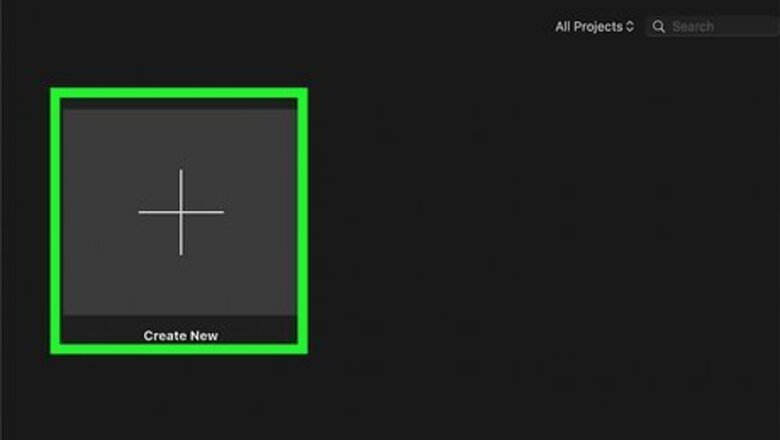
views
Using a Mac
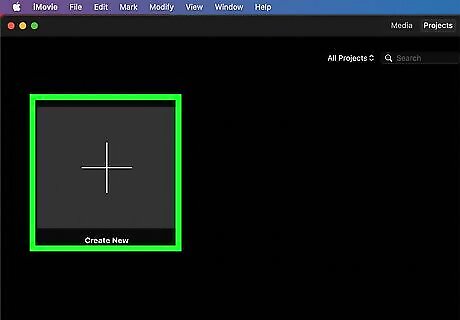
Open your project in iMovie. Click the app icon (it looks like a video camera inside a purple star), then click the Projects tab to open any ongoing projects. Alternatively, you can start a new project by clicking on media in the Media tab that you want to include in an iMovie. When you click on a thumbnail in Projects or Media, you'll see the timeline of your work.

Click the Titles tab. The Titles tab is above your media space, near the top of your browser. This will open the Titles section, showing all of the display options for your title addition in your iMovie project.
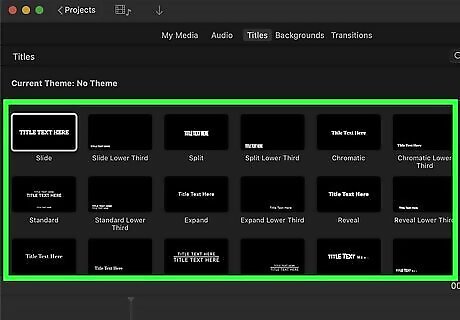
Select a style of title display you want to add to your iMovie project. iMovie presents these titles as generic prototypes for you to understand what the title display will look like once in your iMovie project, but you can preview them on Mac by hovering your mouse over the thumbnail. To use the title on Mac, click and drag the title onto the timeline. Where you drop it in the timeline is where the title will go.
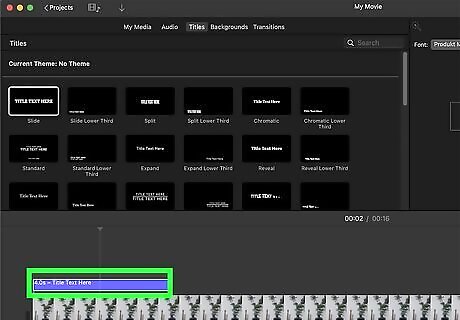
Double-click the "Title Text Here" to edit text. This will allow you to customize the text areas of the title display. You can change the font style, size, color, and other customizable attributes if you're using a Mac. The menu to change all this is above your project preview on the right side of your screen. If you don't see the different font options, click the "T" icon.
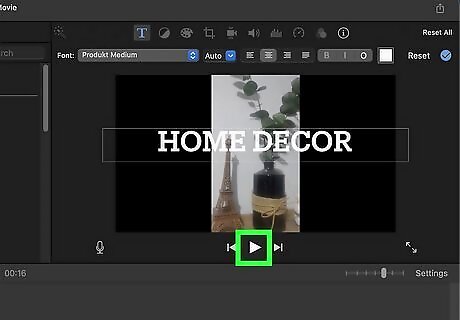
Preview your work. Click the "Play" button designated by the play symbol (sideways triangle). It's under the project preview and will play your iMovie project with the titles you have just added. If you want to edit your title to appear more like a subtitle, refer to How to Add Subtitles to a Video in iMovie.
Using an iPhone or iPad
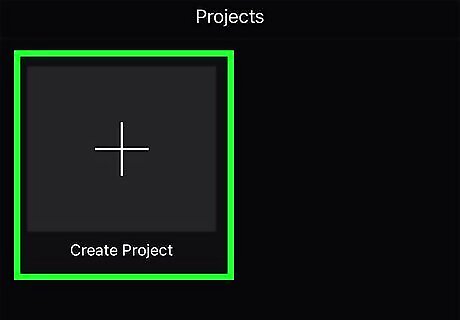
Open your project in iMovie. Tap the iMovie app icon (which looks like a video camera inside a star), then tap the project you want to continue. Alternatively, you can start a new project by clicking on media in the Media tab that you want to include in an iMovie. When you click on a thumbnail in Projects or Media, you'll see the timeline of your work.
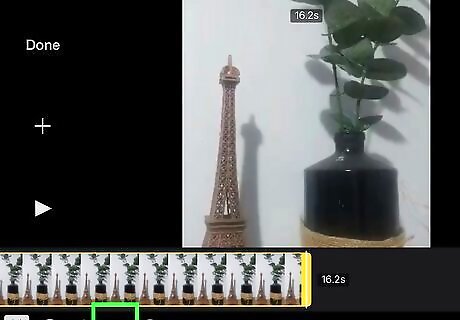
Tap the T button. The "Titles" icon is located below the timeline. This will open the Titles section, showing all of the display options for your title addition in your iMovie project.
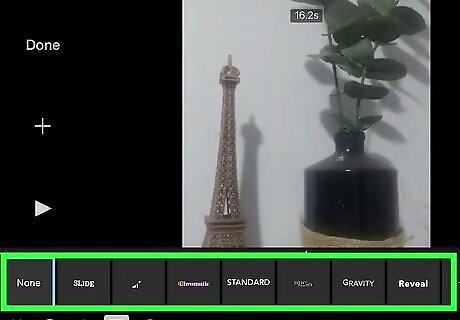
Select a style of title display you want to add to your iMovie project. iMovie presents these titles as generic prototypes for you to understand what the title display will look like once in your iMovie project. To use the title on iPhone or iPad, move the playhead (the bar in the timeline) to where you want the title to go, then tap the title.
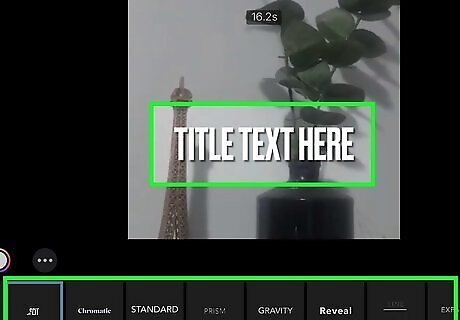
Tap on the "Title Text Here" to edit text. This will allow you to customize the text areas of the title display.

Preview your work. Click the "Play" button designated by the play symbol (sideways triangle). It's under the project preview and will play your iMovie project with the titles you have just added. If you want to edit your title to appear more like a subtitle, refer to How to Add Subtitles to a Video in iMovie.




















Comments
0 comment