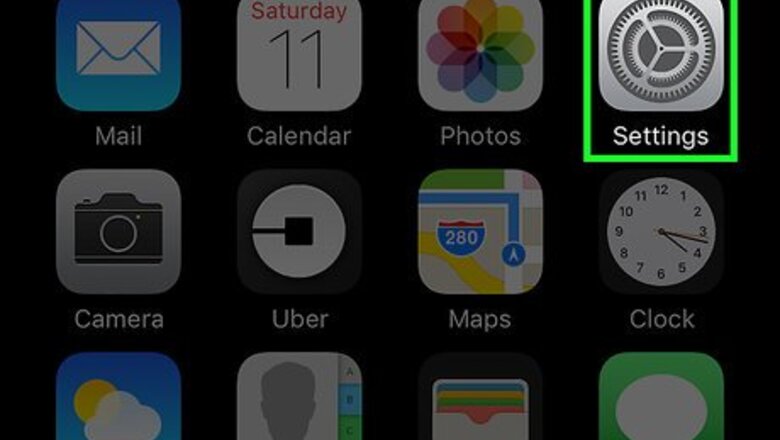
views
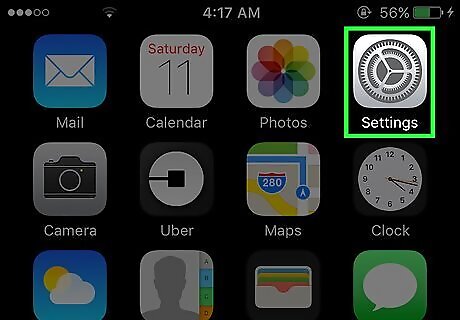
Open your iPhone's iPhone Settings App Icon Settings. Tap the Settings app icon, which resembles a set of gears on a grey box.
Scroll down and tap Accounts & Passwords. You'll find this option about a third of the way down the Settings page.
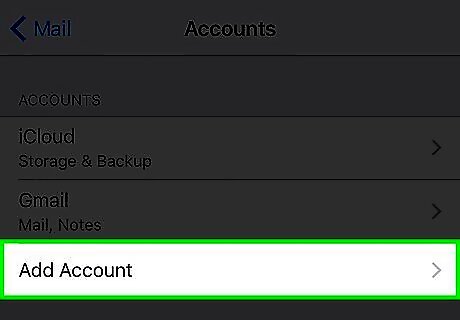
Tap Add Account. It's at the bottom of the list of current accounts. If you have more than a few email accounts on your iPhone, you may need to scroll down to see this option.
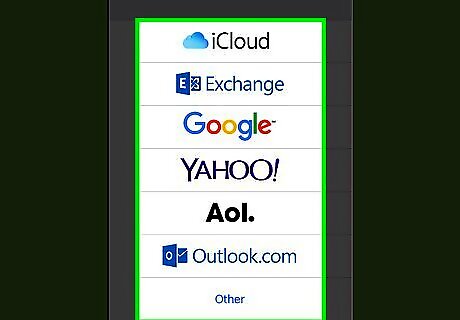
Select a mail service. Depending on which email service your email account uses, tap one of the following options: iCloud - Apple Mail email accounts. Exchange - Microsoft Exchange email accounts. Google - Gmail or Google email accounts. YAHOO! - Yahoo email accounts. Aol. - AOL email accounts. Outlook.com - Outlook, Hotmail, and Live email accounts. If your email service isn't listed, tap Other at the bottom of the list.
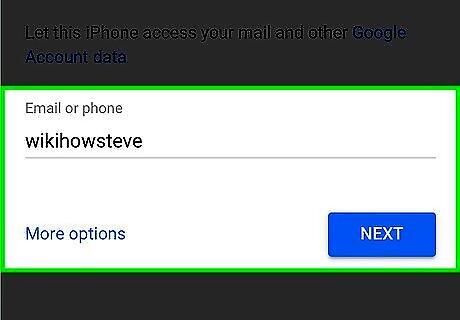
Enter your account information. You will need to enter the email address and password for the account you are adding. This step will vary depending on the email service you're using. If you are using the "Other" option, you will need to enter in your mail server information. Refer to your mail service's support site for details on the server information.

Tap the white "Mail" switch iPhone Switch Off Icon. It will turn green iPhone Switch On Icon. This will add your email account's inbox to your iPhone's Mail app.
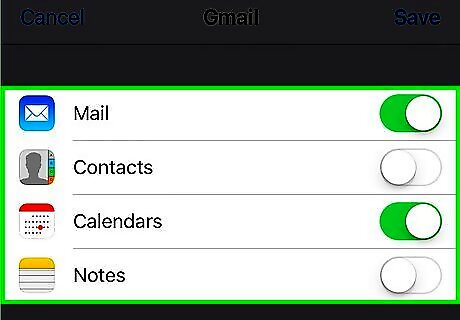
Determine other account data to sync. You can synchronize your email account's contacts and calendar information with your Contacts and Calendar apps respectively by tapping the white switch to the right of each option you want to sync. You can also create an account under your email address in the Notes app by tapping the white switch to the right of the "Notes" heading. A green switch means that data will be synced for your selected heading.













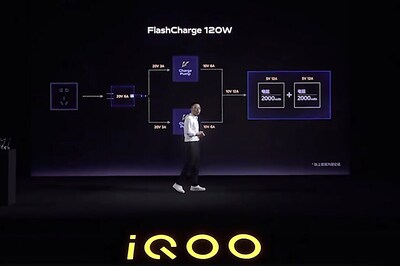



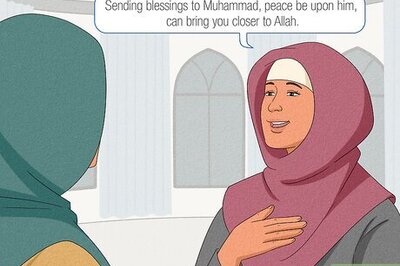


Comments
0 comment