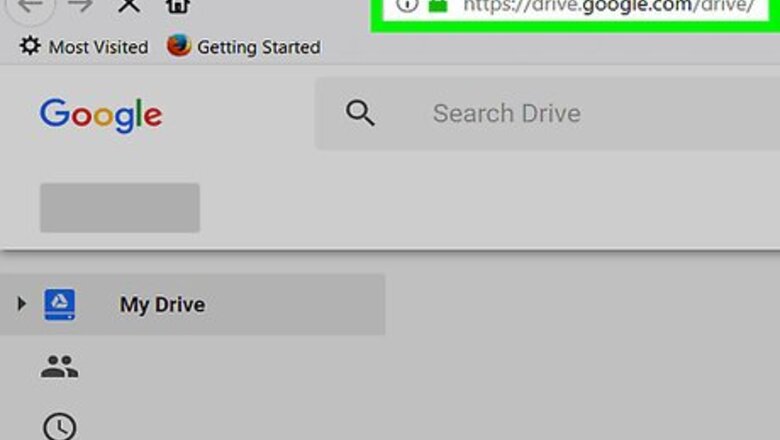
views
On the Google Drive Website
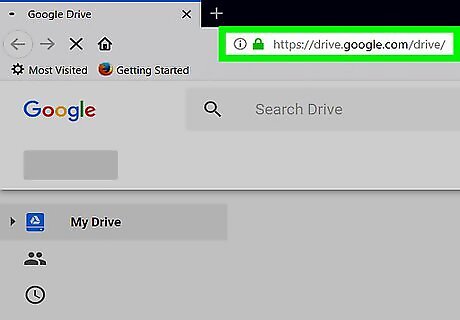
Open Google Drive. Go to https://drive.google.com/ in your browser. This will open your Google Drive main page if you're logged into your Google Account. If you aren't logged into your Google Account, click the blue Go to Google Drive button in the middle of the page, then enter your Google Account's email address and password.
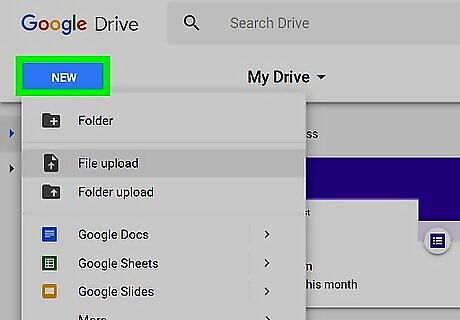
Click NEW. This blue button is in the upper-left corner of the page. A drop-down menu will appear.
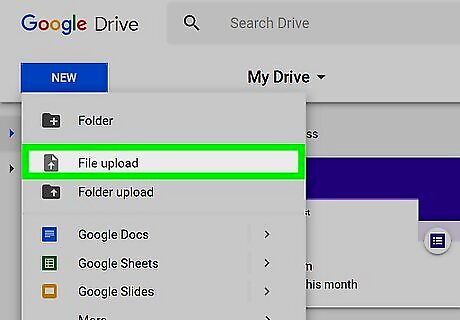
Select an upload option. Click one of the following options depending on what you want to upload: File upload - Allows you to select a specific file or group of files to upload. Folder upload - Allows you to select an entire folder to upload.
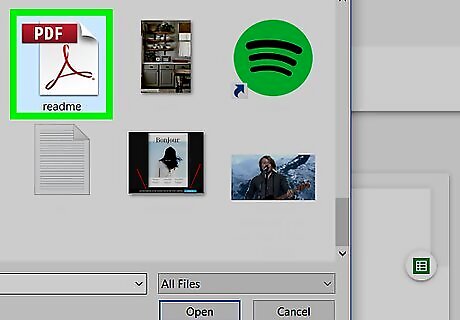
Select your file(s) or folder. In the File Explorer (Windows) or Finder (Mac) window that opens, go to the files' or folder's location and click the item that you want to upload. You can select multiple files by holding down Ctrl (Windows) or ⌘ Command (Mac) while clicking each file you want to select. Keep in mind that you can't upload more than 15 gigabytes of files without paying for additional storage.
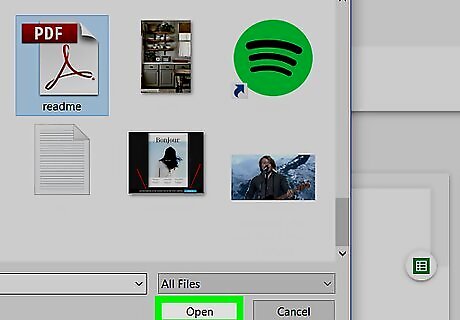
Click Open. It's at the bottom of the window. Doing so will confirm your selection and begin uploading the file(s) or folder to Google Drive. If you're uploading a folder, you'll click OK instead.
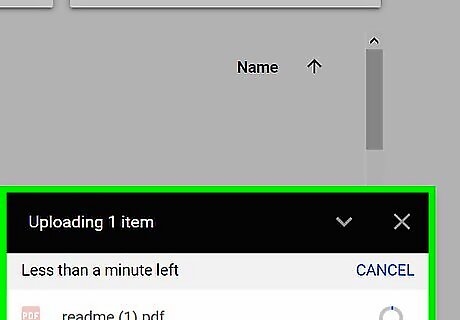
Wait for the file(s) or folder to upload. The amount of time this takes will vary depending on the size of the upload and your Internet connection. Do not close the Google Drive webpage during this time. Once the files finish uploading, you'll be able to access them from Google Drive on any Internet-connected computer or smartphone.
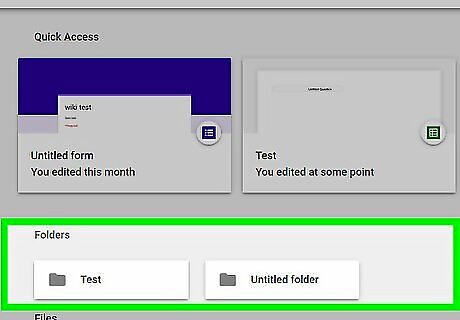
Organize your files. Once your files have been uploaded to Google Drive, you can click and drag them to move them into folders if needed. You can also remove unnecessary files by right-clicking them and then clicking Remove. To create a new folder in Google Drive, click NEW, click Folder in the drop-down menu, type in a name, and press ↵ Enter.
On Mobile

Open Google Drive. Tap the Google Drive app icon, which resembles the triangular Drive logo on a white background. This will open your Drive page if you're logged in. If you aren't logged in, enter your email address and password before proceeding. If you haven't yet downloaded Google Drive, you can do so for free from the iPhone's App Store or your Android's Google Play Store.
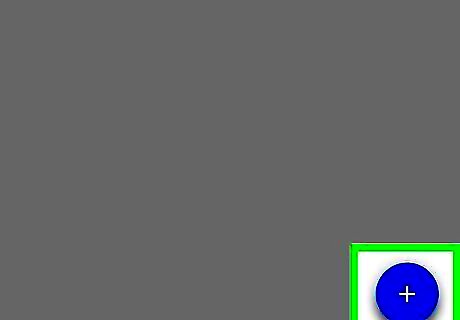
Tap +. It's in the lower-right corner of the screen. A pop-up menu will appear.
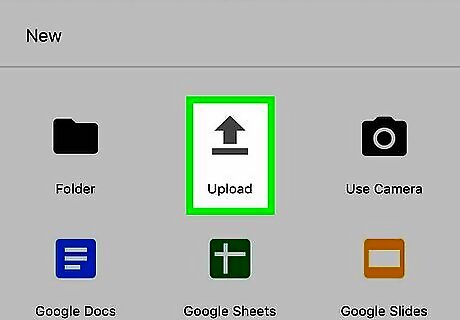
Tap Upload. This option is in the pop-up menu.
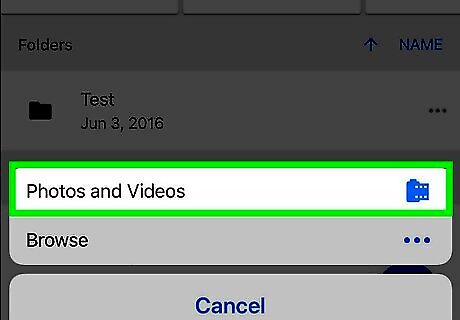
Select an upload option. Depending on whether you're using an iPhone or an Android, you'll have slightly different upload options available: iPhone - Tap Photos and Videos to select photos and/or videos from your Photos app, or tap Browse to select files from the Files app. Android - Select a file location in the resulting menu. You should see at least an Images and a Videos option here.
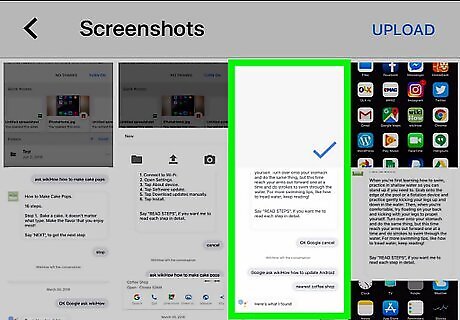
Select files to upload. Tap and hold a file to select it, then tap other files to select them as well. On an iPhone, some files will upload immediately after being tapped.
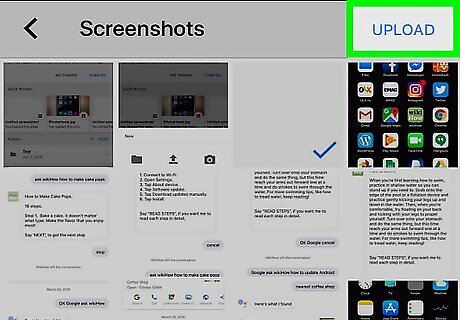
Tap UPLOAD. It's in the upper-right corner of the screen. Your selected file(s) will begin uploading to Google Drive.
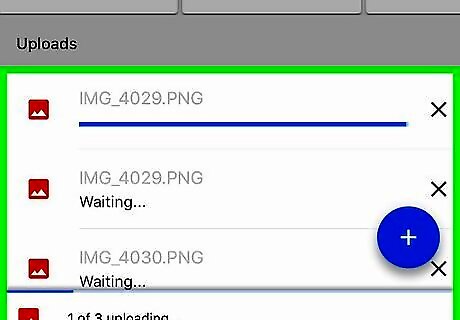
Wait for your files to upload. The amount of time this takes will vary depending on the size of the upload and your Internet connection. Do not close the Google Drive app during this time. Once the files finish uploading, you'll be able to access them from Google Drive on any Internet-connected computer or smartphone.
On Desktop
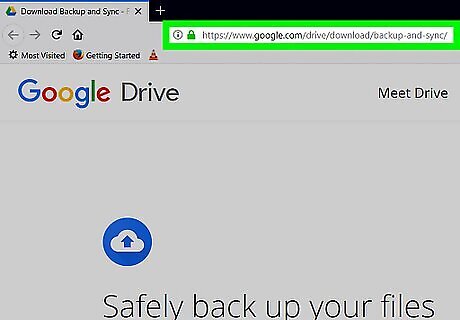
Open the Backup and Sync website. Go to https://www.google.com/drive/download/backup-and-sync/ in your computer's web browser. Google Drive's "Backup and Sync" feature allows you to upload files to your Google Drive account simply by moving the files into a folder on your computer while connected to the Internet.
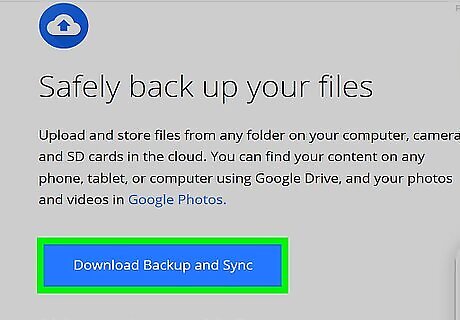
Click Download Backup and Sync. It's a blue button in the middle of the page.
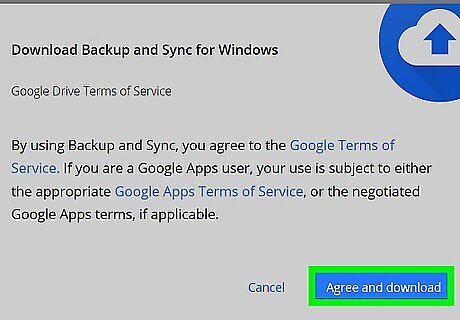
Click Agree and download when prompted. The Backup and Sync EXE file (Windows) or DMG file (Mac) will begin downloading onto your computer.
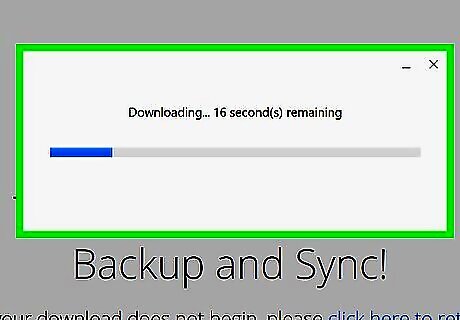
Install Backup and Sync. Once the Backup and Sync setup file finishes downloading, find it on your computer (it's usually in the Downloads folder), then do the following: Windows - Double-click the setup file, click Yes when prompted, and wait for Backup and Sync to install. Mac - Double-click the setup file, verify the installation if prompted, double-click the icon in the middle of the window, and wait for Backup and Sync to install.
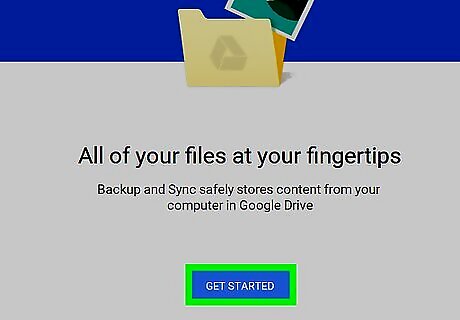
Click GET STARTED. It's a blue button in the middle of the welcome page.

Sign into your Google Drive account. Enter your Google Drive email address and password when prompted. As long as your login credentials are correct, you'll be signed into your Google Account in Backup and Sync.
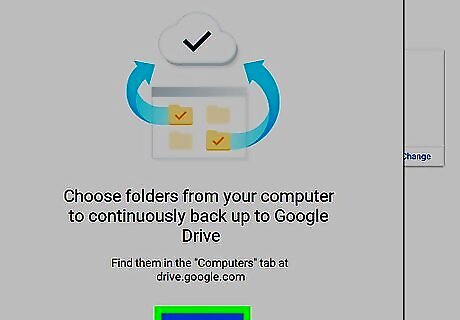
Click GOT IT when prompted. Doing so takes you to the sync page.
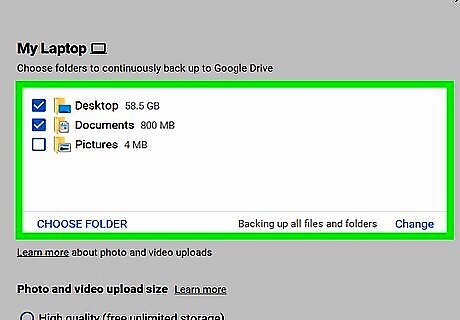
Select folders to sync with Google Drive. Uncheck any folders that you don't want to sync at the top of the page. Remember, you only have 15 gigabytes' worth of free storage in Google Drive.
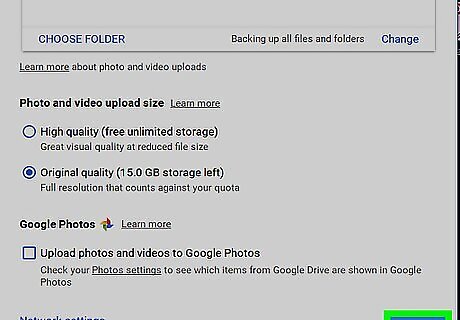
Click NEXT. It's in the bottom-right corner of the window.

Click GOT IT when prompted again. Doing so takes you to the reverse sync page, where you can select folders from Google Drive to sync to your computer. In most cases, Google Drive will simply sync your Drive contents with your computer.
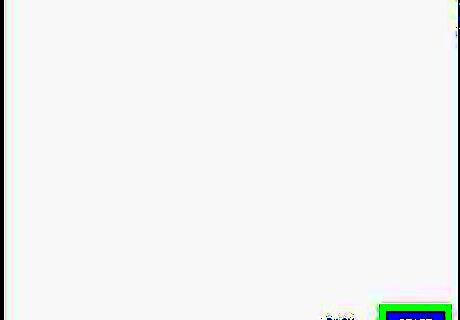
Click START. It's in the bottom-right corner of the window.
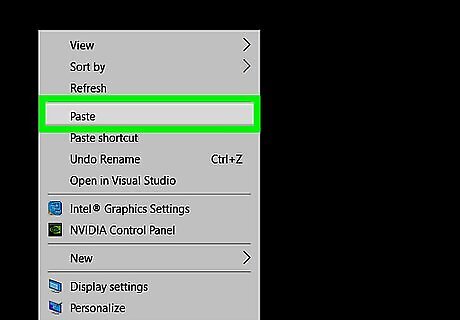
Move files into your Google Drive-synced folders. Select a file or a folder, press Ctrl+C (Windows) or ⌘ Command+C (Mac) to copy the selected item, go to a Google Drive-synced folder, and press Ctrl+V (Windows) or ⌘ Command+V (Mac) to paste the file there. The file will then be uploaded to Google Drive when you next connect to the Internet. For example, if you synced your desktop folder with Google Drive, you'll move files or folders to the Desktop in order to sync them to Google Drive.
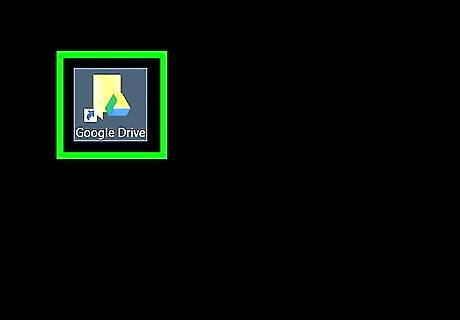
Review your computer's folders from Google Drive. You can see the folders on your computer by opening Google Drive, clicking the Computers tab on the left side of the page, and selecting your computer.




















Comments
0 comment