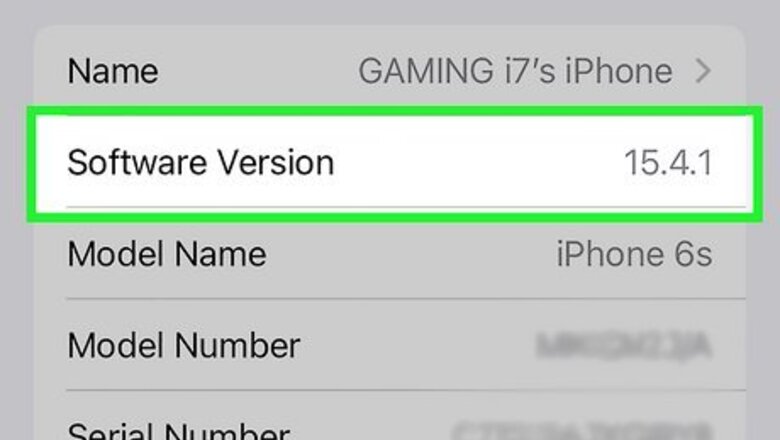
views
Answering FaceTime with Audio Only
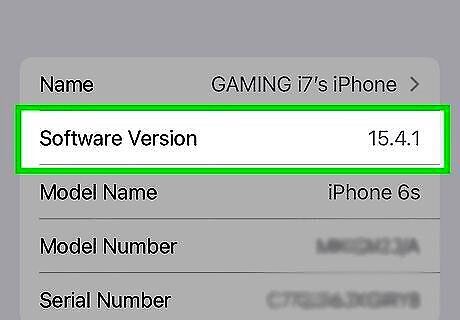
Update your iPhone or iPad. Older versions of FaceTime didn't allow you to answer video calls without video. If you're using iOS 15 or later, you can turn off your camera before you answer a FaceTime call. Update your iPhone or iPad to make sure you have the latest version of FaceTime on your device.
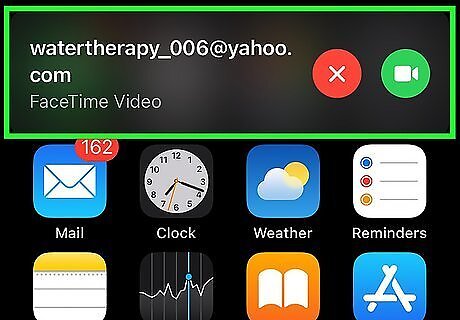
Tap the name of the person who's calling. When you receive a FaceTime call, you will receive a notification at the top of the screen that displays who is calling as well as the option to take the call or reject the call. Instead of accepting or rejecting the call, simply tap the person's name to open FaceTime. Alternatively, you can tap the FaceTime icon on your Home screen to open FaceTime. If your camera is on, you will see your face on the screen.
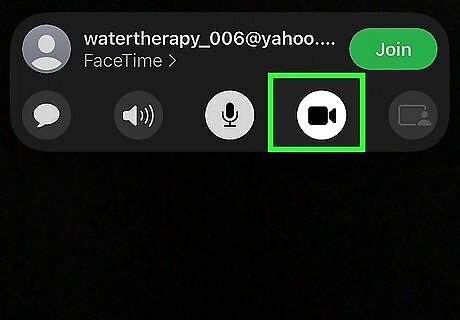
Tap the Camera icon. If you are using an iPhone, it will be in the button panel that appears at the top of the screen. If you are using an iPad, it will appear in the lower-left corner. It's the fourth button in the panel. This turns off your camera.
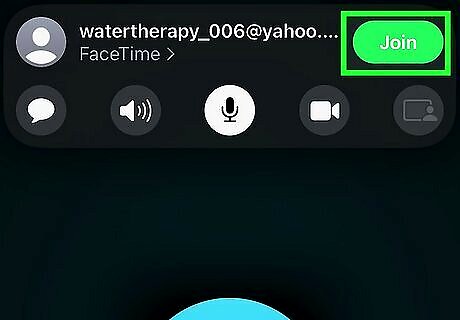
Tap Join. It's the green button above the button panel. This answers the FaceTime call with your camera turned off. You will be able to see the caller's face, but they won't be able to see you.
Disabling the Camera During a Video Call
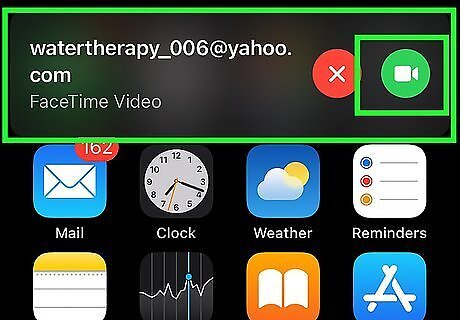
Answer a FaceTime call. When you receive a FaceTime call, a notification will appear on your iPhone or iPad screen. If you are using the latest version of FaceTime, tap the green icon that resembles a video camera. Then tap Join to accept the call. If you are using an older version of FaceTime, tap Accept to accept the call. If you are not yet ready to be seen on camera, you can cover the front-facing camera on your iPhone or iPad with your thumb or a piece of tape.
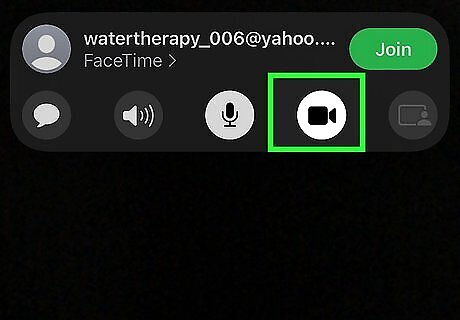
Tap the camera icon to disable the camera. If you are using the latest version of FaceTime, it will be the fourth button in the panel at the top of the screen on iPhone, or the lower-left corner on iPad. If you are using an older version of FaceTime, it will be the icon that resembles a camera with a line through it at the bottom of the screen. If you do not see the panel with the camera icon in it, swipe up from the bottom of the screen to display the menu.
Returning a Call with Audio Only (Older Versions)
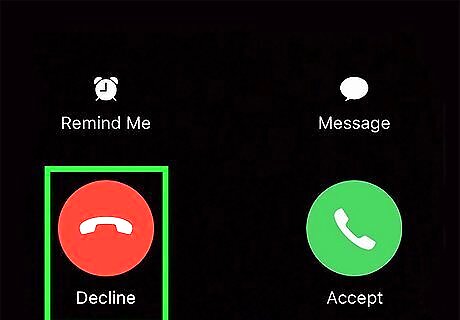
Reject the video call. If you are using an older version of FaceTime, you may not be able to answer a FaceTime call with audio only. Instead, you can reject the video call and then immediately call the person back with audio only. Press the red button with an "X" in the notification to reject the person's call.
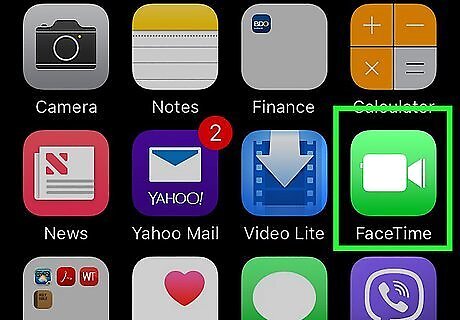
Open FaceTime. It has a green icon that resembles a video camera. Tap the FaceTime icon on your Home screen to open FaceTime.

Tap the Video tab. It's the first tab at the top of the screen. This displays a log of all the video calls you have received.
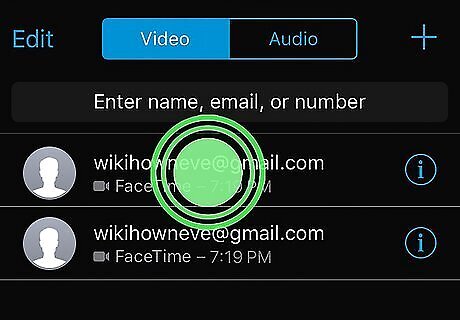
Tap and hold the name of the person who called. When you open FaceTime, you should see a call log of people who have called. The person who just called should be listed at the top. Tap and hold their name to display a menu. Alternatively, you can enter their name or email address in the search bar at the top. Then tap the icon that resembles a phone receiver next to their name.
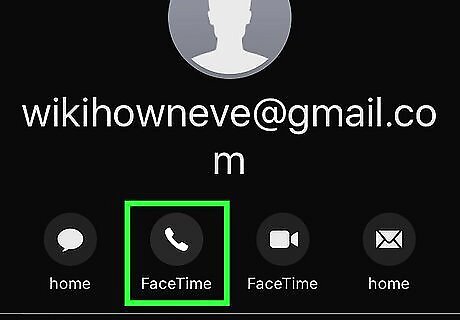
Tap FaceTime Audio. It should be the first option at the top of the menu. This places a FaceTime audio-only call to the person who just called you. You can also place a FaceTime video or audio call to anyone using the Contacts app or from within the Messages app.











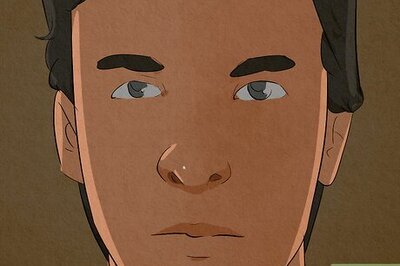
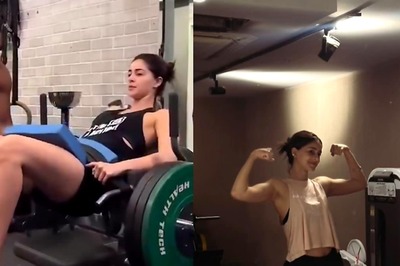


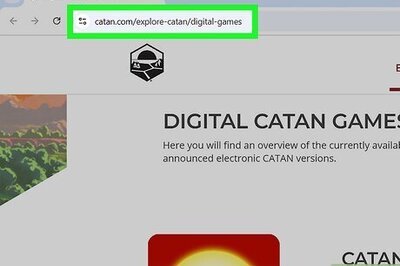
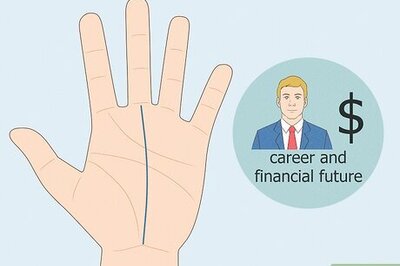


Comments
0 comment