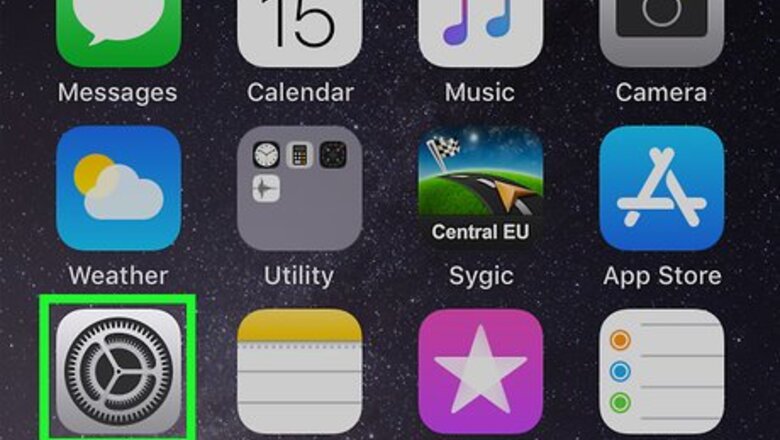
views
Adjusting Touch-and-Hold Timing
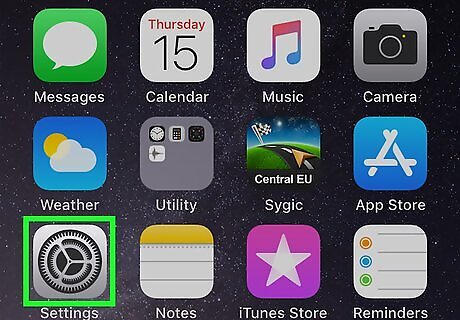
Open your iPhone or iPad's Settings iPhone Settings App Icon. It’s the gray gear icon on the home screen or in the app library.
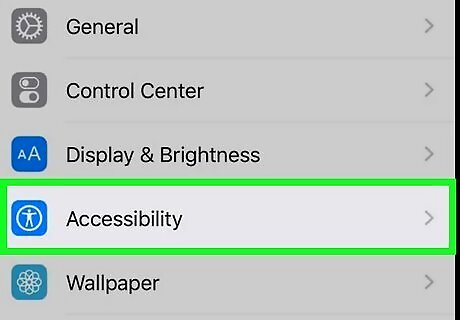
Tap Accessibility. It's in the third group of settings.
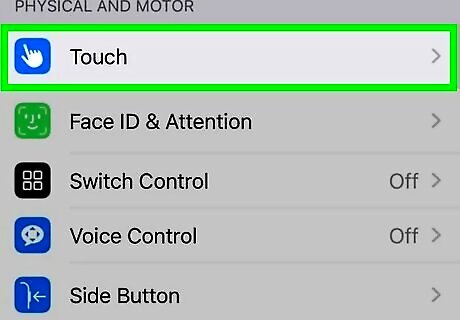
Tap the Touch menu. It's under the "Physical and Motor" header.
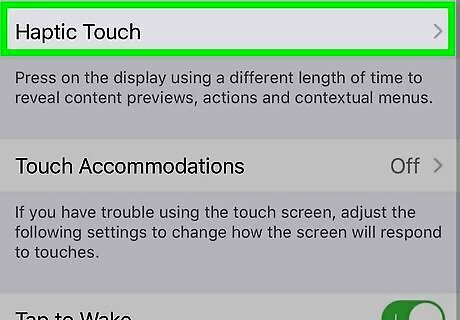
Tap Haptic Touch. This is the feature that controls how long it takes to reveal menus, previews, and other features when you tap-and-hold an item on the screen. If you have an iPhone with 3D Touch, this option is called 3D & Haptic Touch. See this method to learn how to adjust your 3D Touch settings.
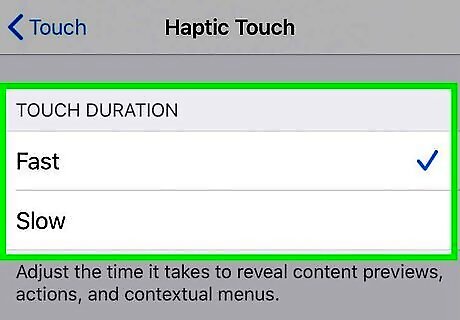
Select a Touch Duration. The default option is "Fast" –if you find that tapping an app icon or link often opens up a menu or special feature instead of opening the app or link you intend to open, select Slow instead. The new setting will take effect immediately. You can switch back to the Fast default at any time by tapping Fast on this screen.
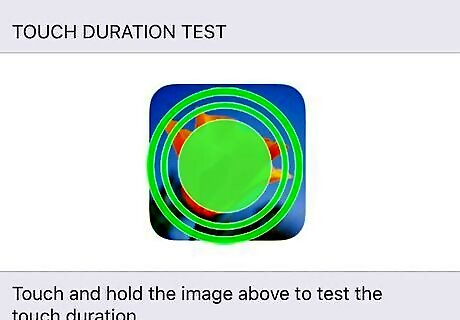
Test the Haptic Touch setting. Tap and hold the image of the flower at the bottom of the screen. If the setting is set to "Fast," the image should grow larger right away. If it's set to slow, it will take about 2 seconds for the image to expand. Swipe down on the larger image to return to the menu.
Adjusting 3D Touch Settings
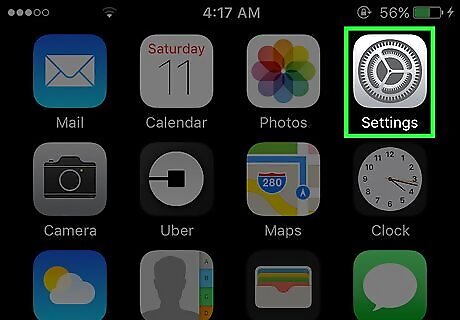
Open your iPhone or iPad's Settings iPhone Settings App Icon. It’s the gray gear icon on the home screen or in the app library. 3D Touch is the feature that makes your touch register differently depending on how much pressure you apply to the screen. It's only available on iPhones, and only on the following models: iPhone Xs & Xs Max, iPhone X, iPhone 8 & 8 Plus, iPhone 7 & 7 Plus, iPhone 6s & 6s Plus.
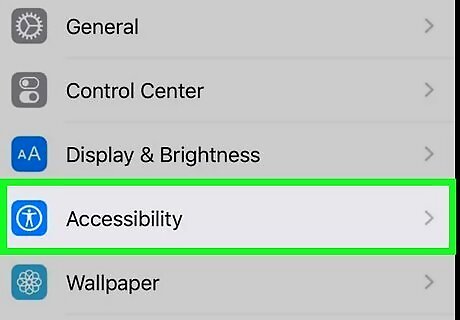
Tap Accessibility. It's in the third group of settings.
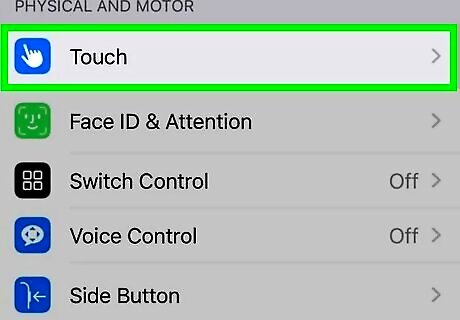
Tap the Touch menu. It's under the "Physical and Motor" header.

Tap 3D & Haptic Touch on the menu. This opens your touch sensitivity settings.

Tap the 3D Touch switch to turn the feature on or off. If you don't want your iPhone to behave differently based on the amount of pressure you apply to the screen, toggle the 3D Touch switch to the off position. If you want to keep the feature on but change its sensitivity, continue to the next step.
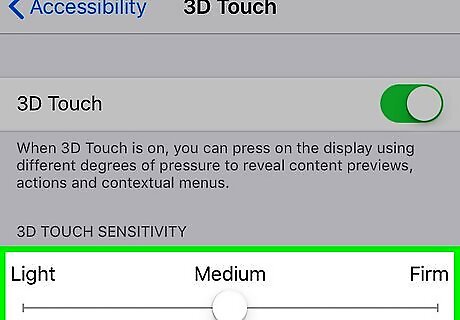
Use the slider to adjust 3D Touch Sensitivity. 3D touch is activated when your finger does something other than simply tapping an app icon or link, such as bring up a menu or start jiggling the desktop icons. This slider controls how much pressure you need to apply to the screen to activate 3D Touch. If you're often accidentally bringing up menus or other features instead of opening apps and links, you might try the Firm setting—this requires more pressure on the screen to activate 3D touch. If you find it difficult to activate 3D touch when you need it, try the Light option, which requires less pressure. Use the Medium setting if the other two are too extreme.
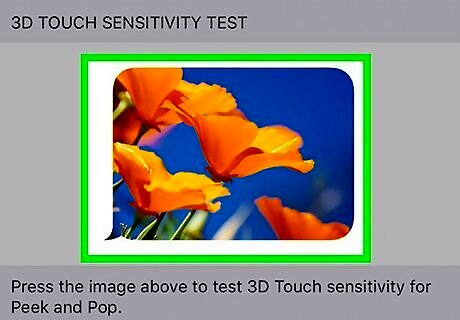
Test the 3D Touch setting. Tap the image at the bottom of the screen as you normally would. If you see a "Peek and pop" preview of the image, 3D touch is activated. If it activates too quickly, choose the Firm setting.
Using Touch Accommodations
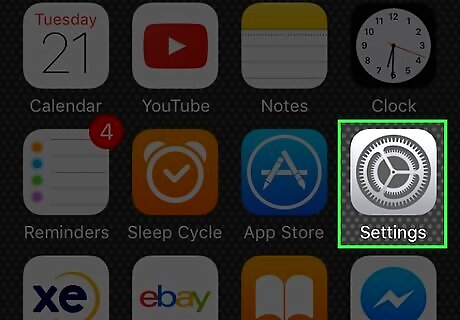
Open your iPhone or iPad's Settings iPhone Settings App Icon. It’s the gray gear icon on the home screen or in the app library. Touch Accommodations are extremely helpful for fine-tuning your iPhone or iPad's screen sensitivity. If you have trouble keeping your finger in one place or moving quickly enough, you're sure to find what you're looking for here.
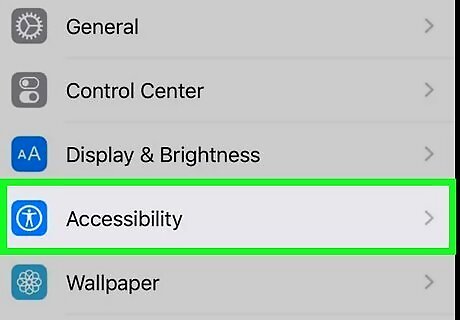
Tap Accessibility. It's in the third group of settings.
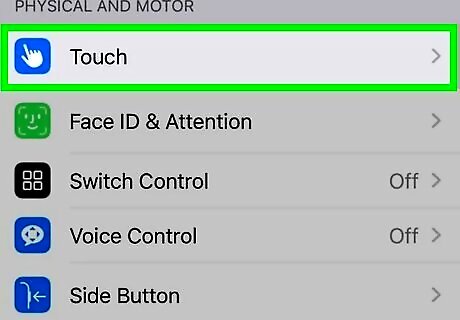
Tap the Touch menu. It's under the "Physical and Motor" header.
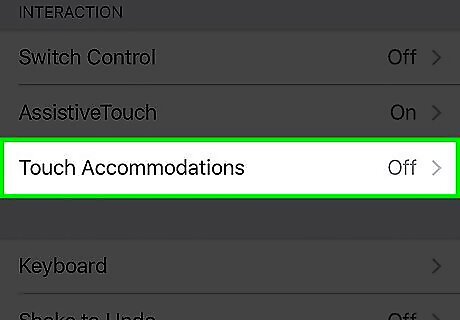
Tap Touch Accommodations. It's near the middle of the menu.

Tap the "Touch Accommodations" switch to turn the feature on. It's at the top of the screen. When the switch is green, Touch Accommodations are active.
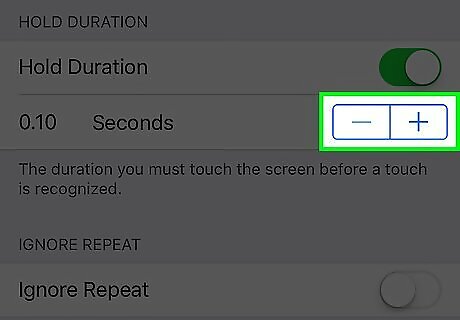
Adjust the Hold Duration. Hold Duration determines how long you must keep your finger on the screen before your touch is recognized. If your hands are shaky and you find yourself opening apps and features you don't mean to open, you can increase this setting. Here's how: Tap the switch next to "Hold Duration" to turn the feature on. The default duration is .10 seconds, which is nearly instantaneous. You can tap the plus symbol to increase the hold duration if you feel your screen is too sensitive. The amount of time you select here is how long it will take for your touch to register. The setting will take effect immediately. If you find that you're tapping the plus symbol and it's no longer doing anything, tap and hold it on the minus sign instead—you've probably just increased the duration a bit too high for your liking.
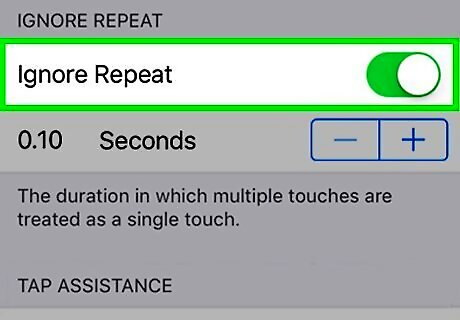
Enable "Ignore Repeat" to ignore multiple touches. If you don't have a steady hand and often tap apps and links more than once by accident, this is the feature for you. Here's how to use it: Toggle the "Ignore Repeat" switch to the on (green) position. Tap the plus sign to increase the time allowed between multiple touches. The default is 0.10. Raising this value higher makes it so your iPhone or iPad will register your multiple accidental touches as one as long as they occur within that amount of time.
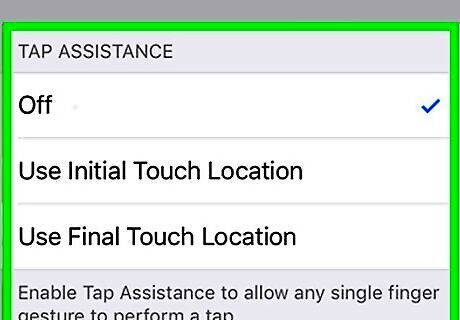
Turn on the feature that tells your iPhone to only respond to your first or last touch. This feature is called Tap Assistance, and it's at the bottom of the menu. Tap Use Initial Touch Location if you have a hard time keeping your finger in one place on the screen and find that your iPhone or iPad is registering your touch in the wrong place. Tap Use Final Touch Location to ignore the first touch on the screen, and then only register the place your finger was when you lifted it off the screen. This feature allows you to touch and hold your finger anywhere on the screen, drag it to the place you actually want to tap, and then lift your finger.
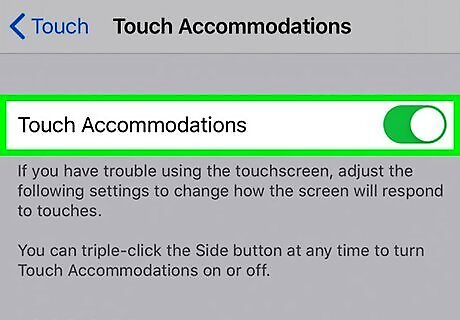
Toggle "Touch Accommodations" on or off as needed. After setting up your preferences in Touch Accommodations, you can temporarily disable them at any time by tapping the switch at the top of the screen. This will not erase any of your special settings, but may make it easier for someone else to use your iPhone or iPad if needed. Otherwise, you can keep this switch in the On position so your settings remain active at all times.



















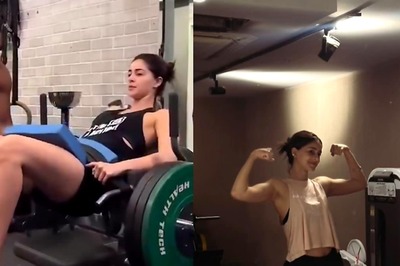
Comments
0 comment