
views
Changing an Existing Cover Photo
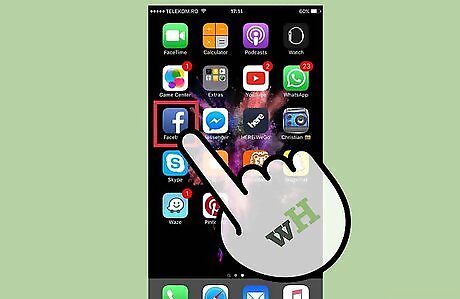
Open the Facebook mobile app. If you don't already have it, the Facebook app is free for iOS, Android, and Windows platforms.
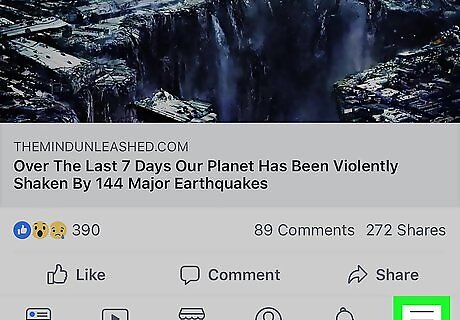
Tap the icon of three horizontal lines in the toolbar. This icon will open your "More" menu; it should be at the bottom right-hand corner of your screen.
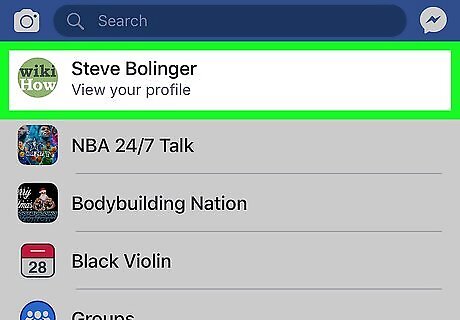
Tap your name at the top of the "More" menu. This will take you to your profile.
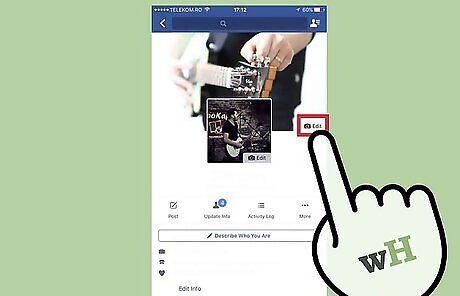
Tap the word "Edit" in the lower right-hand corner of your cover photo. Tapping "Edit" gives you three choices: "Upload Photo", which allows you to upload a photo from your camera roll, "View Cover Photo", which displays your cover photo, and "Select Photo on Facebook", which allows you to upload an existing Facebook photo as your cover photo.
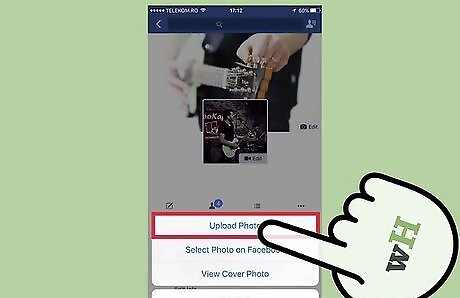
Tap "Upload Photo". This will take you to your camera roll, from which you can select a photo for your cover. If the Facebook app doesn't have access to your camera roll, it will prompt you to allow it access here. You can also tap "Select Photo on Facebook", which will prompt you to choose between "Photos of You"--photos people have tagged you in--and your uploaded "Albums".
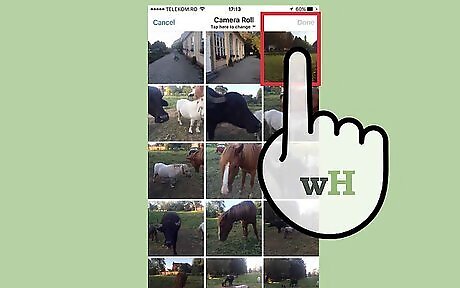
Select a photo for your cover, then tap "Done".
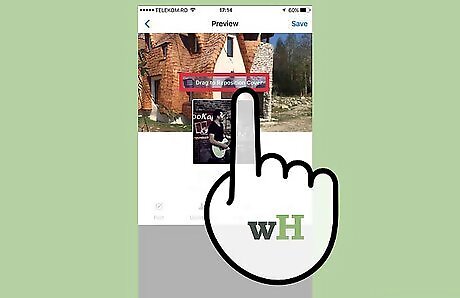
Re-position your photo by dragging it up, down, or to either side. You can also zoom in on your photo to enlarge it.
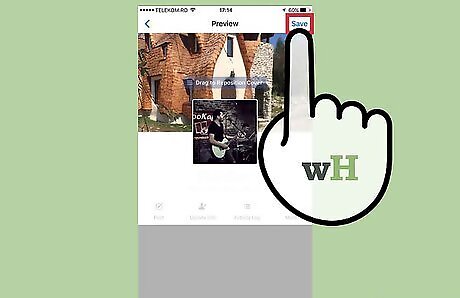
Tap "Save" to finalize your cover photo. You have now successfully changed your cover photo!
Editing Your Cover Photo
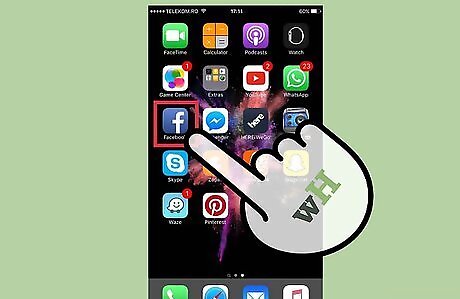
Open the Facebook mobile app. If you don't already have it, the Facebook app is free for iOS, Android, and Windows platforms.

Tap the icon of three horizontal lines in the toolbar. This icon will open your "More" menu; it should be at the bottom right-hand corner of your screen.

Tap your name at the top of the "More" menu. This will take you to your profile.
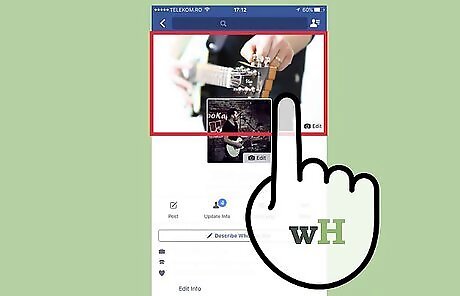
Tap your cover photo. This will prompt a menu with several options.
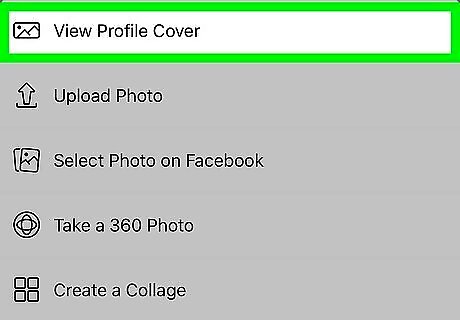
Tap the "View Cover Photo" option.
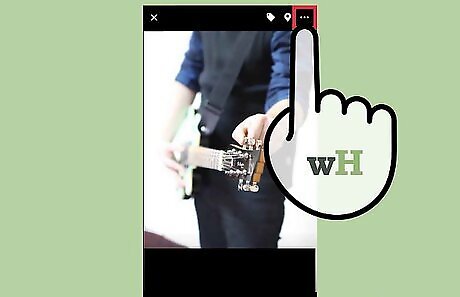
Tap the three dots in the upper right-hand corner of your photo. This will open the photo's specific options.
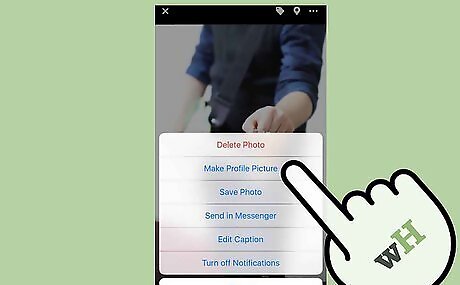
Review your options. From this menu, you have several potential courses of action. "Delete Photo" will remove your cover photo from Facebook. "Make Profile Picture" will allow you to select a portion of your cover photo to set as your profile picture. "Save Photo" allows you to download your cover photo. "Send in Messenger" will allow you to directly send your cover photo to a Facebook friend. "Edit Caption" lets you add or change your cover photo's description. "Turn Off Notifications" will disable any notifications from comments, likes, shares, or tagging.
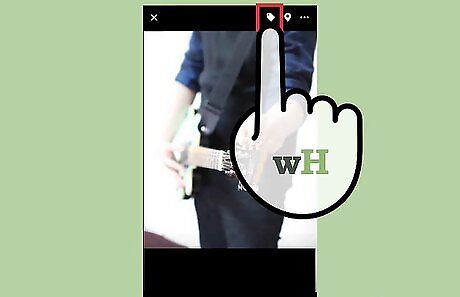
Tap the "Tag" icon in the upper right-hand corner of your screen. This icon is to the left of the photo options; it resembles a clothing tag in profile.

Tap anywhere on your screen to select a person or object to tag. This will prompt a menu asking which one of your Facebook friends is in the photo.
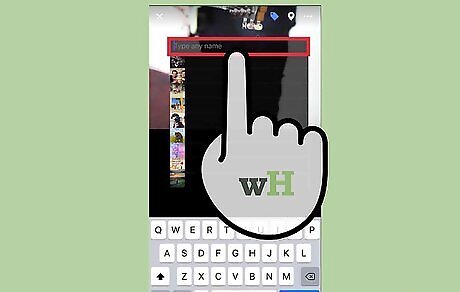
Tap or type in a name pertaining to the tag. You can also type in words or numbers that don't refer to Facebook friends (e.g., inanimate objects).
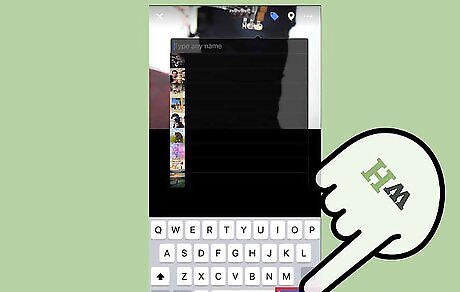
Tap "Done" to finalize the name. If you tagged a person, this will send a notification to them.
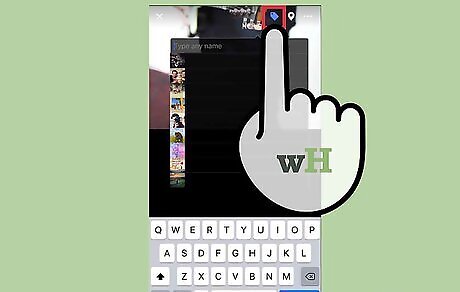
Tap the tag icon again when you're done tagging. This takes you out of tagging mode.
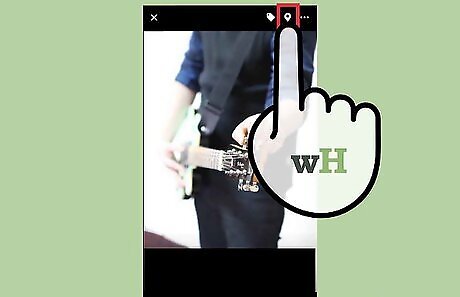
Tap the "Location" icon to give your photo a geographical location. This icon is between the photo options menu and the Tag icon.
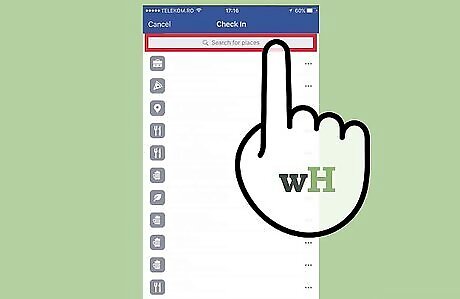
Type your city and state into the field at the top of the screen. This is marked "Search for places". You can also enter landmarks and parks into the location search.
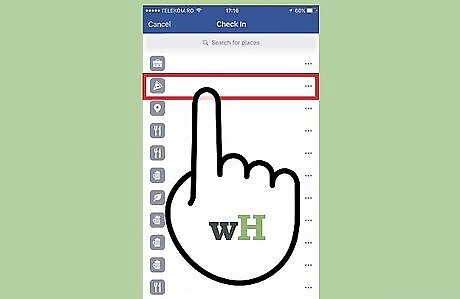
Tap your location when it appears. This will assign a location to your photo.
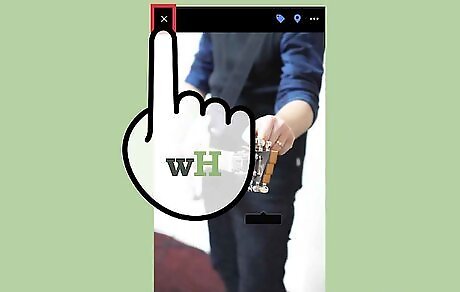
Tap the "X" in the upper left-hand corner once you're done editing your cover photo. Your changes should save!














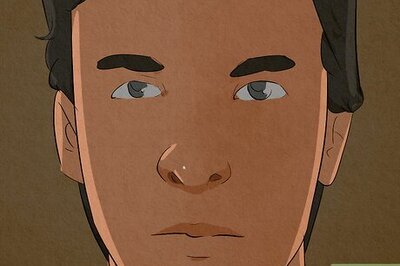


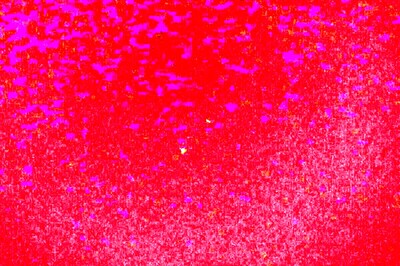


Comments
0 comment