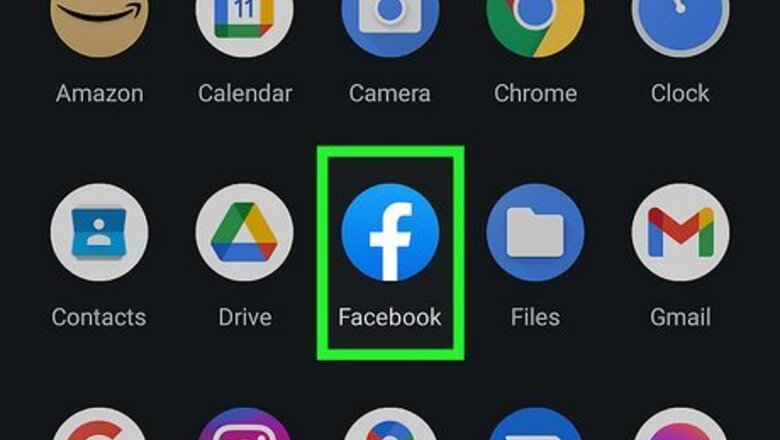
views
Commenting on a Photo on the Mobile App
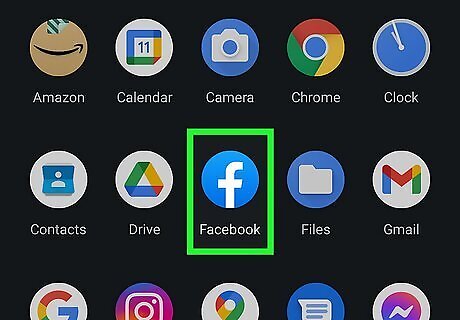
Open Facebook. The app icon looks like a lowercase "f" on a blue background.
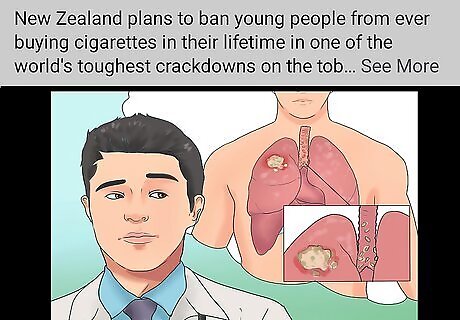
Go to the photo you want to comment on. You can comment on a friend's photo, your own photo, or any other photo on Facebook, given that the user has enabled the comment feature.

Tap the speech bubble icon labeled Comment. It's below the photo you want to comment on. A blank comment field will open and prompt you to enter a comment.
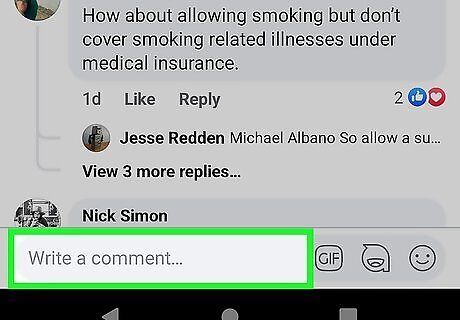
Type your comment into the blank field that reads, "Write a comment." You can type anything you want to say into this field. You can also use your iPhone or Android's emoji keyboard to include emojis in your comment.
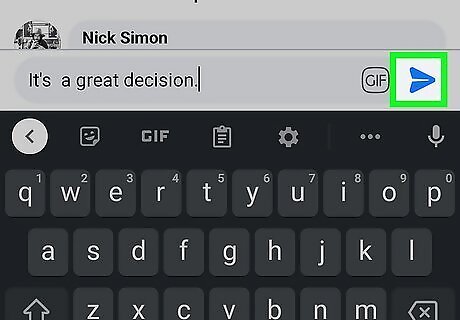
Tap Android 7 Send to post your comment. This airplane icon appears when you've entered text in the comment field. Your comment now appears under the photo.
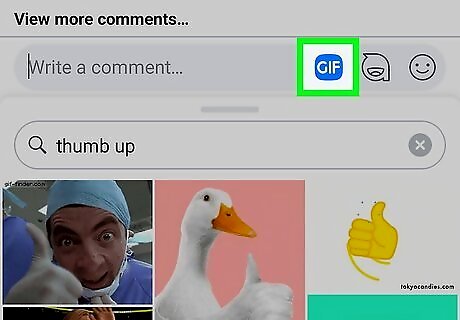
Comment with a sticker or GIF reaction (optional). If you want to comment with an animated sticker or GIF, you can skip typing a comment and tap the GIF icon to find and select an animated image. Alternatively, you can tap the icon of a folded-up smiling icon to add one of Facebook's stickers. When you tap to add a GIF, sticker, or emoji, you'll be able to search for a specific kind of reaction or you can browse those that are shown by default. Tap one to add it to your comment. Once you send your comment, it can be viewed by any Facebook user who can view the photo.
Commenting on a Photo on a Computer
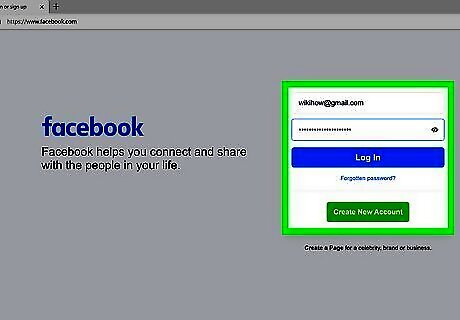
Go to https://facebook.com and sign in (if necessary). Type your email address and password for your Facebook account into the blank fields displayed in the top-right corner of the login page so you can log in and continue.
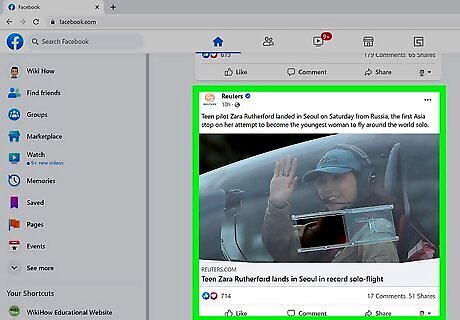
Go to the photo you want to comment on. You can comment on a friend's photo, your own photo, or any other photo on Facebook, given that the user has enabled the comment feature.
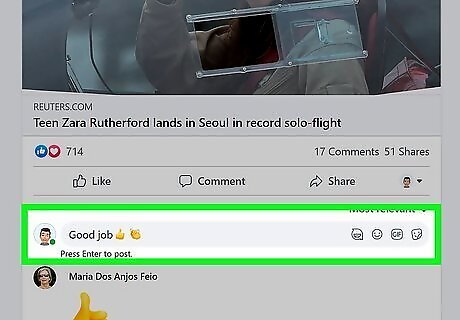
Type your comment into the blank field that reads "Write a comment." If there is no space for text input here, the post owner turned commenting off. If you want to include an emoji in your comment, click the round smiley face icon next to the typing area to pull up the emoji options.
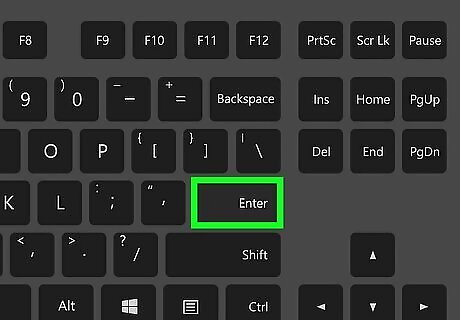
Press ↵ Enter or ⏎ Return to post your comment. Your comment now appears under the picture.
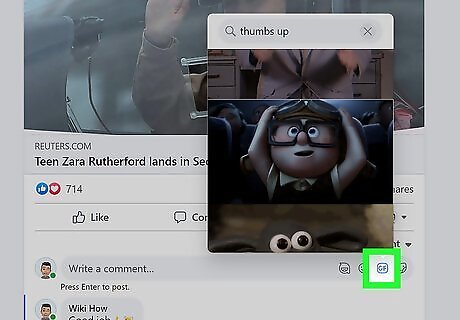
Comment with an animated GIF or sticker instead (optional). If you'd rather find a GIF reaction or sticker that summarizes your thoughts instead of typing a comment, you can click GIF to view GIF options, or the folded-up square smiley face sticker to select a sticker. Once you click the GIF or sticker you want to use, it will automatically be posted as a comment under the photo.
Liking or Reacting to a Photo
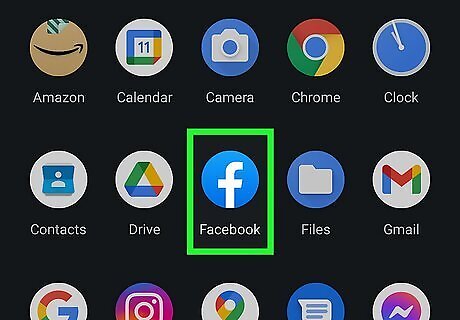
Go to https://facebook.com or open the Facebook app. You can use Facebook's reactions to "react" to photos with emotions like "like," "love," and "hate."
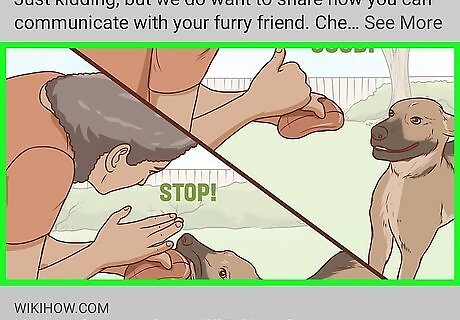
Go to the Facebook photo that you want to react to. Liking or reacting to a photo will indicate that you favor that photo (or show your preferred emotion) without you needing to add a comment.
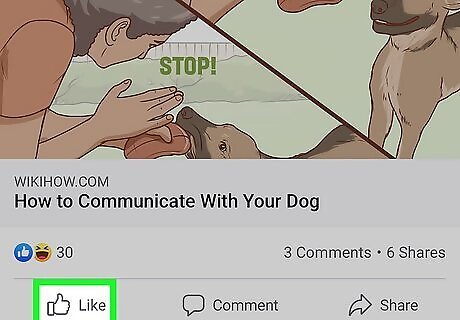
Tap the thumbs-up icon that says Like to like the photo. If you just want to show support for the photo, this is the most straightforward way to do so. This button is below the Facebook photo or post.
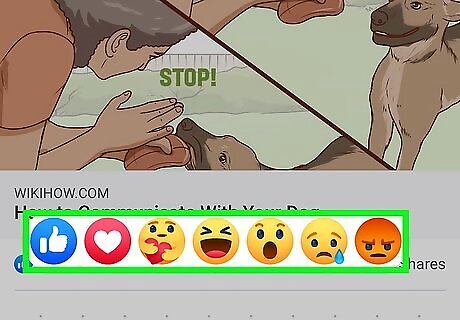
Tap and hold the Like button to view and select other reactions. If "liking" the photo isn't the sentiment you want to express, tap and hold your finger or mouse on the Like button to choose love, hate, care, haha, wow, sad, or angry. Move your finger or mouse to an emoji to select a reaction to add to the photo or post. After you like it or select a reaction, you'll see the appropriate emoji (heart, thumbs up, or angry face) under the picture. You can click it again to remove your reaction or "unlike" it.
Deleting a Comment from the Mobile App
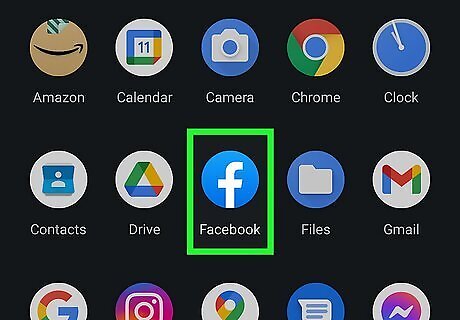
Open Facebook. The app icon looks like a lowercase "f" on a blue background.
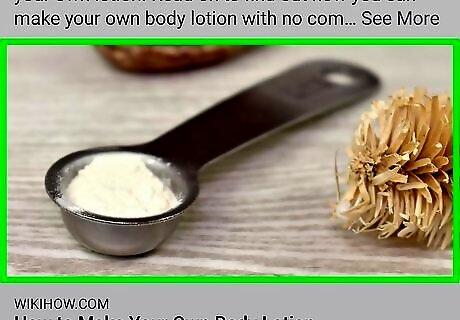
Navigate to the photo that contains the comment you have decided to delete. You can delete comments made by other people if that comment is on your post. However, if the post was made by someone else, you can only delete your own comment.
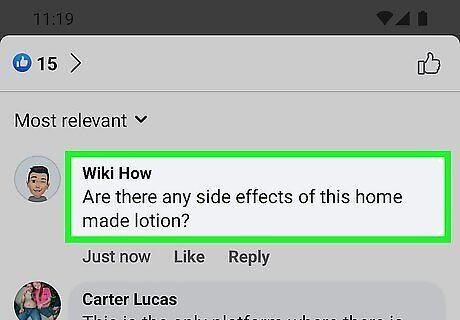
Long tap on the comment you want to delete. A menu will appear if you tap and hold your finger on the screen.
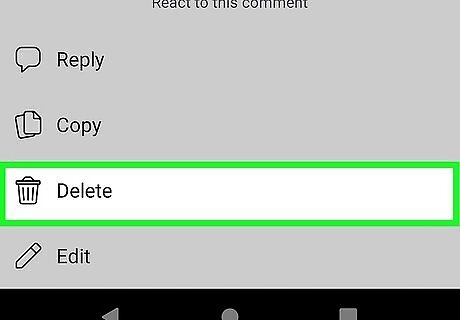
Tap Delete. You'll see this next to a trashcan icon. Tap Delete again to confirm your action and delete the comment.
Deleting a Comment on a Computer
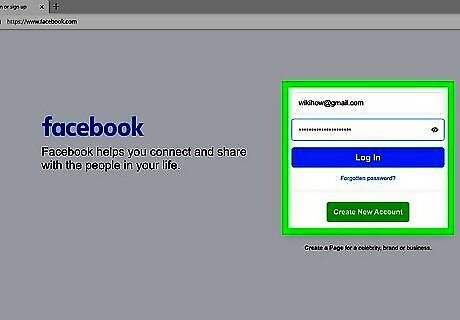
Go to https://facebook.com and sign in (if necessary). Type your email address and password for your Facebook account into the blank fields displayed in the top-right corner of the login page so you can log in and continue.
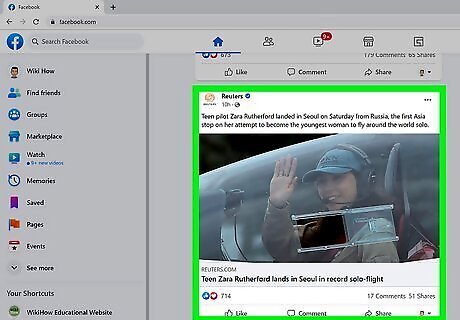
Navigate to the photo that contains the comment you have decided to delete. You can delete comments made by other people if that comment is on your post. However, if the post was made by someone else, you can only delete your own comment.
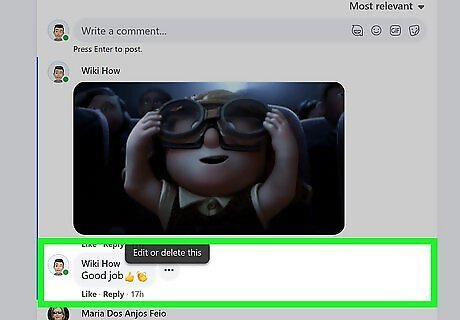
Hover your mouse over the comment. You'll see a three-dot menu appear next to the commenter's name.
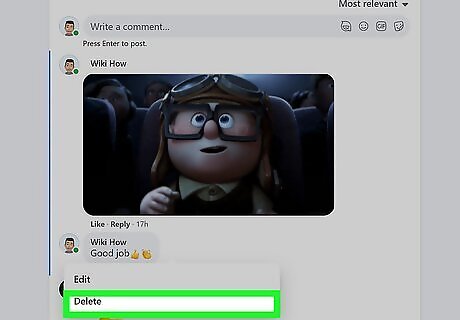
Click Delete. A pop-up window will display asking you to confirm your decision to delete the comment. Click Delete again to confirm and delete the comment.




















Comments
0 comment