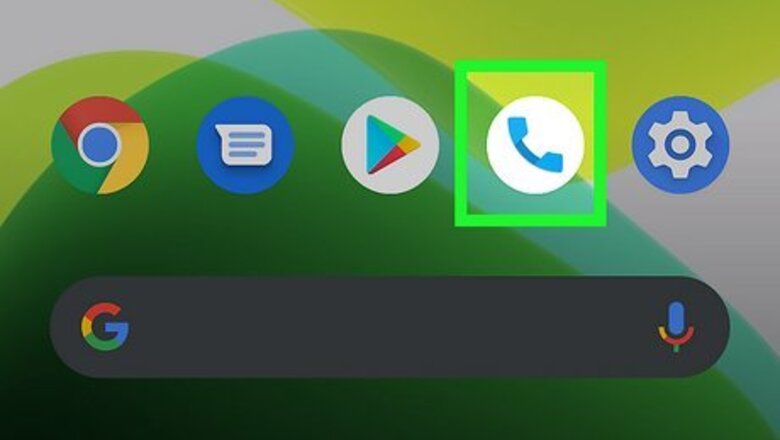
views
Using the Phone App
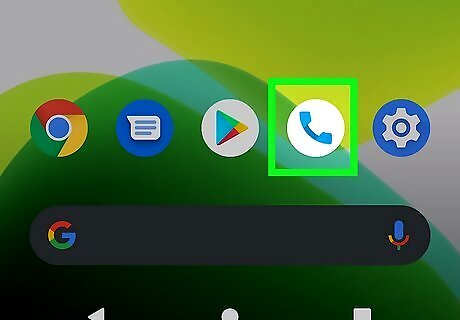
Launch your Android's dedicated Phone application iPhone Phone. It usually has a green icon that resembles a phone receiver. Tap the Phone app icon on your Home screen or in your Apps menu.
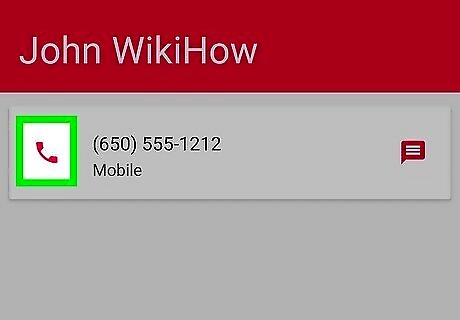
Place a call to the first person you want to have a conference call with. To do so, either use the numbered keypad to dial your contact's phone number or tap Contacts and tap the name of the person you wish to call. Then tap the green icon with the phone receiver to send the call. You can also add callers when receiving a call.
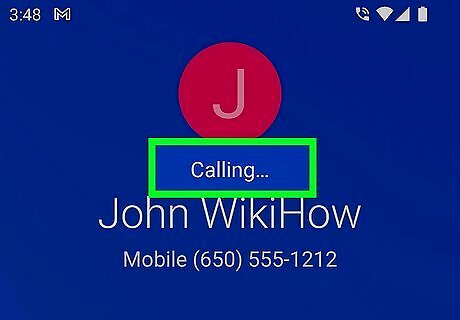
Wait for the caller to answer. Once the call is connected, you will have the option to add another caller. Let the caller know that you will need to put them on hold while you add another caller to the conversation.
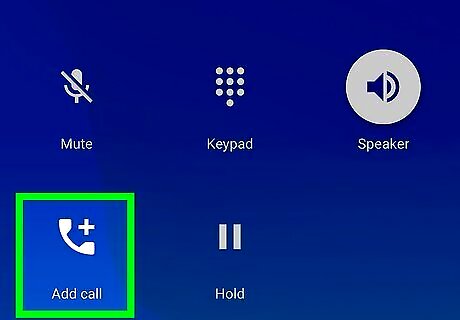
Tap + Add Call. It's the button on the screen that displays when you are on a call. This gives you the option to call another person.
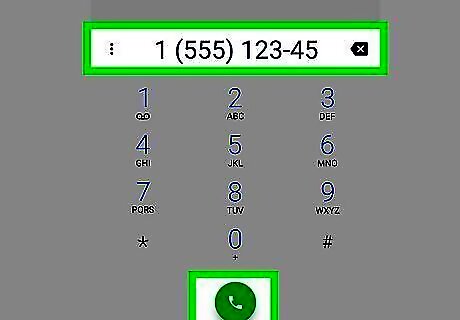
Call the next person you want to add to the conversation. Once again, you can dial the person's phone number using the keypad or tap Contacts and tap the name of the person you want to add to the conversation. Then tap the green icon with the phone receiver to send the call. This will put the first caller on hold while you connect with the second caller.
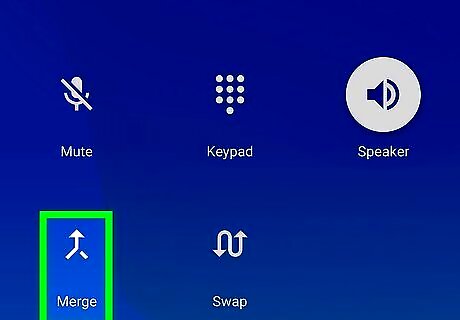
Tap Merge. It has an icon that resembles two arrows joining. Tap the Merge icon to merge the call with the other. You are now on a three-way conference call. To drop a caller from a conference call, tap Manage on the main page. Then tap the telephone icon next to the person you want to hang up on.
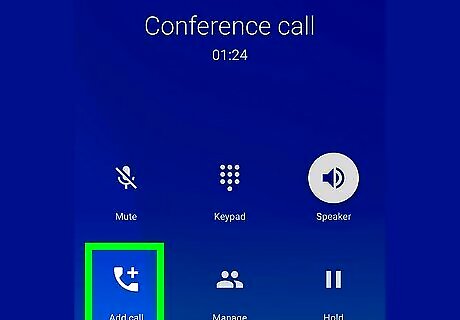
Add more contacts. Simply repeat these steps to add more callers to the conference call. Tap Add Call and call another contact. Then tap the green button to send the call. Once the call connects, tap Merge to add them to the conversation. The number of people you are allowed to have on a conference call depends on your carrier. Most carriers will allow you to add up to 6 people to a call. To end the conference call, tap the red icon with an image that resembles a phone receiver. This will hang up all callers in the conference call. If you want to join a conference call already in process, you will need to call the host of the conference call. When they connect with your call, they can add you to the conference call on their end.
Using WhatsApp
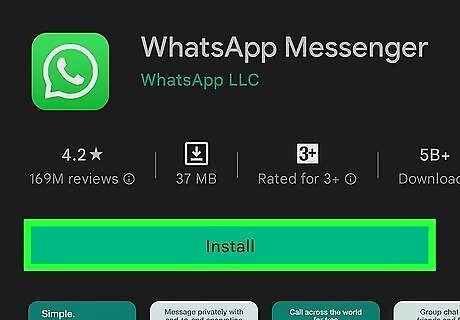
Download and install WhatsApp. WhatsApp is one of the most popular text messaging applications. It also allows you to place conference calls with your WhatsApp contacts. You can have up to 32 people on a call at once. WhatsApp is available to download for free. Open the Google Play Store and download Whatsapp for free if you haven't done so already. WhatsApp uses your internet connection to make calls. Make sure you have a good internet connection. Data charges may apply.
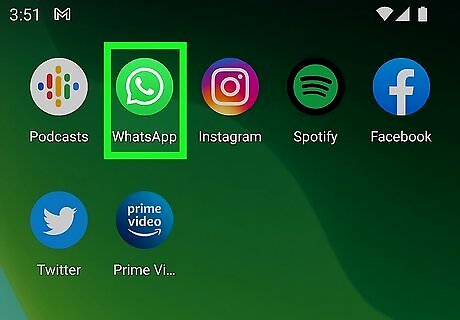
Open WhatsApp. It has a green icon that resembles a phone inside of a speech bubble. Tap the WhatsApp icon to open WhatsApp.
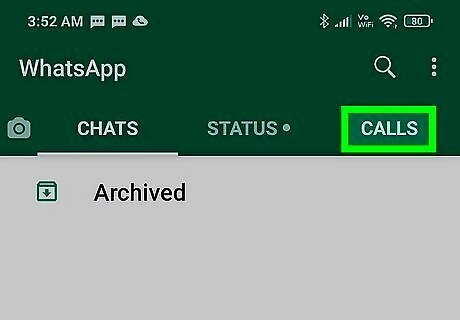
Tap the Calls. It's the third tab at the top of the WhatsApp page.

Tap the New Call button. It has a green icon that resembles a phone receiver with a plus (+) sign next to it. It's in the lower-right corner.
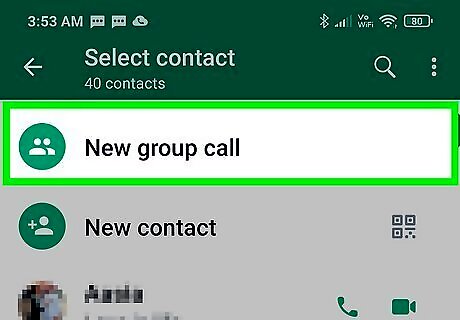
Tap New Group Call. It's the first option at the top of the list. This allows you to select contacts to add to a group call.
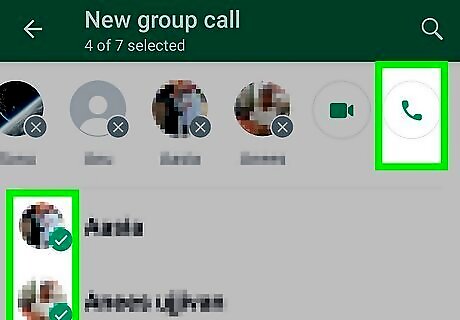
Tap the call icon Android 7 Call next to the contacts you want to add. You should see an icon that resembles a phone receiver. Tap this icon next to all contacts you want to add to your group call. Alternatively, you can tap the camera icon to start a video conference call. If you don't see the contacts you want to add in your list, make sure they are in your address book and that they are using WhatsApp.
Using Zoom
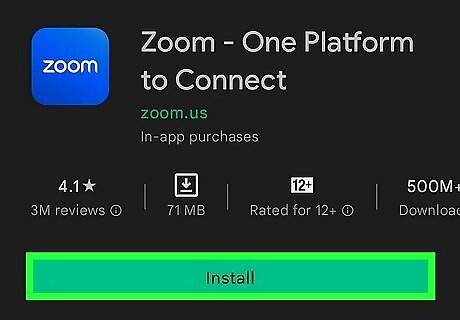
Download and install Zoom. Zoom is a free app that allows you to host and join audio and video conference calls over the internet. It's one of the most popular video conferencing apps and allows You can download Zoom for free from the Google Play Store. Zoom uses your internet to make conference calls. Make sure you have a good internet connection. Data charges may apply.
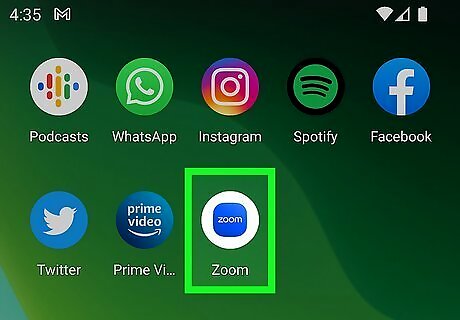
Open Zoom. Zoom has a blue icon with an image that resembles a video camera. Tap the Zoom icon on your Home screen or in your Apps menu to open Zoom.

Create an account. In order to host a meeting, you will need to create an account. Use the following steps to do so: Tap Sign Up at the bottom of the screen. Tap Month/Day/Year in the center of the screen. Enter your birthday. Enter your email address, first name, and last name. Tap Sign Up. Open the email from "[email protected]." Tap Activate Account.
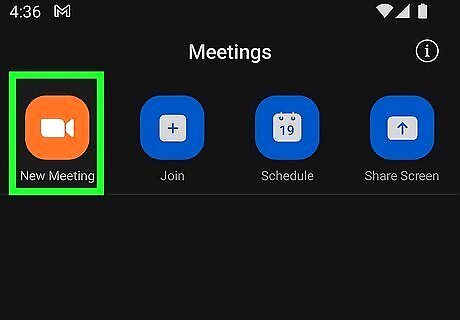
Tap New Meeting. It's the orange icon that has an image that resembles a video camera. It's in the upper-right corner of the Zoom app.
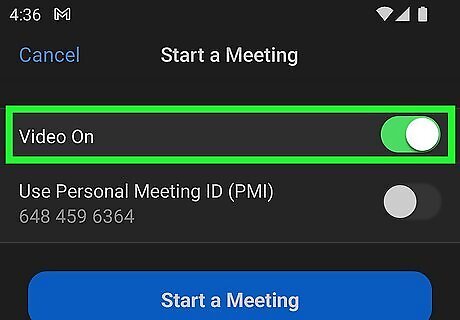
Tap the toggle switch to turn the video on or off. If you do not want to have a video conference call, tap the toggle switch next to "Video On" to turn the video off. The first time you use Free Conference Call, you will be asked if you want to allow the app to use your camera and microphone. Tap Allow to allow access to your camera and microphone.
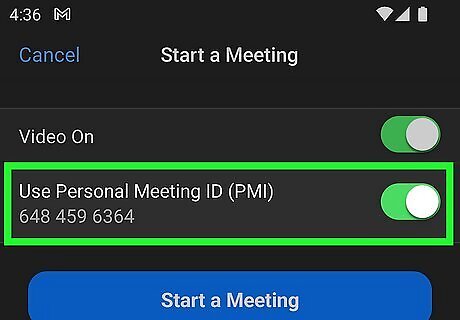
Tap the toggle switch next to "Use Personal Meeting ID" (optional). If you want to use the personal meeting ID associated with your account, tap the toggle switch next to "Use Personal Meeting ID." If you do not use this option, and random numeric ID will be assigned to your meeting instead.
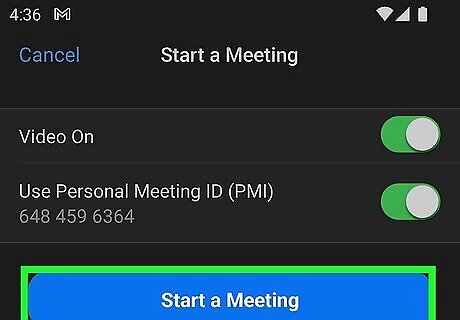
Tap Start Meeting. It's the blue button at the bottom of the menu. This starts your meeting.

Tap Zoom. It's at the top of the meeting in the center. This displays the meeting info screen. This screen displays the meeting ID, passcode, and a link people can use to join your meeting. They can either use the link to join the meeting or open the Zoom app and tap Join Meeting. Then they will need to enter the meeting ID and passcode. If you do see the option at the top and bottom of the screen, tap the center of the screen to make them appear.
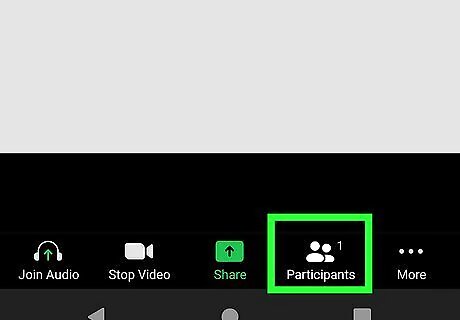
Tap Participants. It's the fourth option at the bottom of the screen. It has an icon that resembles two people. This opens the menu that allows you to invite and manage meeting participants.
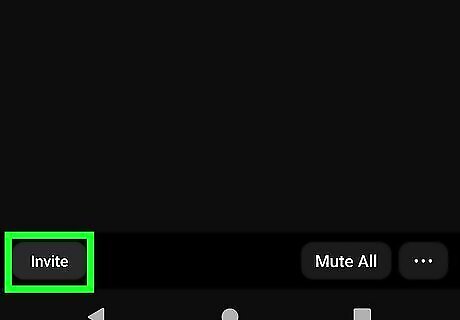
Tap Invite. It's in the lower-left corner of the Participants menu. This allows you to invite other people to your meeting.
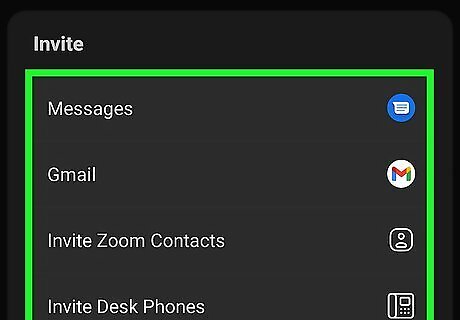
Select an app to send meeting invites with. You can send an invite using email, text messages, Messenger, or other messaging apps. Tap the app you want to use to send an invite. This will open the app with an invite already written that contains your meeting ID and passcode.
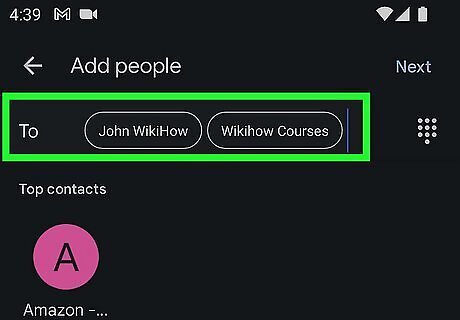
Enter the names of the people you want to invite. If you are sending a text message, tap the names of the contacts you want to send the text message to. If you want to send an email, enter the recipients' email addresses in the "To" line.
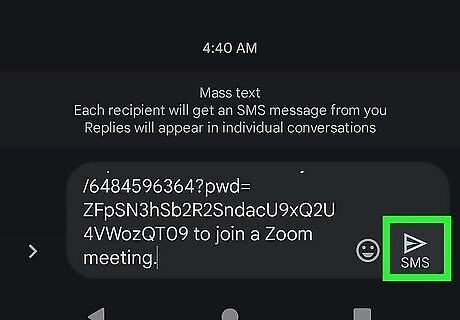
Send your invites. After entering the names or email addresses of the people you want to invite, tap the Send icon. It will either be an icon of an arrow pointing up, a paper airplane, or it will just say Send. To end a meeting, tap End in the upper-right corner.
Using Free Conference Call
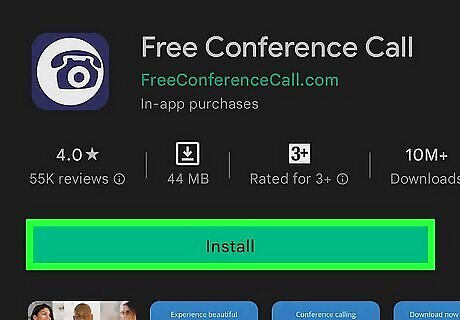
Download and install Free Conference Call. Free Conference Call supports up to 1,000 people in a conference call. It also allows you to do video conferences and screen sharing. You can download Free Conference Call from the Google Play Store. Certain features that Free Conference Call uses may require an internet connection. Data charges may apply.
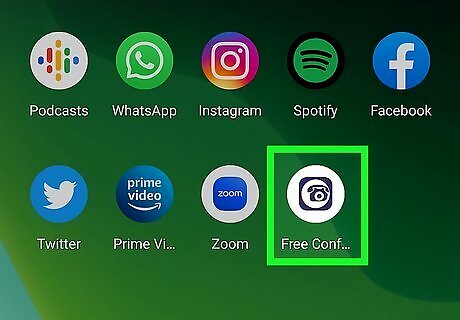
Open Free Conference Call. Free Conference Call has a purple and white icon with an image that resembles an old rotary phone. Tap the Free Conference Call icon on your Apps menu or Home screen to open Free Conference Call.
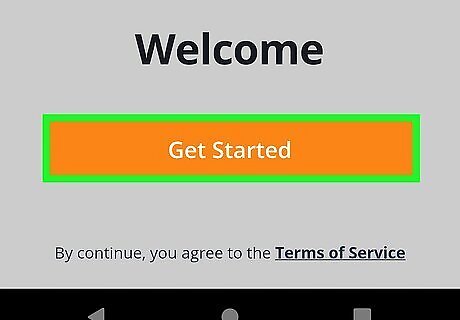
Tap Get Started. It's the orange app on the front page when opening the app. Tap this button also indicates that you agree to the terms and conditions.
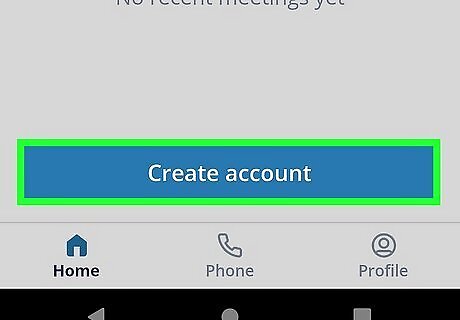
Create an account. In order to host a conference call, you need to sign up for an account. After signing up for a free account, you will be presented with a page that displays your Meeting ID, a phone number associated with your Free Conference Call account, an access code, and a PIN. Be sure to write all this information down. Use the following steps to create an account. Tap Create account at the bottom of the screen. Enter your email address and password. Alternatively, you can tap one of the options to sign up with your Apple ID, Google account, or Facebook account. Tap Sign Up.
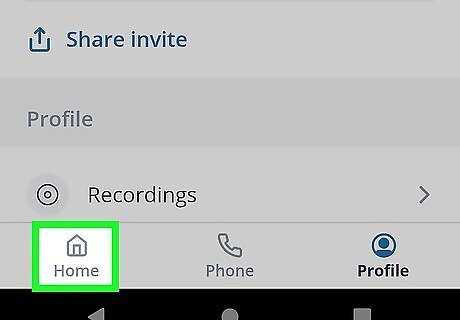
Tap Home. It's the first icon at the bottom of the screen. It has an icon that resembles a house. Tap the icon to return to the Home screen.
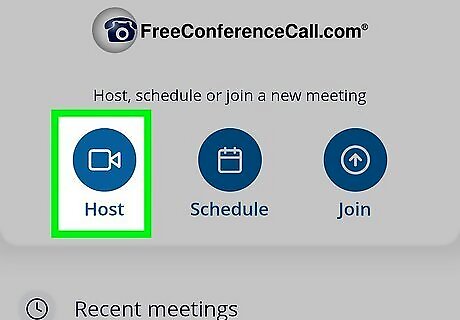
Tap Host. It's the first option at the top of the screen. It is the option that has an icon that resembles a video camera. Tap this option to begin hosting a meeting.
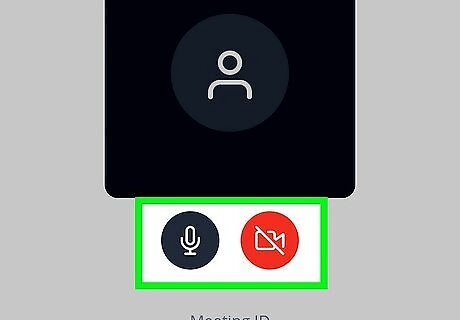
Tap the microphone and/or camera icon. If you want to host a video conference meeting, tap the icon that resembles a camera in the center of the screen. If you want to host an audio call, tap the icon that resembles a microphone. The first time you use Free Conference Call, you will be asked if you want to allow the app to use your camera and microphone. Tap Allow to allow access to your camera and microphone.
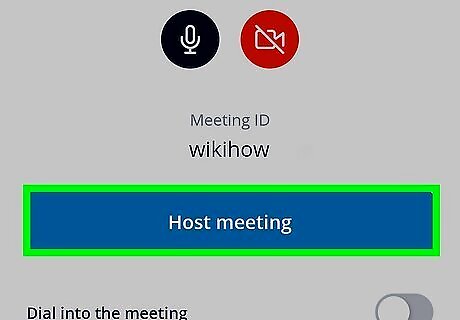
Tap Host Meeting. It's the blue button in the center of the page. This will start a conference call. Alternatively, you can host a meeting by calling the dial-in number using the Phone app. Then press # and enter your PIN.
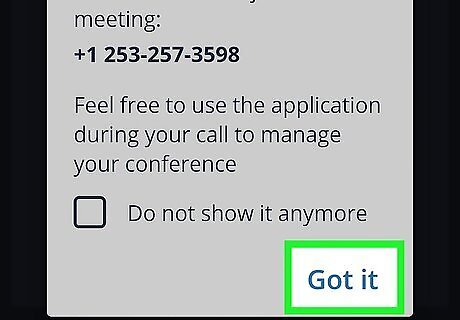
Tap Got It to continue. When you start a meeting, you will see a pop-up informing you that your phone will dial a number to start a conference call. Tap Got It to continue. Guest can join your meeting by dialing the number displayed in the pop-up. If you want to do a conference call without dialing in, you can tap the toggle switch to turn this feature off. Anyone who wants to join your meeting will need to enter your access code in order to gain access to your meeting.
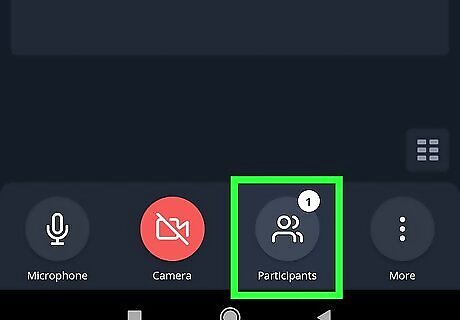
Tap Participants. It's the third button at the bottom of the app. It has an icon that resembles a person. If your phone opened the phone app to dial the number, tap the icon with three lines at the bottom of the screen and then tap Free Conference Call window to return to the Free Conference Call app.
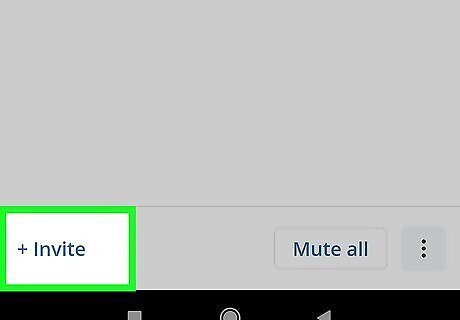
Tap + Invite. It's in the lower-left corner of the Attendees menu. This allows you to invite people to your meeting.
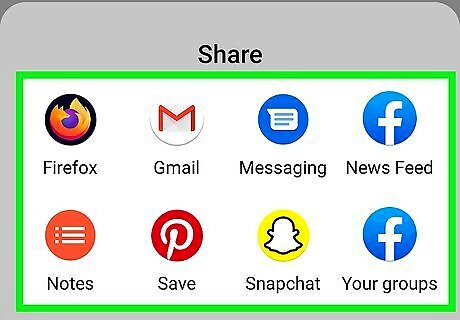
Tap an app you want to send invites over. You can send an invite over email, social media, or text message. Tap the app you want to use to send invites and tap Just Once at the bottom of the screen. This will open the app and generate an automatic invite message that explains how other participants can join your conference call. Others can join your conference call by dialing the phone number associated with your Free Conference Call account and entering your access code.
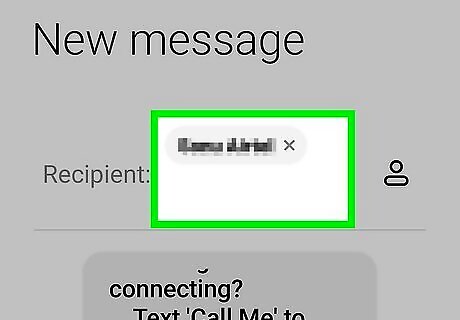
Enter the names of the people you want to invite. If you are sending a text message, tap the names of the contacts you want to send the text message to. If you want to send an email, enter the recipients' email addresses in the "To" line.
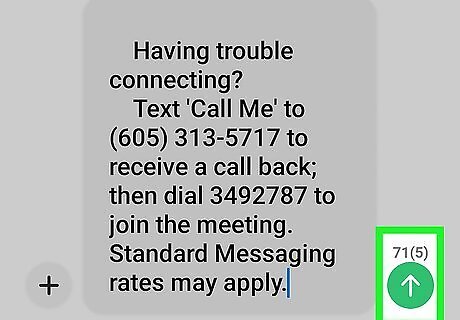
Send your invites. After entering the names or email addresses of the people you want to invite, tap the icon to send the message.



















Comments
0 comment