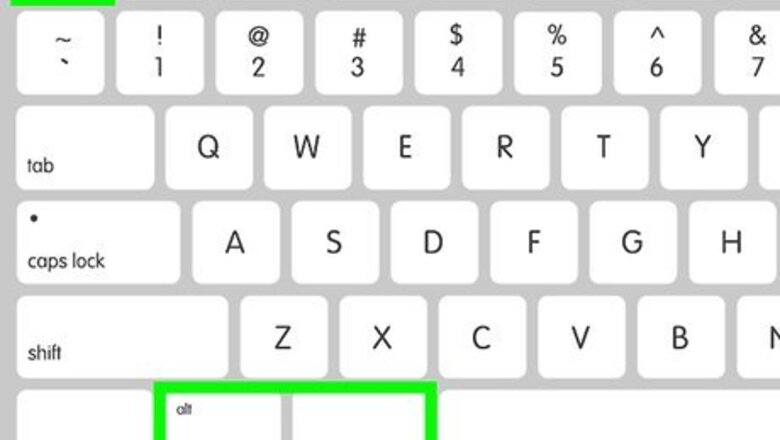
views
- Press Command + Option + Esc to open the Force Quit window. You can then select an app and choose "Force Quit" to close it.
- Alternatively, go to Apple menu > Force Quit to open the tool.
- You can open Activity Monitor, which is similar to Windows Task Manager, for more detailed information on open apps and processes.
Using a Keyboard Shortcut
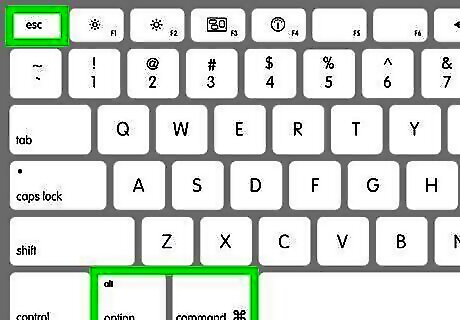
Press ⌘ Command+⌥ Option+Esc at the same time. This keyboard shortcut opens the “Force Quit Applications” window, which displays a list of open apps on your Mac. Ctrl + Alt + Delete isn’t a shortcut on Mac like it is on Windows, but you can get the same effect using Command + Option + Esc. Force Quit allows you to close applications when they aren’t responding and can’t be closed through the normal quit command (Command + Q).
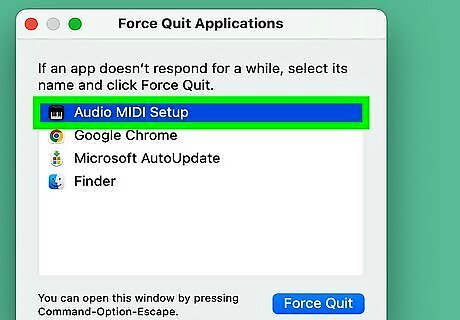
Select the app you want to close. This will highlight it in the list.
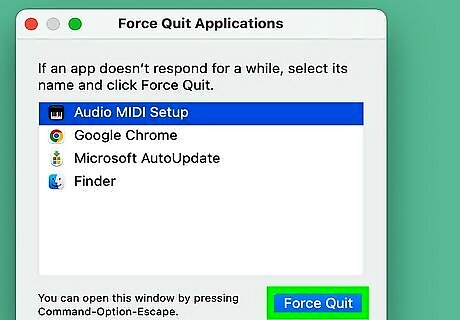
Click Force Quit. This will close the application that you selected. Note that you might lose unsaved data when using Force Quit. If your Mac desktop or MacBook is running slowly, check out our Mac optimization guide.
Using the Apple Menu
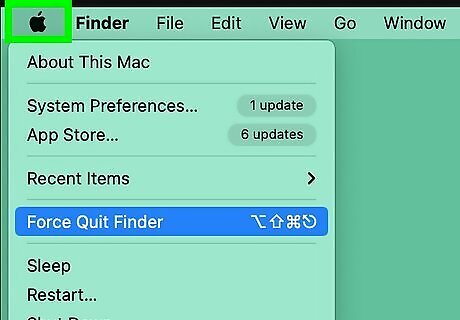
Click the Apple menu. This is the Apple icon in the menu bar. The Apple menu options will pop up.
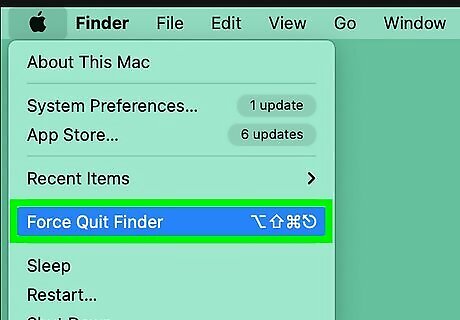
Select Force Quit. This opens the Force Quit Applications menu, which displays a list of open apps on your Mac.
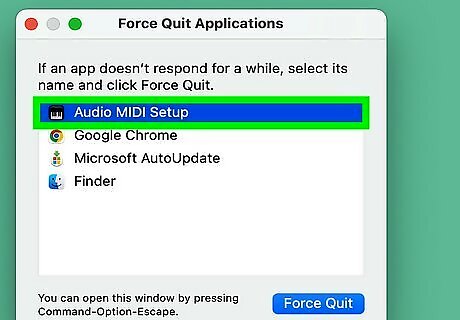
Click the app you want to close. This will highlight and select it in the list.
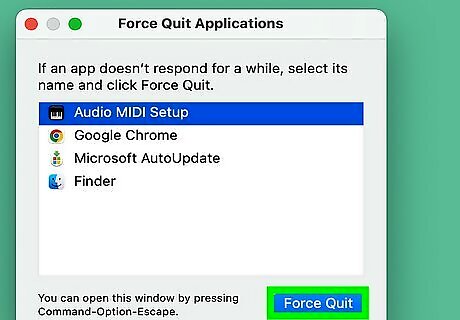
Click Force Quit. This will close the application that you selected.
Using the Dock
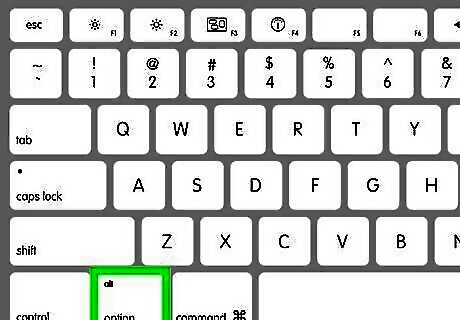
Press and hold the ⌥ Option key. This will allow you to access additional options in the right-click menu.

Right-click the app you want to close. This will open the right-click pop up menu.
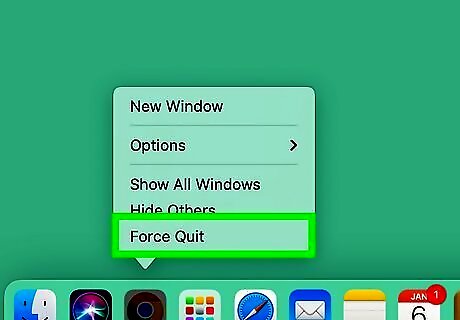
Select Force Quit. This will close the app.
Using Activity Monitor
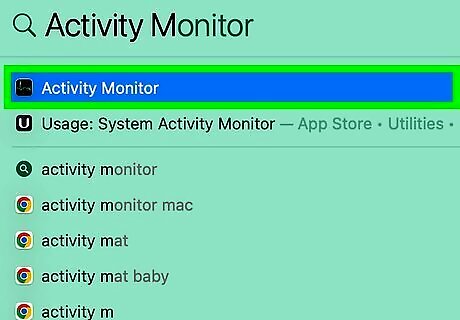
Open Activity Monitor on your Mac. Another useful feature of the Windows Ctrl + Alt + Delete keyboard shortcut is opening Task Manager, which displays all open apps, background processes, and performance information. The Mac equivalent is Activity Monitor, which also lets you force quit apps. To open Activity Monitor: Click the Spotlight magnifying glass icon at the top-right corner of the screen, or press Command + Spacebar. Type activity monitor and press Return. Double-click Activity Monitor in the search results.
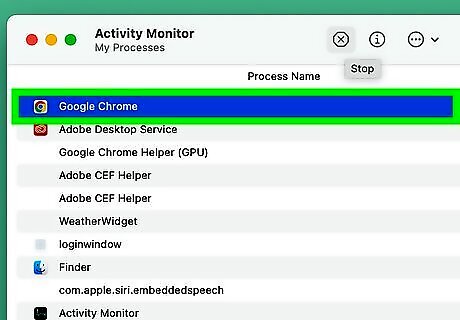
Click the app in Activity Monitor. Click to select the app you want to close in the Process Name list in the Activity Monitor app. You can also click the columns at the top of Activity Monitor to sort running processes by how many system resources they're using. For example, to which processes are using the most of your CPU, click the %CPU tab.
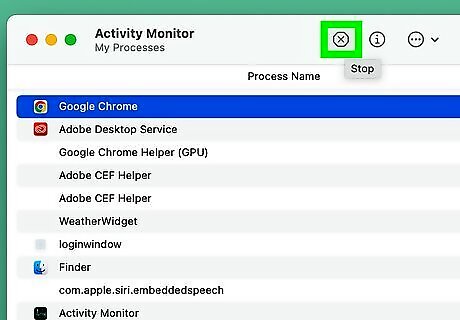
Click the Stop button to quit an app. This is the X with an octagon around it. It’s in the upper left corner of Activity Monitor. A list of options will appear.
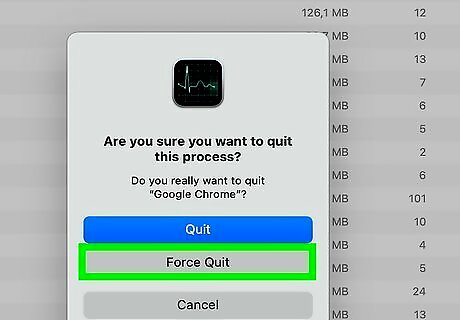
Select Force Quit. This will end the process and close the app. Alternatively, you can select Quit to try to close the app normally first.

















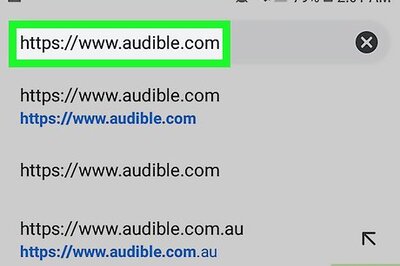

Comments
0 comment