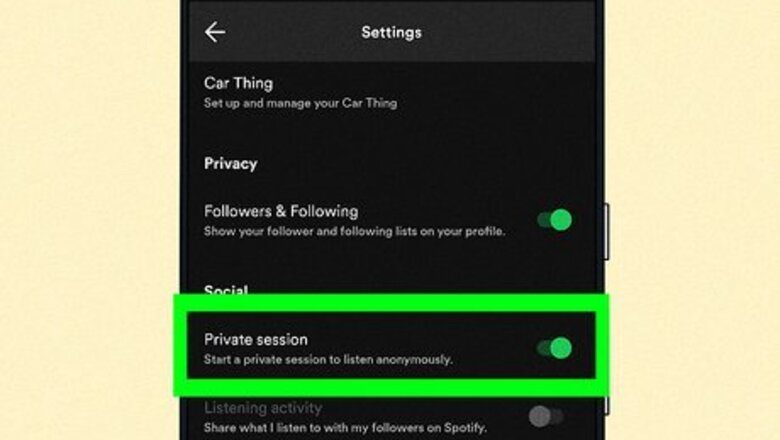
views
- It's not possible to clear your Spotify listening history, but you can stop sharing your activity with friends.[1]
- You can hide recent artists from your profile using the Spotify app on Android, iPhone, iPad, or on your computer.
- Turn on Private Session when you don't want songs, artists, or podcasts to appear in your history.
Can you delete your Spotify history?
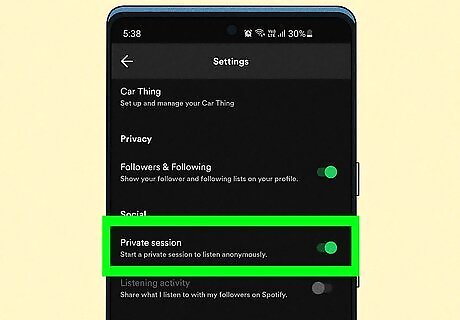
Sadly, you can't clear your history without deleting your Spotify account. Although it used to be possible to remove songs from your recently played list, Spotify removed this feature in early 2022. But don't worry—while you can't delete your history, there are two easy ways to keep it private: Hide your activity from others. By default, friends using Spotify on their computers (PC, Mac, and Chromebook) will see what you're listening to in their Friend Activity tabs. They'll also see your recently played artists on your profile. To disable these social features, see Hide Your History on Mobile and Hide Your History on a Computer. Turn on Private Session to keep your history clear. When Private Session is enabled, music and podcasts won't appear in your history at all, nor will they be shared with your followers or appear on your public or private profile. See Listening Privately to learn how to use this feature.
Hide Your History on Mobile
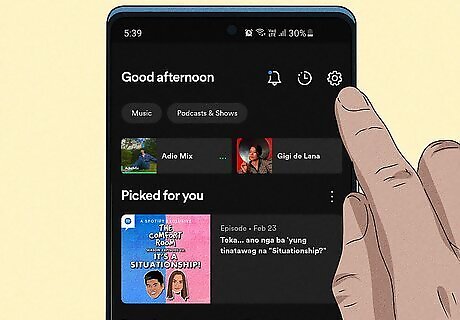
Tap the gear icon at the top-right corner of Spotify. If you don't want people to see your recently played songs and what you've been listening to, there are some simple settings you can disable in the Spotify mobile app. If you don't see the gear at the top-right corner of the Spotify mobile app, tap the Home icon at the bottom-left corner first. These steps will work on the Spotify mobile app for Android, iPhone, and iPad.
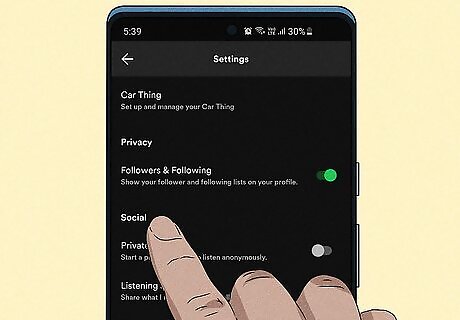
Tap Social (Android) or Privacy & Social (iPhone/iPad).
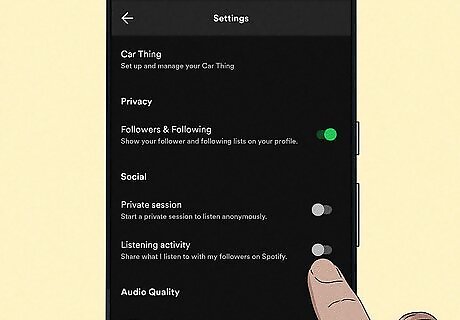
Disable "Listening activity" by tapping the toggle switch. This option prevents your friends and followers from seeing which songs you're listening to in the Friend Activity area of the Spotify desktop and web apps.
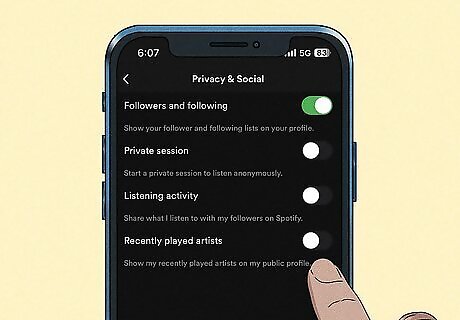
Disable "Recently played artists" by tapping the switch. When you toggle off this switch, the artists you've listened to recently will no longer appear on your public profile. You will still see your recent artists on your own profile, but this information will stay private. To see your recent artists, tap the back button to return to Settings, then tap your name to display your profile. If you want to listen to an artist or song without that artist appearing in your history, see Listening Privately.
Hide Your History on a Computer
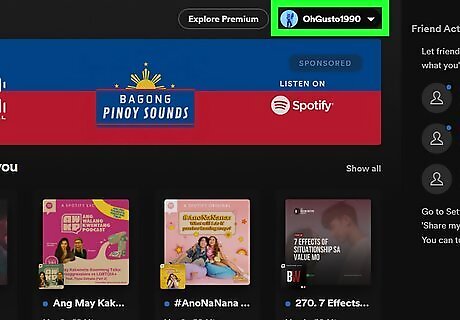
Click your name at the top-right corner of Spotify. If you're using the Spotify desktop app for Windows or Mac, you'll see your name at the top-right corner. If you don't see it, click the Home tab in the left panel first. It's not possible to hide your history if you're using Spotify in your web browser. If you don't have the desktop Spotify app, you can download it from https://www.spotify.com/us/download/other.
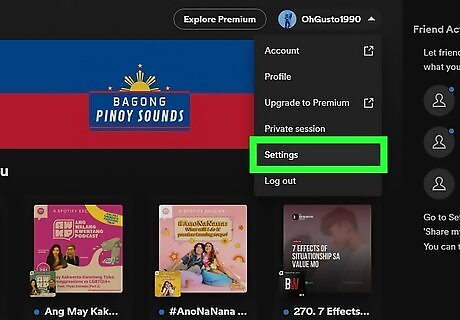
Click Settings. It's near the bottom of the menu.
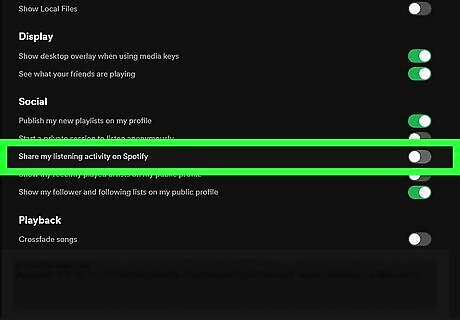
Disable the "Share my listening history on Spotify" switch. You'll see this option in the "Social" section of your Settings. When this switch is turned off, your followers using the Spotify desktop app won't see what you're listening to in their Friend Activity tabs. Even if you turn this feature off, you can still see what your friends are listening to in the Friend Activity tab. If you don't want to see your friends' activity, scroll up to the "Display" section, then disable the switch next to "See what your friends are playing."
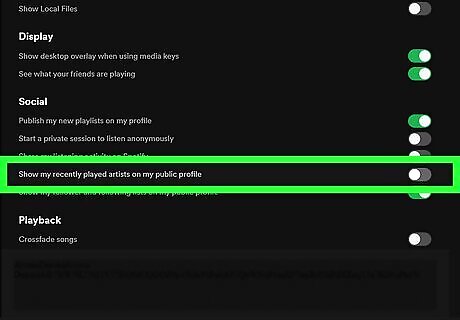
Disable the "Show my recently played artists on my public profile" switch. When you turn this switch off, your recent artists will not be visible to anyone who clicks your Spotify profile. Your recent artists will still be visible on your own profile, but this information will stay private. If you want to listen to an artist without their name and photo appearing in your recently played artists, see Listening Privately.
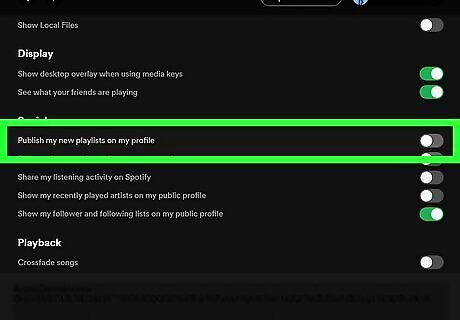
Disable the "Publish my new playlists on my profile" switch. By default, all new playlists you create are publicly displayed on your profile. By turning this feature off, you'll be keeping your Spotify playlists private. This does not change the privacy of your existing public playlists. If you want to make your existing playlists private, go to each playlist, click the three dots, and select Make private.
Listening Privately
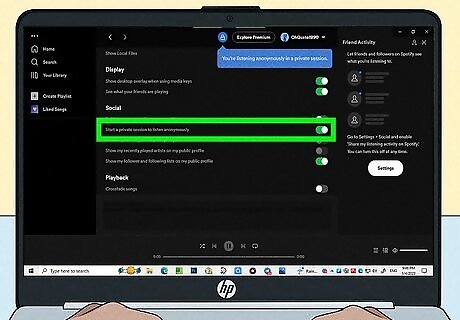
Use Private Session to keep your Spotify activity private. When you turn on Private Session, nothing you listen to will be added to your history or shared with your friends. The music and podcasts you listen to in Private Session will also not impact your recommendations, so it's a great option when you want to listen to something outside of your normal taste without messing up your daily playlists, Discover Weekly, or Spotify Wrapped.
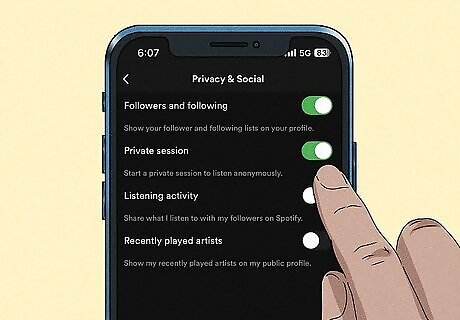
Turn on Private Session in the Spotify mobile app. Tap the gear icon at the top-right corner of the Home tab. Scroll down to "Social." Tap the "Private Session" switch to turn the feature on. When the switch is green, you'll know you're listening privately. Tap the switch again at any time to turn off Private Session. Private Session will end automatically if you close and reopen Spotify and/or after a period of inactivity.
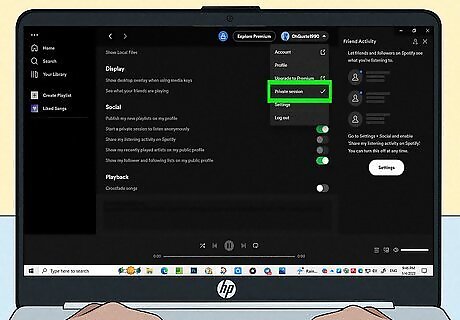
Turn on Private Session in the Spotify desktop app. Private Session is only available in the Spotify desktop and mobile apps. You can't use the feature in the web version of Spotify. To turn the feature on: Click your name at the top-right corner of Spotify. Click Private Session. To stop listening privately, click your name again—you'll see a checkmark next to "Private Session" while the feature is enabled. Click Private session to remove the checkmark and return to your normal Spotify listening settings. Private Session will turn off automatically after a long period of inactivity and/or when you close and reopen Spotify.
Viewing Your History

To view your listening history on a phone or tablet, tap the clock icon at the top of Spotify. If you don't see this icon, tap the Home tab at the bottom-left corner of the Spotify app first. This displays your recently played songs, podcasts, and playlists.
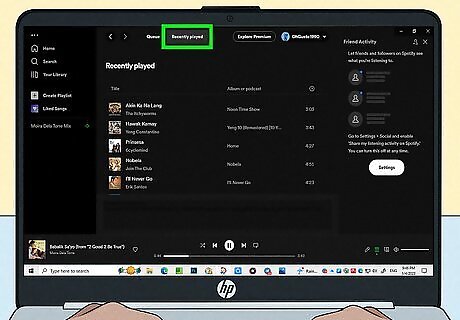
To see your history on a computer, click the Play Queue icon and select Recently Played. You'll find the Play Queue icon—two horizontal lines with an oval on top—at the bottom-right corner of Spotify. When you click Play Queue at the top, you'll see the last 50 songs or podcasts you listened to.




















Comments
0 comment