
views
Windows 8

Point to the lower right corner of the Start screen on your Windows 8 computer. The Search function will display on-screen.
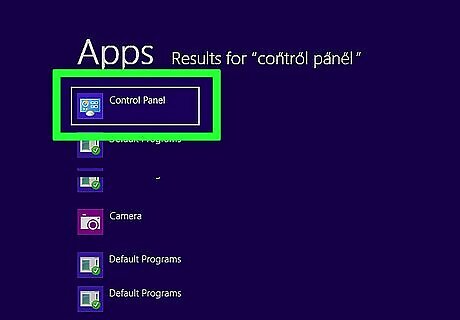
Type “Control Panel” into the search field, and select the program when it displays in search results. The Control Panel window will display on-screen.

Type “Device Manager” into the search field at the top of Control Panel, and select the program when it displays in search results.
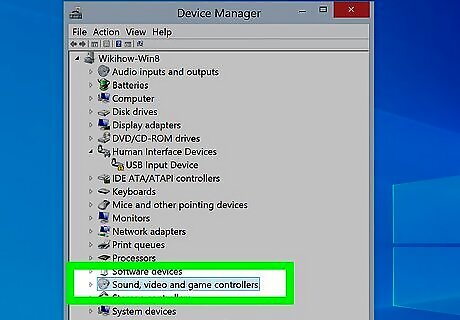
Click on “Sound, video and game controllers” to expand the list.
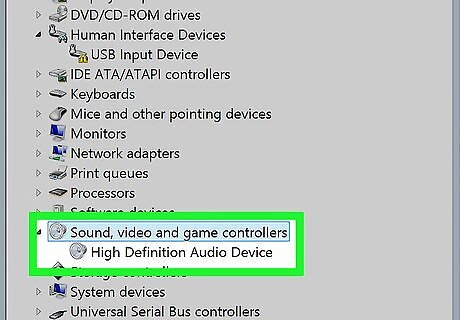
Double-click on the name of your sound card. The properties of the sound card will display on-screen. If no audio card is listed, your computer is not detecting the sound card, and further troubleshooting may be required.
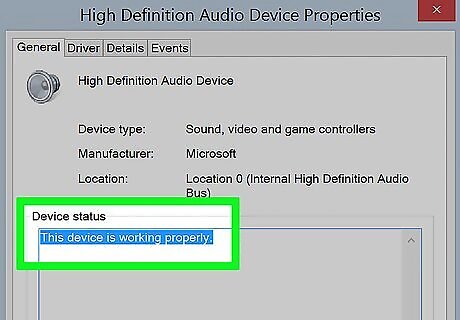
Verify that the audio card is listed as “This device is working properly.” This indicates that your Windows 8 computer is successfully detecting the sound card.
Windows 7 / Windows Vista
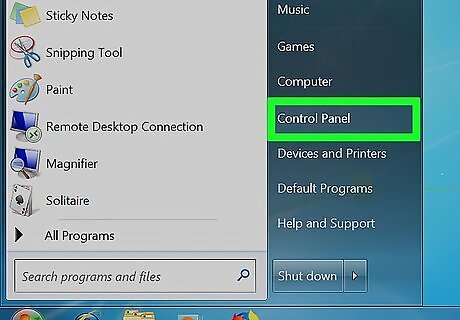
Click on “Start” and select “Control Panel.” The Control Panel window will open and display on-screen.
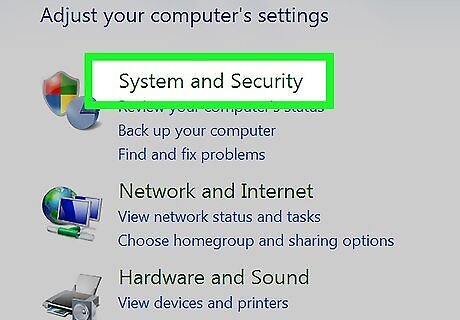
Click on “System and Security,” then click on “Device Manager.”
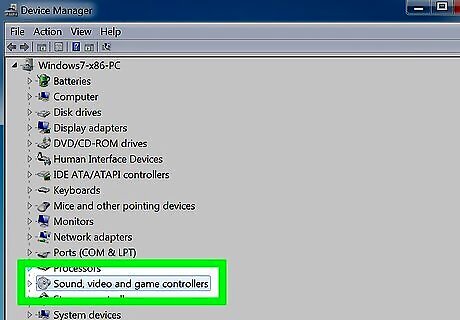
Click on “Sound, video and game controllers” to expand the list.
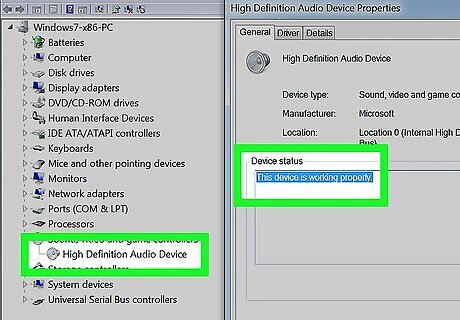
Verify that the audio card is listed as “This device is working properly.” This indicates that your computer is successfully detecting its sound card. If no audio card is listed, your computer is not detecting the sound card, and further troubleshooting may be required.
Windows XP / Windows 2000
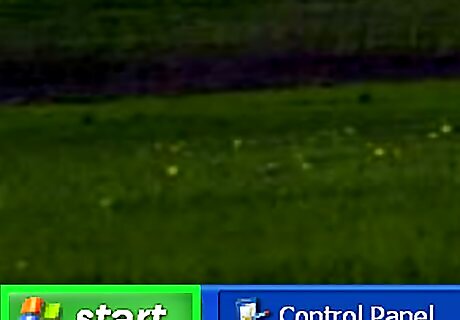
Click on “Start” and point to “Settings.”
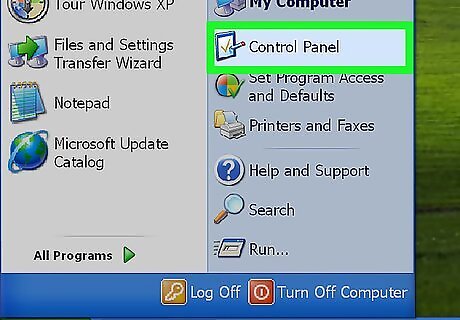
Click on “Control Panel.” The Control Panel window will open and display on-screen.
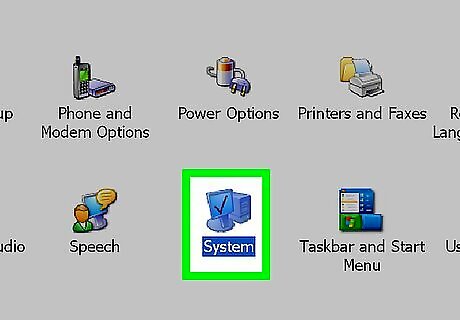
Click on “System” and select “System Properties.”
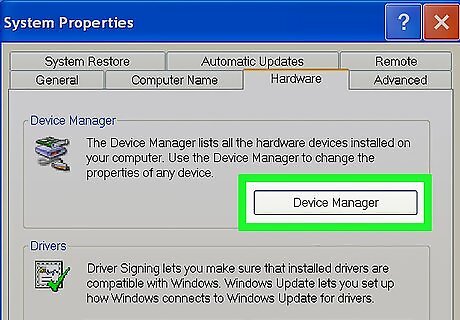
Click on the “Hardware” tab, then click on “Device Manager.”
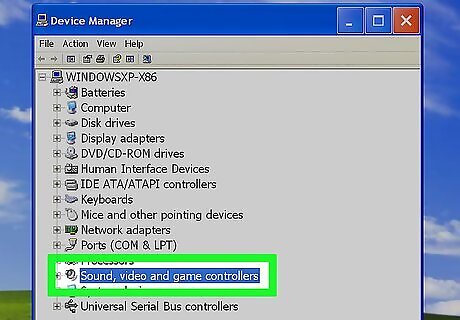
Click on “Sound, video and game controllers” to expand the list.
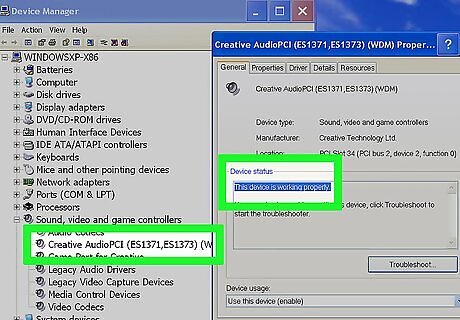
Verify that the sound card is listed as “This device is working properly.” This indicates that your computer is successfully detecting its sound card. If no audio card is listed, your computer is not detecting the sound card, and further troubleshooting may be required.
Troubleshooting
Move the sound card to another slot inside your computer’s motherboard if you recently installed a new sound card. This can help make sure the sound card is properly seated inside your computer in the event you physically installed the hardware incorrectly.
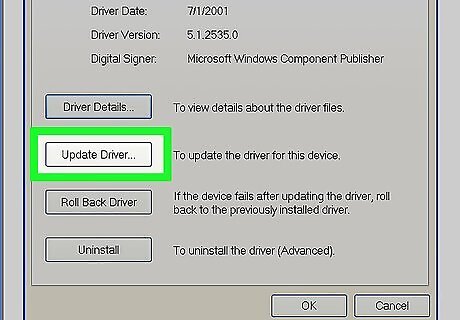
Try updating audio card drivers and the BIOS for your computer if no sound card is being detected. In some cases, the software on your computer may be outdated. Download updated drivers from the computer manufacturer’s website, or contact the manufacturer directly if you require further assistance with updating the BIOS or audio card drivers.
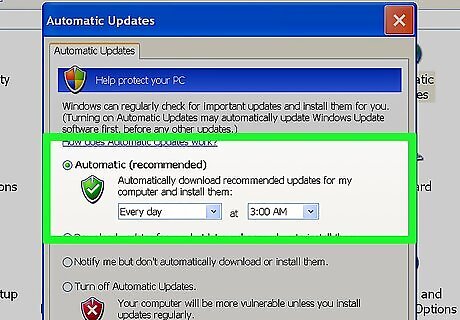
Use Windows Update to verify all software is up to date on your computer. In some cases, your sound card may not be detected if you’re running older, outdated software. Windows 8: Windows Update runs automatically. Windows 7 / Windows Vista: Click on “Start,” search for “Windows Update,” click on “Check for updates,” and select the option to install any available updates. Windows XP / Windows 200: Click on “Start,” point to “All Programs,” select “Windows Update,” click on “Scan for updates,” then select the option to install any available updates.

















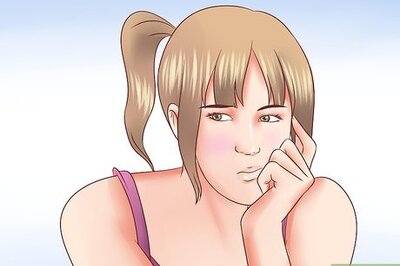

Comments
0 comment