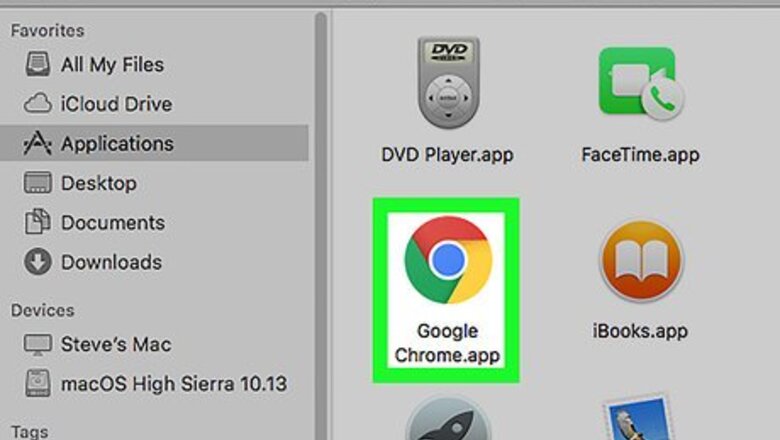
views
Google Chrome for macOS
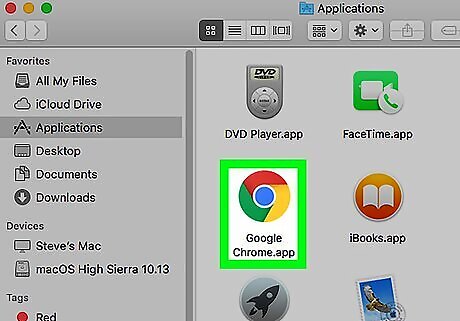
Open Chrome on your Mac. You’ll usually find it in the Applications folder.
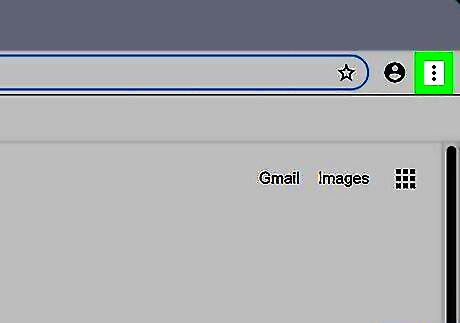
Click ⁝. It’s at the top-right corner of Chrome.
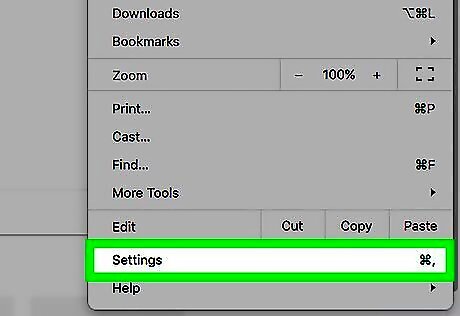
Click Settings. It’s near the bottom of the menu.
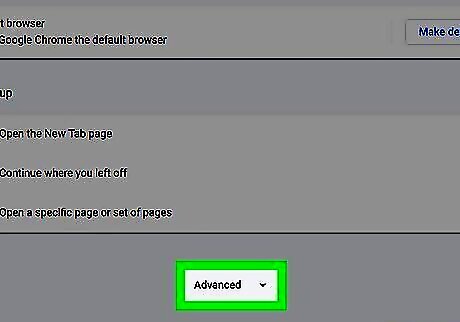
Scroll down and click Advanced. It’s near the bottom of the screen.
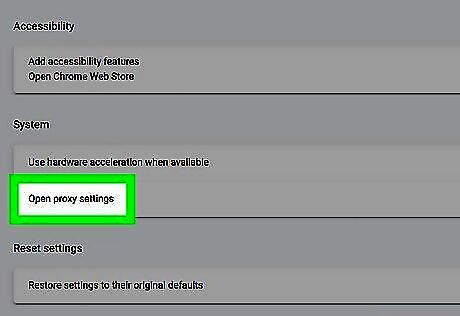
Click Open proxy settings. It’s under the “System” header.
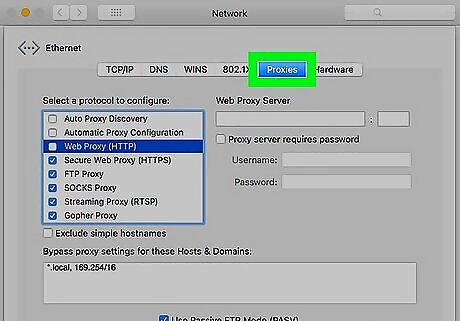
Click the Proxies tab. It’s near the top of the window.
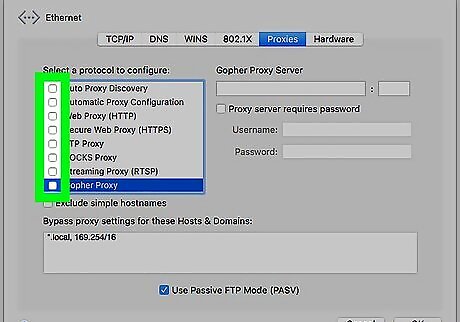
Remove the check marks from every option under “Select a protocol to configure.” To disable all proxy settings, all of these boxes should be blank.
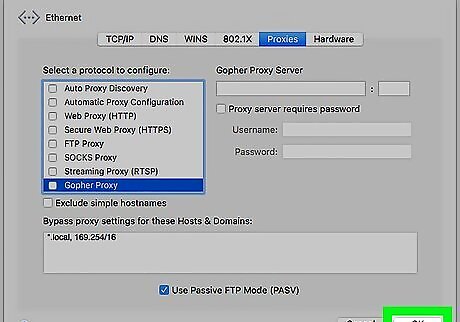
Click OK.
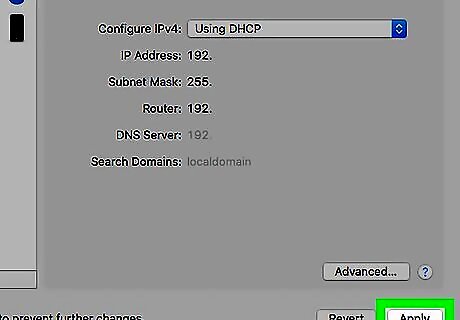
Click Apply. Your Chrome proxy settings are now disabled.
Google Chrome for Windows

Open Chrome on your PC. You’ll find it in the All Apps area of the Start menu.
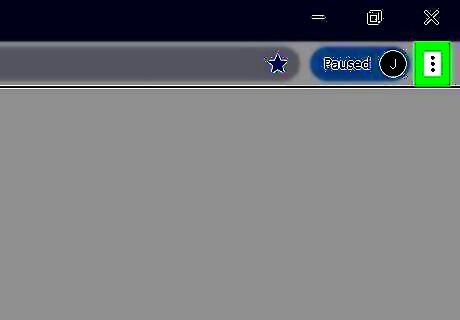
Click ⁝. It’s at the top-right corner of Chrome.
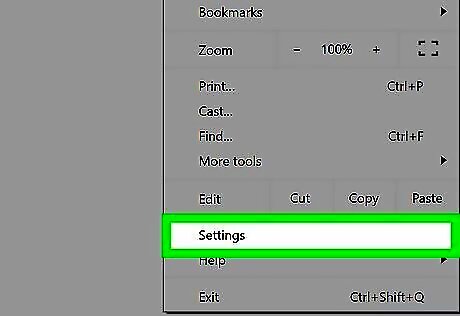
Click Settings. It’s near the bottom of the menu.
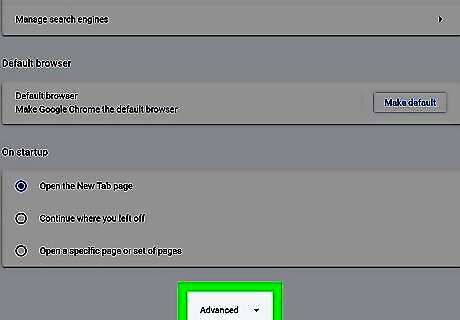
Scroll down and click Advanced. It’s near the bottom of the screen.
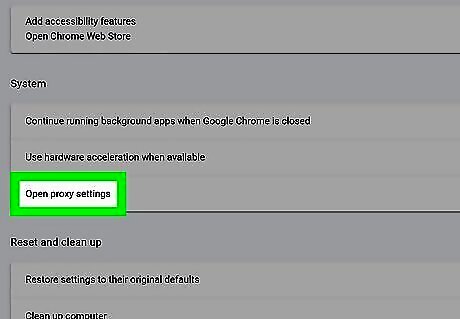
Click Open proxy settings. It’s under the “System” header.
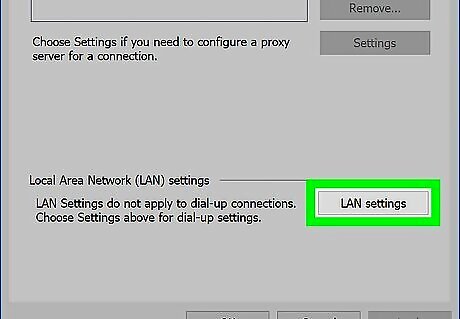
Click LAN settings. It’s the button at the bottom of the Connections tab, which opened by default.
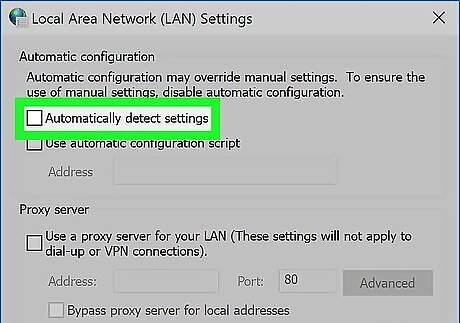
Remove the check mark from “Automatically detect settings.”
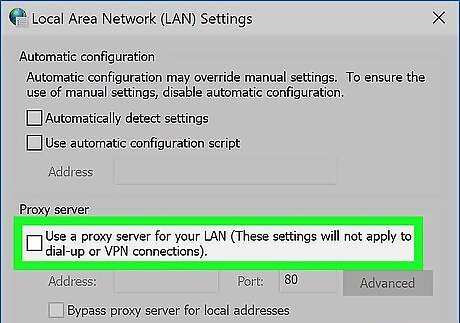
Remove the check mark from “Use a proxy server for your LAN.”
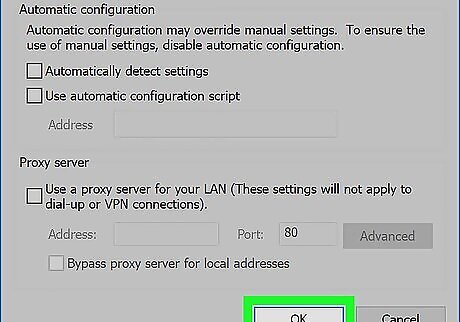
Click OK.
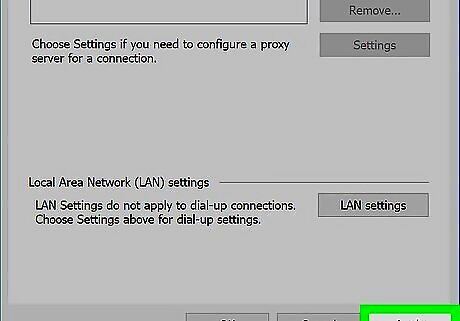
Click Apply. The proxy settings are now disabled.
Safari for macOS
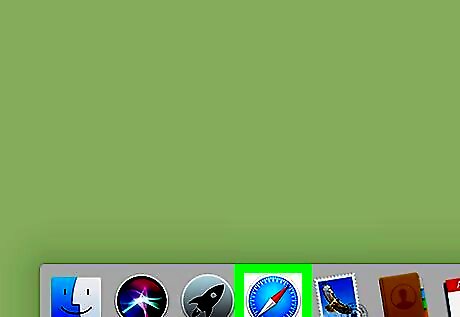
Open Safari on your Mac. It’s the compass icon typically found on the Dock.
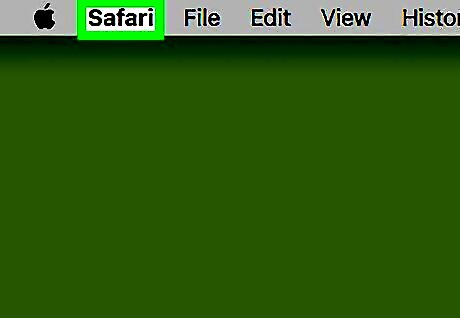
Click the Safari menu. It’s near the top-left corner of the screen in the menu bar.
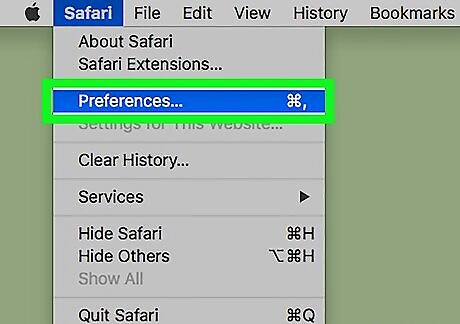
Click Preferences….
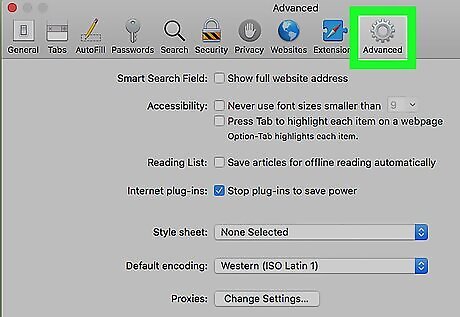
Click Advanced. It’s the icon with the gear near the top-right corner of the window.
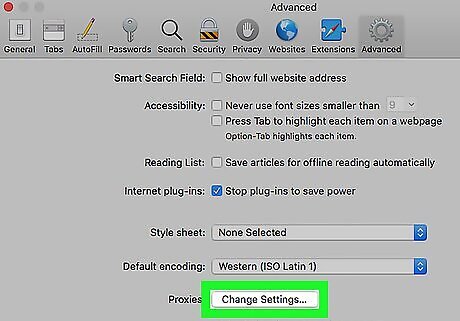
Click Change Settings…. It’s next to “Proxies” near the bottom of the window. This brings you to the Proxies tab of your network preferences.
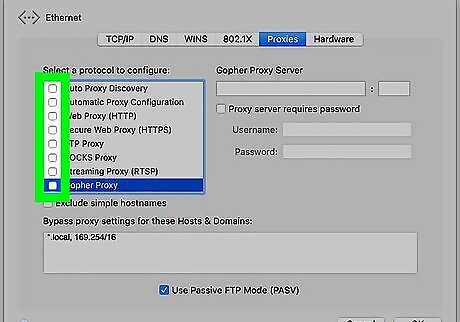
Remove all check marks on the screen. This ensures that no proxies are enabled.
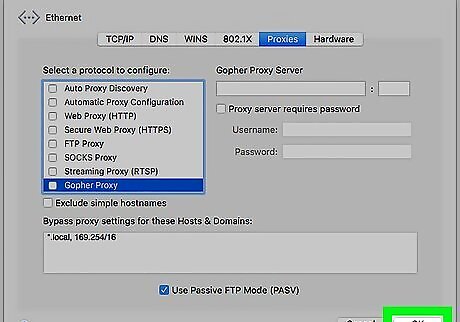
Click OK. All proxies are now disabled in Safari.
Microsoft Edge for Windows
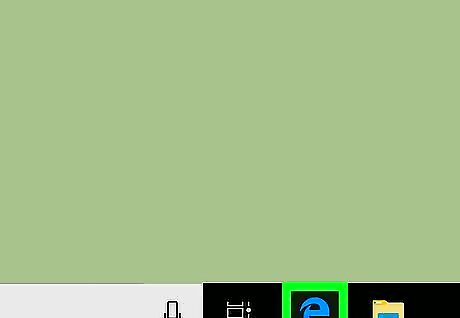
Open Edge on your PC. It’s in the All Apps area of the Start menu.
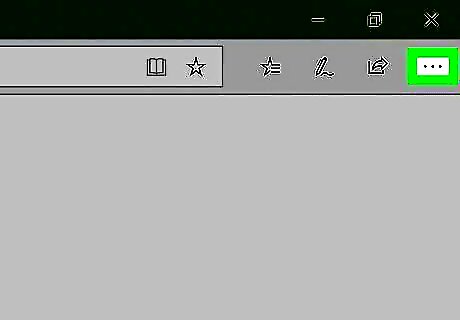
Click ⋯. It’s at the top-right corner of Edge.
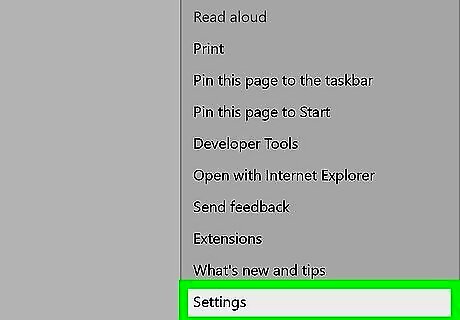
Click Settings. It’s at the bottom of the menu.

Scroll down and click View advanced settings. It’s under the “Advanced settings” header near the bottom of the menu.
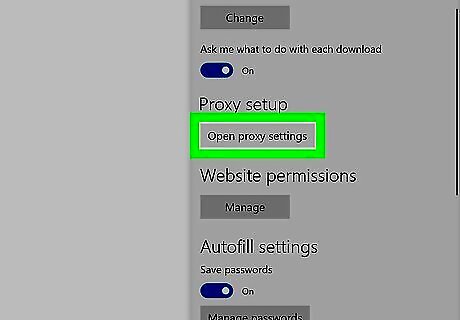
Scroll down and click Open proxy settings. It’s under the “Proxy setup” header.
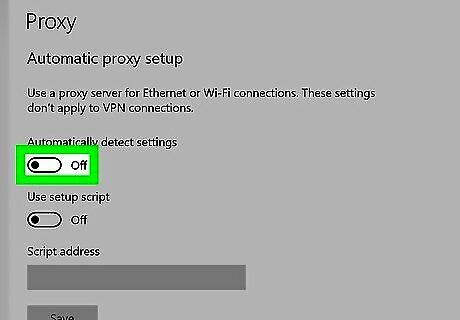
Slide “Automatically detect settings” to Off Windows Switch Off. It’s under the “Automatic proxy setup” header.
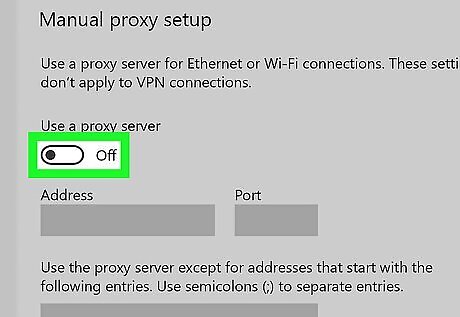
Slide “Use a proxy server” to Off Windows Switch Off. It’s under the “Manual proxy setup” header. The proxy settings for Edge are now disabled.
















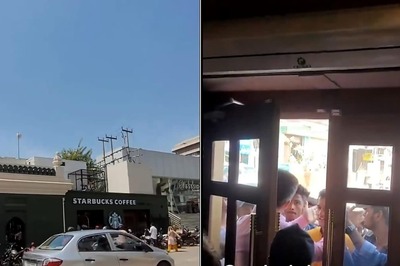



Comments
0 comment