
views
Ungroup objects - Text and graphics may be grouped. To ungroup objects: Word: Select the object. On the Drawing toolbar*, click Draw, and then click Ungroup. Publisher: Select the object. On the Arrange menu, click Ungroup or Ctrl+Shft+G. Group objects: Word: Select the objects you want to group. Shift-click to select multiple objects. On the Drawing toolbar*, click Draw, and then click Group. Publisher: Select the object. On the Arrange menu, click Group or Crtl+Shft+G.
Resize a picture Select the picture you want to resize. Position the mouse pointer over one of the sizing handles. Drag the sizing handle until the object is the shape and size you want. To maintain the object's proportions, drag one of the corner sizing handles.
Crop a picture Select the picture you want to crop. Click Crop on the Picture toolbar. Position the cropping tool over a cropping handle and drag the handle inward until the object is cropped the way you want it.
Format a picture or drawing object. Pictures can be resized, cropped, and color adjusted using brightness and contrast, converting color to black and white or grayscale. To change specific colors, you need to use a photo editing or drawing program. Drawing objects can be resized, rotated, flipped, and colored. Add borders, patterns and other effects. Formatting options vary depending on the type of graphic you are editing. Select the picture or drawing object you want to edit. Click the editing option you would like to use on the Picture toolbar or the Drawing toolbar . Position or size graphics exactly: On the Format menu, click Picture or AutoShape. Then, enter your settings in the dialog box.












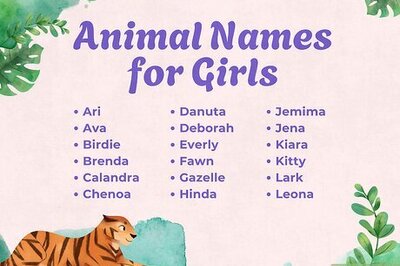





Comments
0 comment