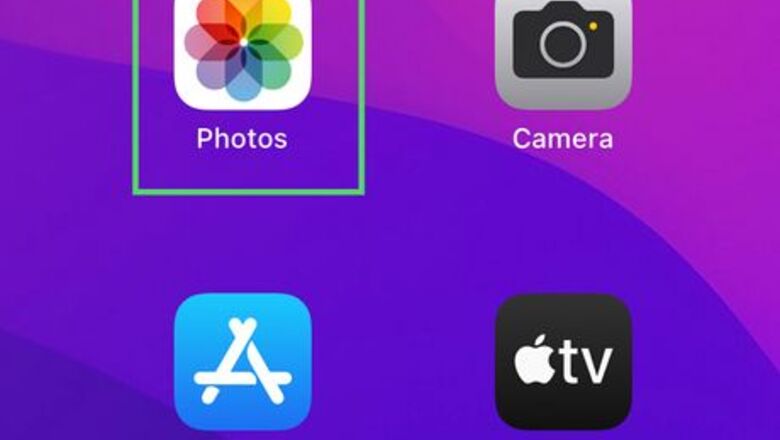
views
Using the Photos App (iOS 15 or later)
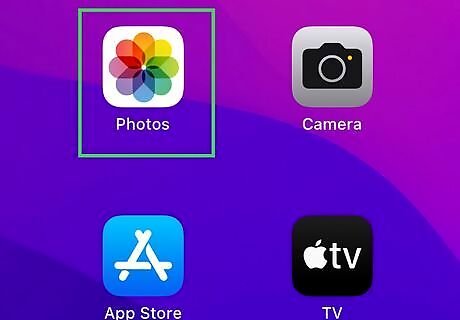
Open the Photos app. It has an icon with a white background and a multicolored flower in it.
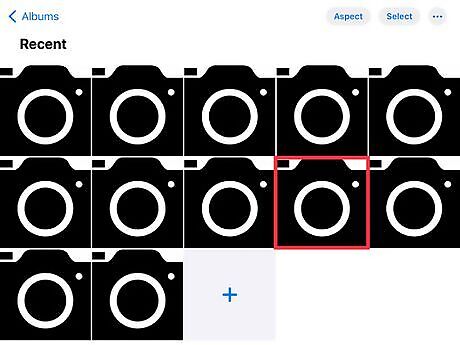
Open the photo that you want to view the file size for.
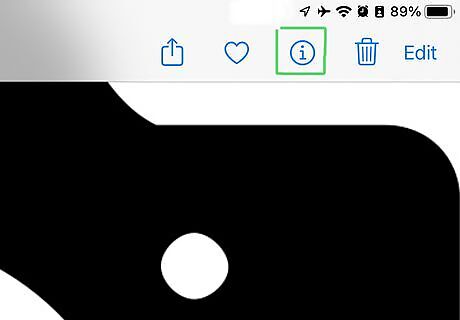
Tap the blue “i” icon on the screen. This will show an information pane about the photo.
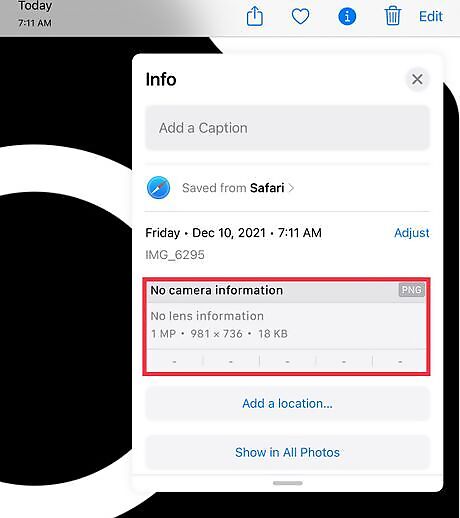
Look for the file size of the image. This is in the “camera info” part of the information pane.
Using the Photo Investigator App

Open the App Store. Do so by tapping the blue "App Store" icon on one of your Home screens.
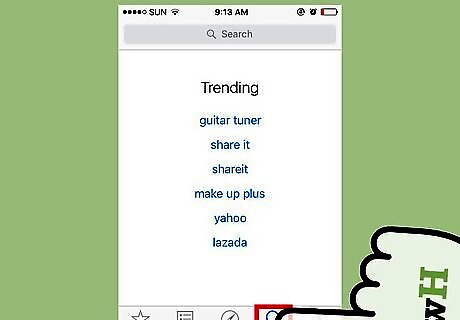
Tap Search. This is on the bottom of your screen.
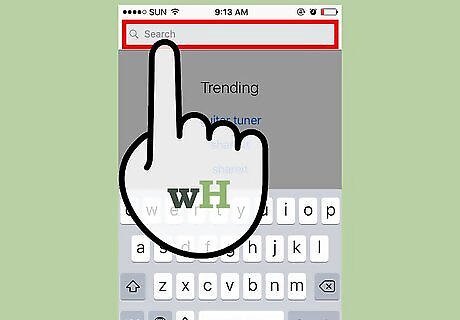
Tap the search bar. It's at the top of your screen.

Type "Photo Investigator" into the search field.
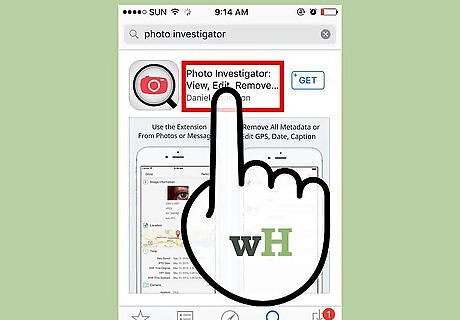
Tap the "photo investigator" option. It should be the first result in the drop-down menu.
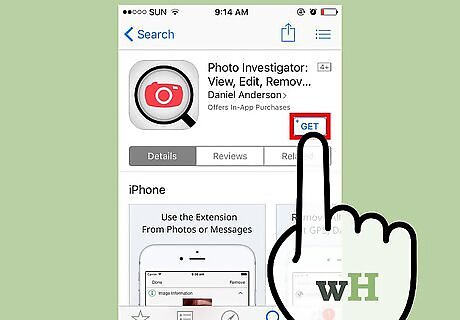
Tap GET. This should be to the right of the "Photo Investigator: View, Edit, Remove Metadata" heading.
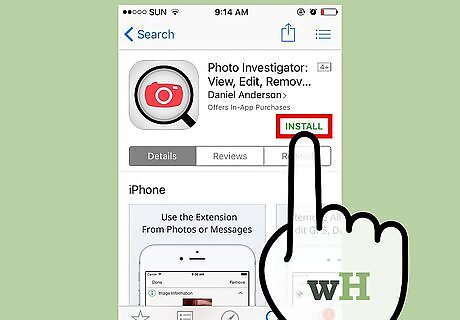
Tap INSTALL.
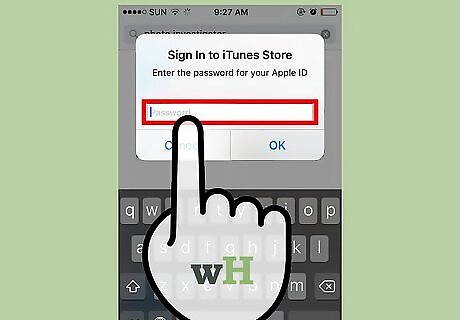
Enter your Apple ID and password. Your download should commence.
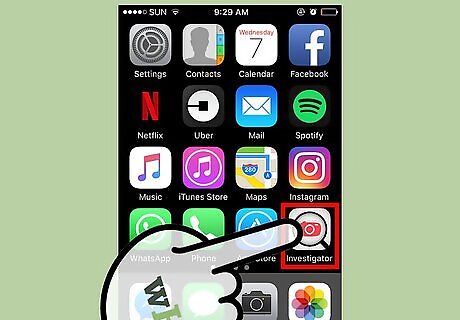
Open the Photo Investigator app. It should be visible on one of your Home screens.
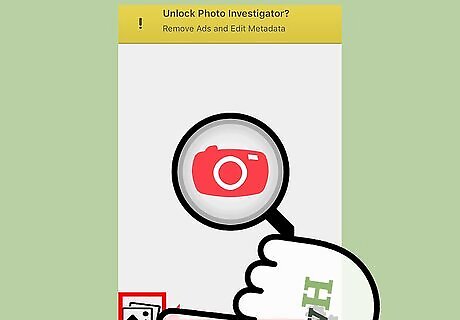
Tap the photo icon. This is in the bottom left corner of your screen.
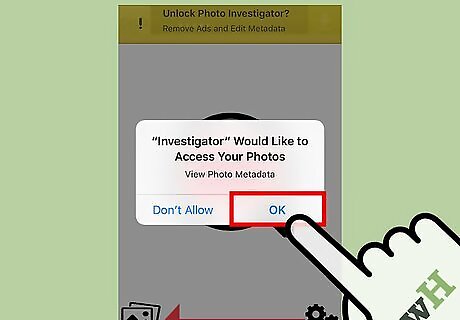
Tap OK. This will allow Photo Investigator access to your photos.
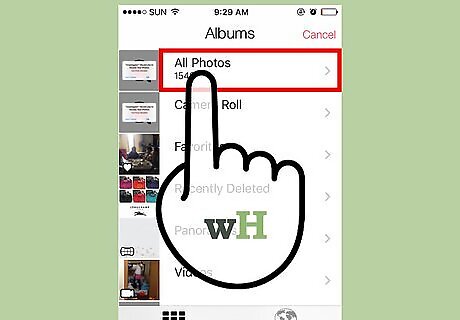
Tap All Photos. You can also tap a specific album on this page.
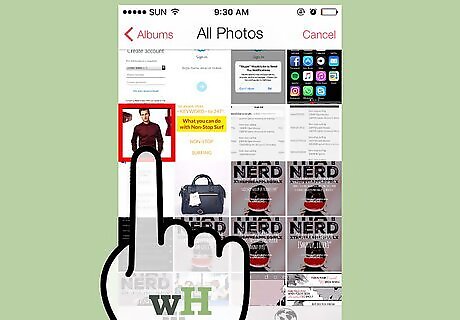
Select a photo.
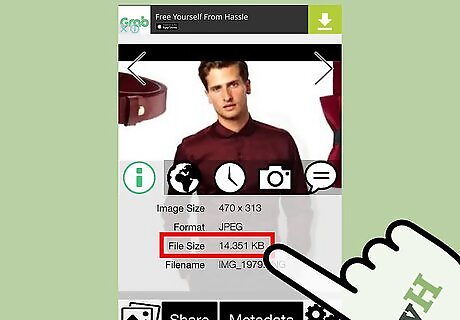
Review the "File Size" value. This should be on the default Photo Investigator tab that's open below your photo. This value will likely be measured in megabytes (MB).
Using a Computer

Connect your iOS device to your computer. Use the USB cable that came with the device.
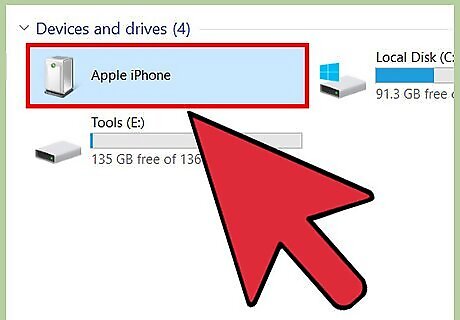
Open your iOS device on your computer. The process varies a little depending on whether you're using Windows or Mac: Windows - Double-click "My Computer", then double-click the iOS device in the "Devices and Drives" section. Mac - Double-click the iOS device icon that appears on your desktop.

Double-click the "DCIM" folder.
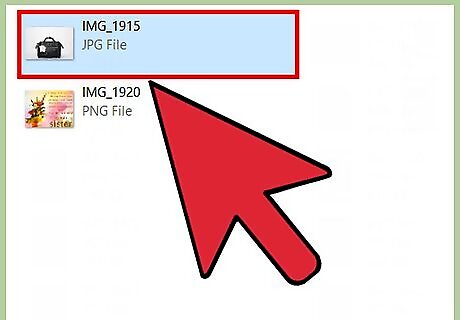
Find the image that you want to check.
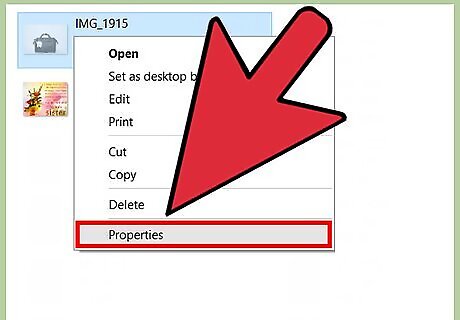
Open the details for the image file. Once you've found the image, you can open a new window displaying information about it. Windows - Right-click on the image, then click Properties. Mac - Select the image, hold down Command, and tap I.
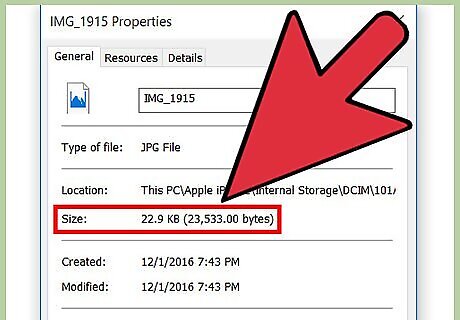
Review the photo's size. You should be able to see the easy-to-read size (e.g. 1.67 MB) as well as the actual exact size (e.g. 1,671,780 bytes). The photo's size should be next to a heading that says "Size" or "File Size."
Using the Mail App
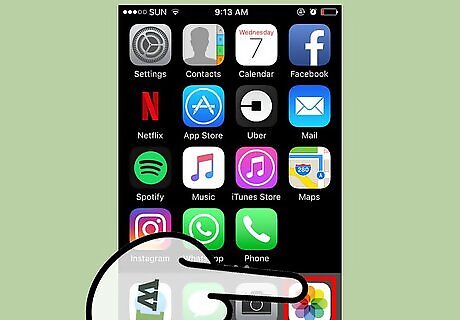
Open the Photos app. While you can't actually check the size of the photo in the Photos app, you can add it to an email message to check the approximate size. You won't actually need to send an email to do so.
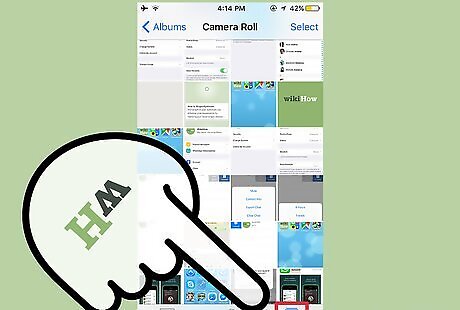
Tap Albums. This is in the bottom right corner of the screen.
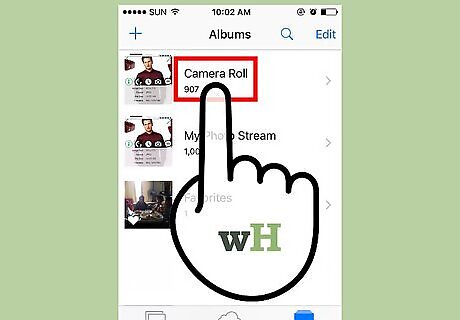
Tap Camera Roll. You can also tap a different album on this screen if you'd like to narrow your results.
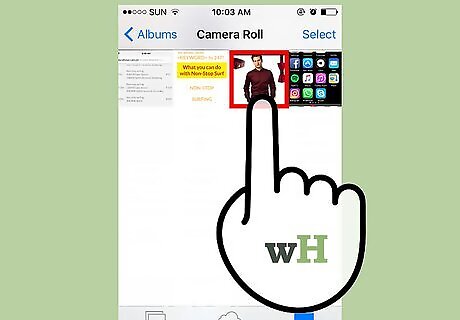
Select a photo.
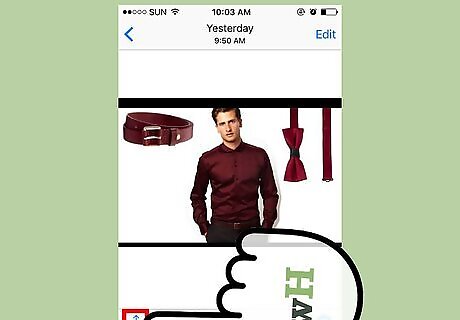
Tap the "Share" button. It resembles a box with an arrow coming out of the top in the bottom left corner of your screen.
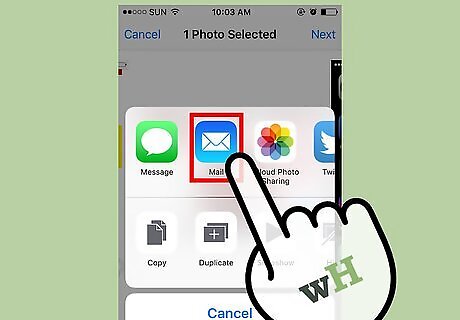
Tap Mail. This will open a new mail message with the image attached.

Tap the "To" field.
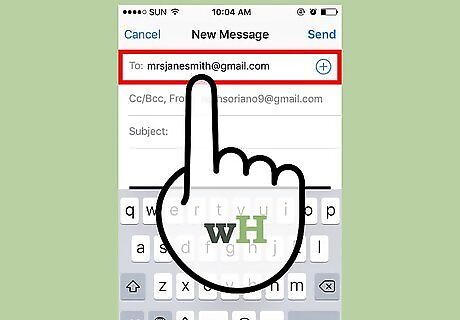
Type in your own email address.
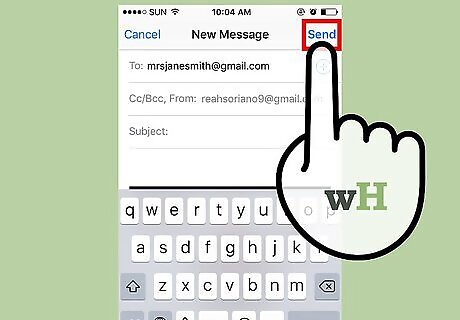
Tap Send. You will be prompted to select the size of your photo. If you didn't add a subject to your email, you'll have to confirm that you want to send the email without a subject before continuing.
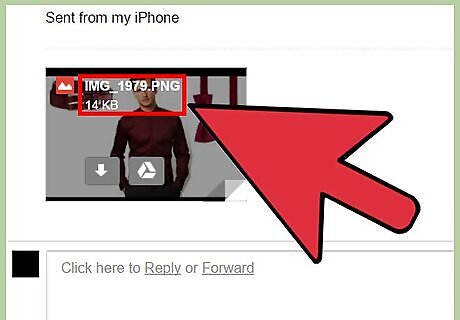
Review the "Actual Size" value. This should be at the bottom of the page--the Actual Size value will tell you the approximate size of your selected photo. If you selected multiple photos, you'll only see their total size (not a photo-by-photo breakdown).
Using a Jailbroken iOS Device
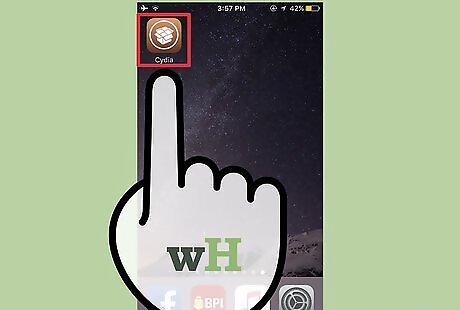
Open Cydia on your jailbroken device. You can use Cydia to install a special tweak to your Photos app that will allow you to view detailed information for your photos.
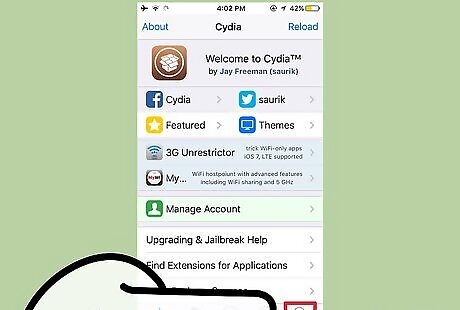
Tap Search. This is in the bottom right corner of your screen.
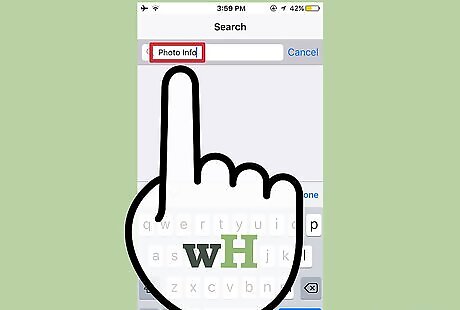
Type "Photo Info" into the search field.
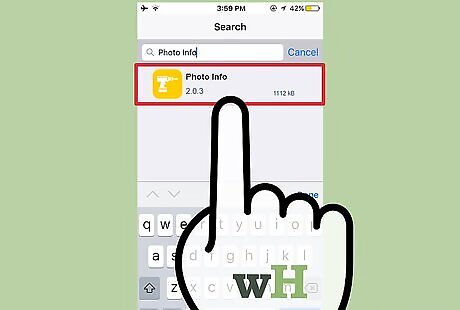
Tap Photo Info.
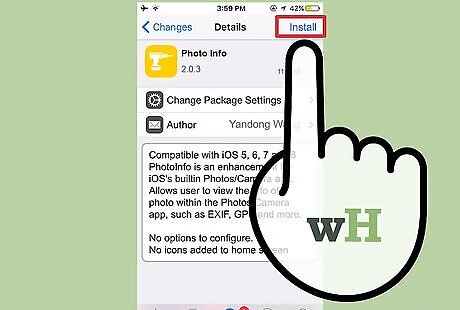
Tap Install. This is in the top right corner of your screen.

Tap Confirm. Cydia will download and install the tweak.
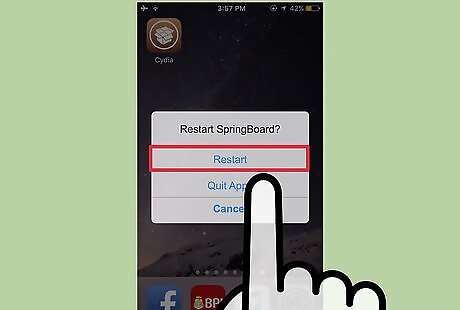
Tap Restart SpringBoard. Doing so will restart your system to finalize the tweak's installation.
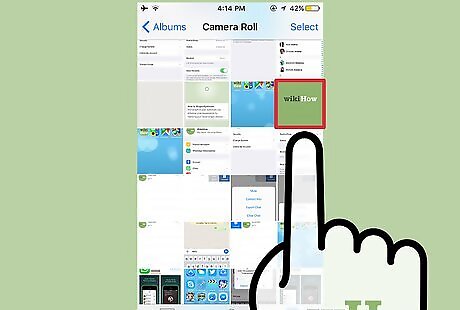
Select a photo from your Photos app.
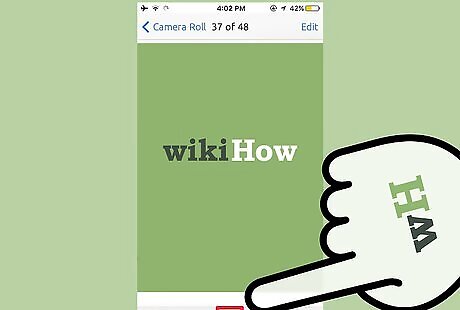
Tap ⓘ. This should be at the bottom of the screen.
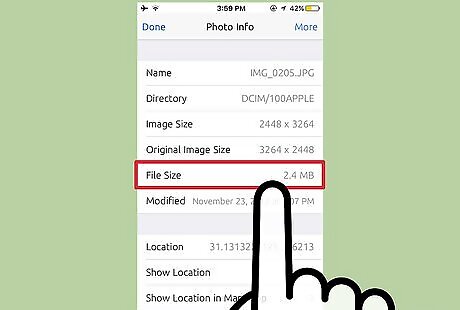
Review the "File Size" entry. This value will appear at the bottom of your screen. Now you know the file size of your selected photos.










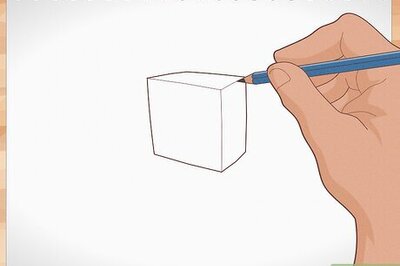



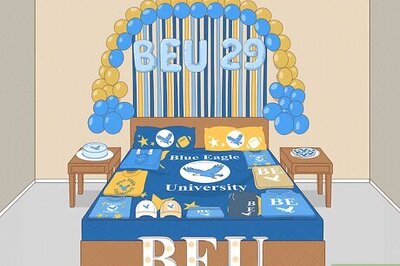




Comments
0 comment