
views
Make sure Fortnite is up and running.
The servers may be down. As with all live-service games and online applications, the servers occasionally need to be taken down for maintenance or to fix technical issues. Check to make sure Fortnite isn't temporarily down. If it is, you'll just have to wait for the game to come back online. You can check if Fortnite is online at https://status.epicgames.com/. Fortnite is at the top of the page. You can click the plus (+) icon next to Fortnite to check if there are individual services that are offline.
Restart Fortnite.
There may be a temporary glitch. Force-quit Fortnite to make sure all instances of the game are closed. Then double-click the game icon, or launch the game the the Epic Games launcher. WIndows: Press Ctrl + Alt + Del and click Task Manager. Click the Processes tab and click any instances of Fortnite. Click End Task. Mac: Press Option + Command + Esc. Select Fortnite and click Force Quit.
Restart your computer.
There may be a temporary glitch in your operating system. You can fix most minor glitches in your operating system by restarting your computer. After restarting your computer, try Fortnite again to see if it is able to connect.
Check your internet connection.
Your internet connection may be unstable. Fortnite requires a strong internet connection of at least 3 Mbps download speeds and 1 Mbps upload speeds. If other apps are running slowly, your internet speed may be lagging. You can test your internet speed at https://www.speedtest.net/. If your internet speed is slow, try restarting your modem or router. Unplug it for about a minute and then plug it back in. Wait about a minute for your modem or router to boot up. Then try again. If you continue to experience problems with your internet connection, contact your internet service provider.
Check your PC specs.
Your PC may not have the hardware to play Fortnite. Fortnite needs the following specifications to play Fortnite: Video Card: Intel HD 4000 on PC; AMD Radeon Vega 8 (minimum), Nvidia GTX 960, AMD R9 280, or equivalent DX11 GPU (recommended). Video Memory: 2GB (recommended). Processor: Core i3-3225 3.3 GHz (minimum), Core i5-7300U 3.5 GHz, AMD Ryzen 3 3300U, or equivalent (recommended). Memory: 8GB or RAM (minimum), 16 GB of RAM (recommended). Hard Drive: NVMe Solid State Drive (recommended).
Launch Fortnite as an administrator (Windows only).
You may have permissions blocking Fortnite. If your Windows login is missing certain privileges you can try running Fortnite as an administrator. To do so, click the Windows Start menu and type "Fortnite." Right-click the Fortnite icon and click Run as Administrator.
Shutdown any background apps.
The apps you have running may be eating up resources. If you have a lot of apps running in the background, they may be slowing down your computer or your internet connection. Use one of the following steps to shut down background apps: Windows: Press Ctrl + Alt + Del and click Task Manager. Click the Processess tab and click any task that is running that doesn't need to be. Click End Task. Mac: Press Option + Command + Esc and click any programs you are not using. Click Force Quit.
Turn off start-up apps.
Startup apps may be eating up computer resources. Some programs start up when your computer starts up and runs in the background. Some of these apps can eat up your computer's processing power as well as your computer's internet bandwidth. You can control what programs launch upon startup in the Settings menu. Windows: Click the Windows Start menu and type "Startup apps." Click Startup Apps and click the toggle switch next to the apps you want to turn off. Turn off the apps labeled "high impact" first. 'Mac: Click the Apple icon and then click System Settings > General > Login Items or System Preferences > Users & Groups > Login Items on older versions of macOS. Remove any start-up apps you don't want to launch at start-up.
Switch Fortnite to DirectX 11 (Windows Only).
Fornite may have problems with the latest DirectX. Some users have reported that Windows has problems with Fortnite. You can fix this issue by switching Fortnite from DirectX 12 to DirectX 11. Use the following steps to do so: Open the Epic Games Launcher. Click your initials in the upper-right corner. Click Settings. Scroll down to Fortnite and expand the drop-down menu. Click the checkbox next to "Additional Command Line Arguments." Enter d3d11 in the text box. Relaunch Fortnite.
Verify the game files.
The game files may be corrupt. You can verify the integrity of your game files using the Epic Games Launcher. Use the following steps to do so: Open the Epic Games Launcher. Click Library. Click the icon with three dots (⋯) next to "Fortnite." Click Verify.
Delete the UserSettings and log files (Windows only).
These files may be corrupt. This can often happen if you change the resolution or switch to DirectX 11. When you delete these files, Fortnite will automatically generate new files when you open it. Use the following steps to delete UserSettings file and the log files: Press Ctrl + R to open Run. Copy and paste "%localappdata%/FortniteGame/Saved/Config/WindowsClient" into Run and press Enter. Select the "GameUserSettings" file and press Delete Click Config in the address bar at the top of File Explorer. Open the Crash Report folder. Delete all files and folders in this folder. Click Saved in the address bar at the top. Open the Log folder. Delete everything in the log folder.
Update your network drivers.
Your network drivers may be outdated. If you are having issues connecting, your network drivers may be outdated. You can update the drivers using the Device Manager on Windows. On Mac, all your drivers are updated when you update macOS. Use the following steps to up update your network drivers on Windows: Right-click the Windows Start button. Click Device Manager. Expand Network Adapters. Right-click your network adapter (you may have more than one). Click Update Driver. Click Search automatically for drivers. Restart your computer.
Disable your firewall.
Your firewall may be interfering with your connection. If you are using a third-party firewall, you'll need to disable it using the software on your computer. If it's on your router, you will need to log in to your router's user interface and disable the firewall. You can use the following steps to disable the built-in firewall on Windows and Mac: Windows: Click the Windows Start menu and type "Firewall". Click Firewall & network protection. Select one of the network options. Click the toggle switch to turn off the Firewall. Mac: Click the Apple icon and click System Settings (or System Preferences). Click Network. Then click Firewall and click the toggle switch to turn your firewall off.
Temporarily disable your antivirus.
Your antivirus software may be blocking Fortnite from connecting. If you are using a third-party antivirus program, open your antivirus software and close it. Mac does not have built-in antivirus software. You can use the following steps to disable the built-in antivirus software on Windows: Click the Windows Start menu. Type "Windows Security." Click Windows Security. Click Virus & threat protection. Click Manage settings below "Virus & threat protection. Click the toggle switch to turn off your virus protection.
Uninstall and Reinstall Fortnite.
There may be a problem with your Fortnite installation. You can fix this issue by uninstalling Fortnite and reinstalling it. Use the following steps to do so: Open the Epic Games Launcher. Click Library. Click the icon with three dots (⋯) next to "Fortnite." Click Uninstall. Click Store. Search for Fortnite Reinstall Fortnite.










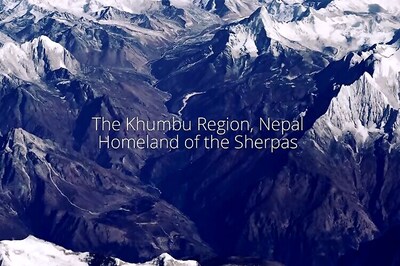









Comments
0 comment