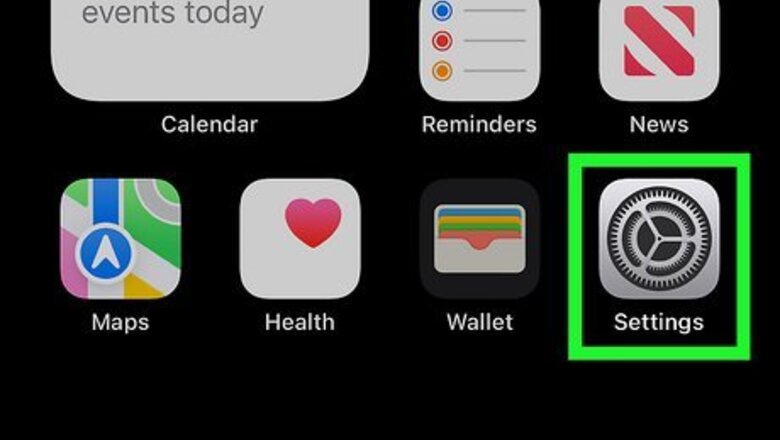
views
- Check which apps are taking up the most space by going to Settings > General > iPhone Storage.
- Try optimizing your photo storage, removing videos and photos, deleting music, and deleting unused apps and widgets to free up space.
- Use iCloud or another cloud alternative. With these storage options, you can store your photos, music, mail, etc off of your phone, but you'll still be able to access it as needed.
Seeing Where You Can Free Up Space
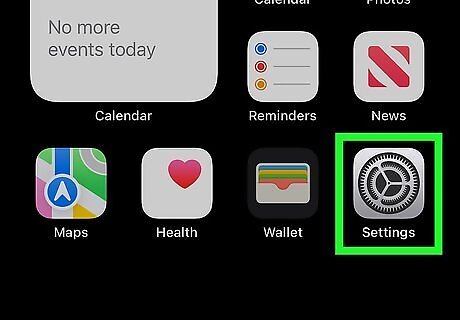
Open Settings. This app icon features some gears on a light grey background.
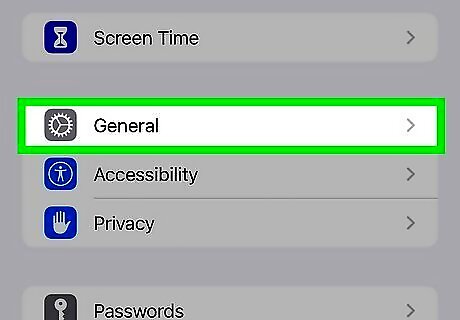
Tap General. This is usually the second or third option in the menu next to a gear icon.
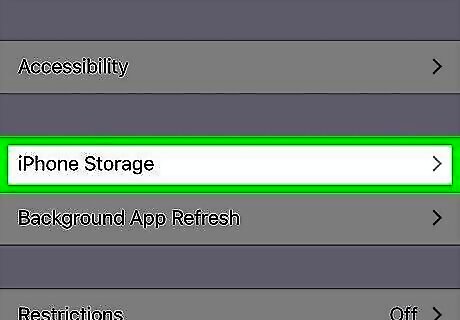
Tap iPhone Storage. You should see a list of recommendations you can use to optimize the storage of your iPhone. You can follow the recommendations on your phone or continue to the next step.
Optimizing Photo Storage
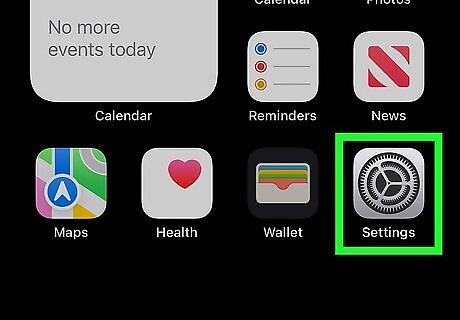
Open Settings. This app icon features some gears on a light grey background. This will enable your photos to save in full quality on iCloud as well as a lower-resolution version on your phone. You can download the full-quality photos from iCloud as often as you'd like.
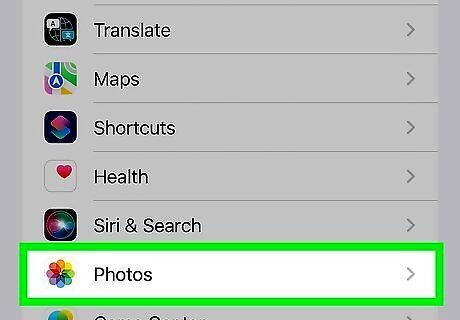
Tap Photos. You'll find this next to a smaller Photos icon with Music and TV.
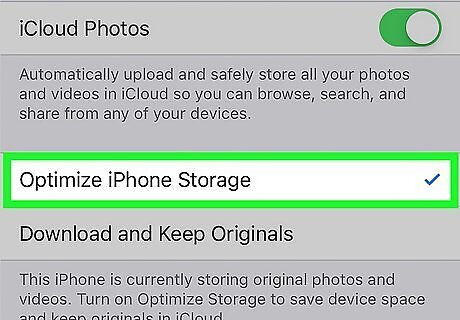
Tap Optimize iPhone Storage. It's under the "iCloud" header. A blue checkmark will indicate if this feature is active.
Uninstalling Unused Apps
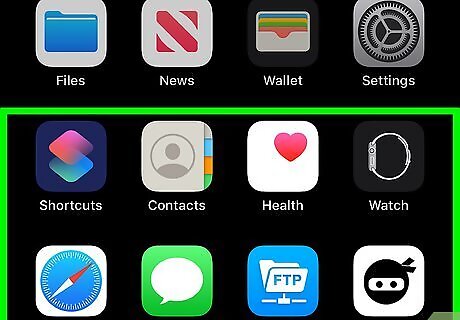
Find an app you don't use. This is an obvious method, but an often-overlooked one: several apps' worth of space and their pertinent data can easily total a gigabyte or more of wasted space on your phone. If you'd like to see a list of your apps and when you last used them, go to Settings > General > iPhone Storage. You'll be able to see your apps and when you last used them.
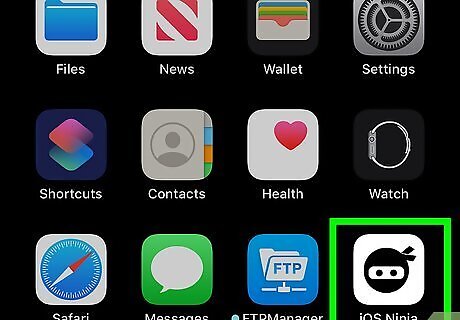
Tap and hold your app's icon. It should start shaking along with the rest of your apps, and you should see an "X" appear in the top left corner of the app.
Tap the "X" in your app's corner. This will prompt a pop-up menu asking if you want to delete the app.
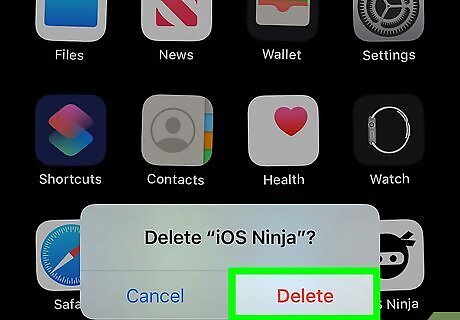
Tap "Delete" to confirm your choice. This will delete the app from your iPhone. If the app has a significant amount of data stored on your iPhone, your phone will ask if you want to keep the app's data here as well.
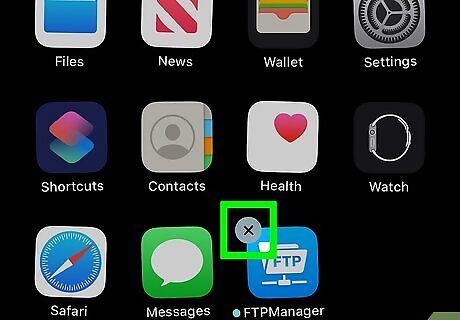
Repeat this process for every negligible app on your iPhone. If you haven't used an app in over a month, consider deleting it. If there are apps that you don't use often but don't want to uninstall completely, you can offload it instead.
Offloading Apps

Open Settings. This app icon features a few gears on a light grey background. You'll want to offload apps that you don't use frequently but you don't want to uninstall. These apps are temporarily removed from your iPhone, but you still have the documents and data associated with them.

Tap General. This option is next to a gear icon and is in the third grouping of menu options.
Tap iPhone Storage. It's in the fourth grouping of menu options.
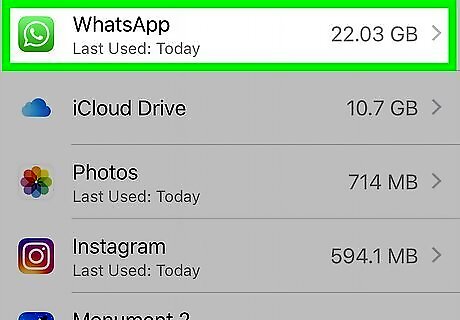
Tap the app you want to offload. You'll see more information about that app, such as the app size and how much space the documents and data are taking up.
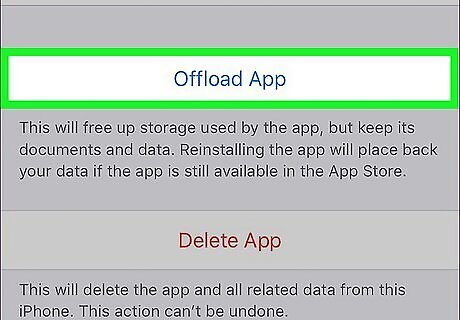
Tap Offload App. The app will be uninstalled, but you will keep the documents and app data so if you reinstall the app, you can start right where you left off. You can also tell the App Store to automatically offload apps. To do this, go to Settings > App Store and tap the switch next to "Offload Unused Apps" to turn it on.
Removing Pictures and Videos
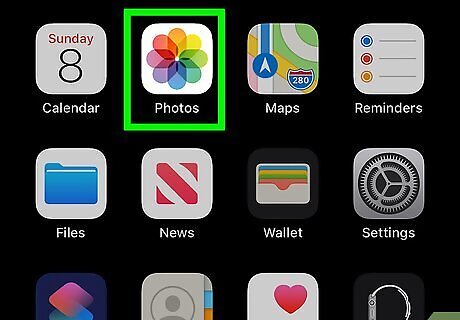
Tap the "Photos" app to open it. This is where all visual media from your camera roll, downloaded photos, and social media duplicates are stored; you'll be deleting unneeded photos and videos from here.
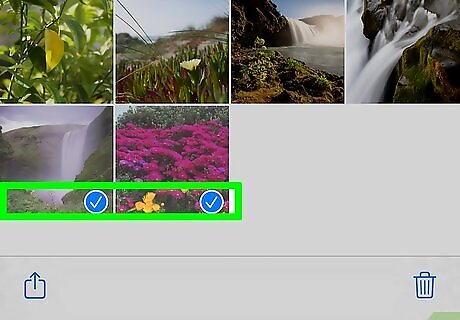
Select the photos you'd like to delete. You can do this from your Camera Roll, which is a conglomeration of all of your photos, videos, and the like. To select your photos: Tap "Albums" in the bottom right of your screen. Select the "Camera Roll" option. Tap "Select" in the top right corner of your screen. Tap each picture/video that you want to delete. You'll notice that social media apps such as Instagram and Snapchat tend to save duplicates of existing photos on your phone. Deleting these will clear up a fair amount of space without actually detracting from your iPhone's library.
Tap the Trashcan icon in the lower-right corner. This will prompt a pop-up confirmation of your wish to delete your photos.
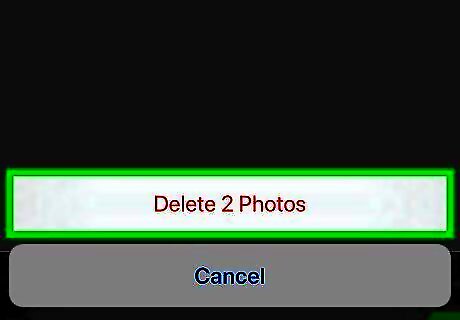
Tap "Delete [X number of] Photos". This will move your deleted photos to your "Recently Deleted" folder.
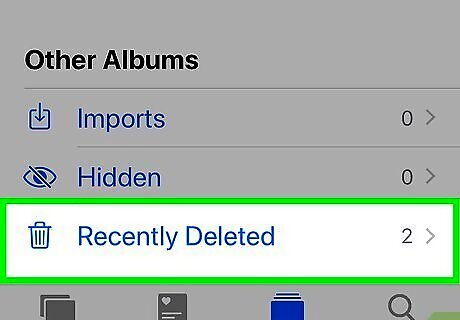
Clear your "Recently Deleted" folder. When you delete photos, they move to the Recently Deleted folder in the "Albums" menu. To clear your Recently Deleted photos: Tap "Albums" in the top left corner. Tap the "Recently Deleted" folder. Tap "Select" in the top right corner. Tap "Delete All" in the lower left corner. Tap "Delete [X number of] Items".

Exit your Photos app. You have successfully deleted superfluous pictures and videos!
Deleting Music
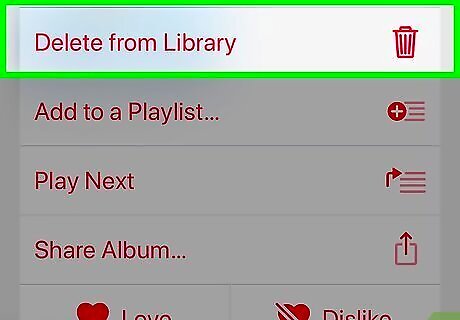
Delete any downloaded songs that you don't want. While individual songs don't take up a ton of room, deleting an unwanted album will definitely make a dent in your iPhone's used memory. To delete songs: Open the Apple Music app. Find a song you would like to delete. Tap and hold the song's name. Tap the "Remove Download" button.

Continue deleting songs. Doing so will delete your selected songs from your downloads; if these are purchased songs, you'll be able to re-download them from iTunes as long as you have your Apple ID. Remember to repeat this process for downloaded Podcasts if you have any. If you're done listening to an episode, remember to delete it! If you don't use the iOS default app, Apple Music, you can also remove downloaded songs using other music services like Spotify and YouTube Music. Alternatively, you can delete your music from Settings > General > iPhone Storage > Music and swipe left on any downloaded media to delete it.
Deleting Your Messages
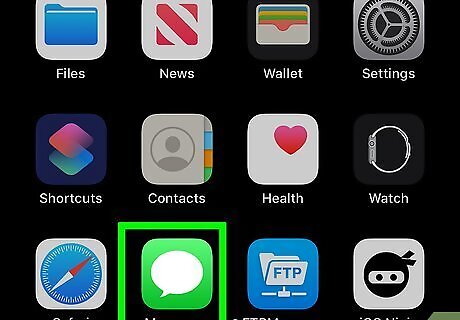
Tap your "Messages" app to open your message archive. A less-obvious silent occupant of your iPhone's precious space, your iMessage app can hold several gigabytes of conversational material. Once you delete the bulk of those old messages, you'll see a significant rise in your iPhone's available memory.
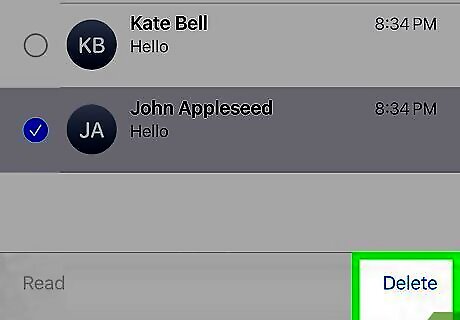
Delete your iMessages. You'll want to make sure that you've saved all of the photos and videos from these conversations before doing so. To delete iMessages: Tap the "Edit" option in the top left corner of your screen. Tap each conversation you wish to delete. Tap "Delete" in the bottom right corner of your screen.

Close the Messages app. You can tap the Home button to do this.
Tap the "Phone" app. This will open your Phone app and its contents, including the voicemail collection. Clear the calls log or single items from it. Open your calls log. Your calls log can be found under the Recents tab. Ensure you have attended to all the calls you'll need to attend to from the calls log, as once these items are deleted, they can't be restored from their grave. Peruse through the list. You can delete single items from it. Place your finger mid-center of the item's line and swipe to the left. You'll open a "Delete" button. Tap the Delete button. If you have it set up to give you a secondary warning, tap "Delete". Red contact named lines indicate that you've missed these calls. Clear the entire list in one shot for maximum savings of space. Tap the "Edit" button on the screen: this can be found near the top of the screen. Tap the "Clear all" button.
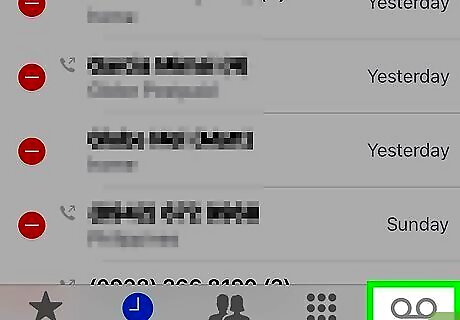
Delete your voicemails. Barring sentimentality, there's no real reason to hold onto old voicemails since you can simply save them as voice memos. To delete voicemails: Tap the "Voicemail" tab in the bottom right corner of your screen. Tap the "Edit" option in the top right corner. Tap each voicemail you wish to delete. Tap "Delete" in the bottom right corner.

Close your "Phone" app. You have successfully deleted iMessages, voicemails, and even some (or all) of your calls logs list!
Clearing Your Cache and Data
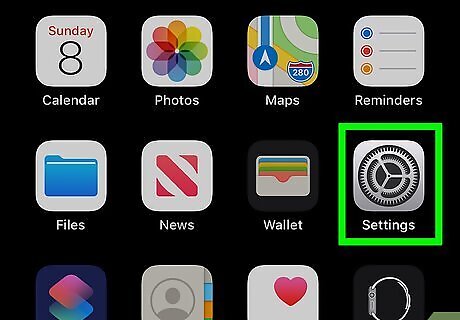
Tap your Settings app to open Settings. Your Safari cache and data can eat up hard drive space quickly; if you're a frequent browser, clearing this information will give your system a leg-up.
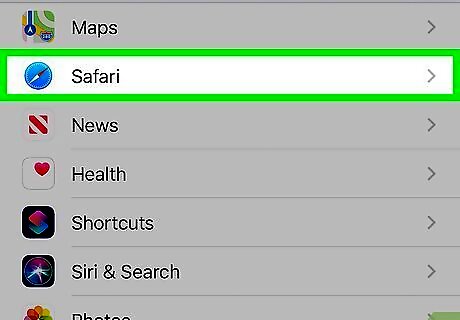
Tap the "Safari" tab. You may have to scroll a bit--this option is toward the bottom of the Settings page.
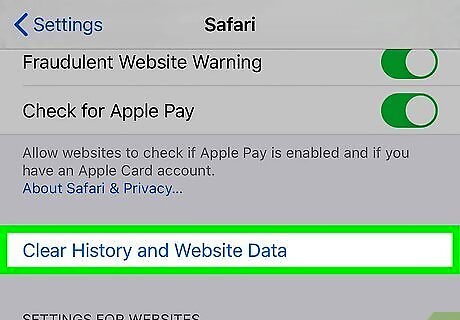
Tap the "Clear History and Website Data" option. This is also toward the bottom of the Safari page.
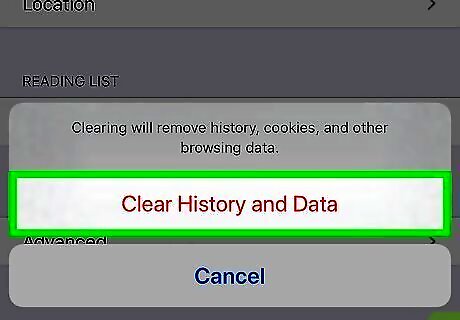
Tap "Clear History and Data" to confirm your choice. This will delete your Safari data and clear the cache. If you have Safari open while doing this, be sure to close and re-open the app for optimal performance.
Clearing Up Notification Center (iOS 5 and newer)

Open Notification Center. Once you've turned on and unlocked your iPhone, swipe down from the top. A bar should begin to be displayed as you swipe down. Try to grab the bar from the direct center of the bar with your finger.
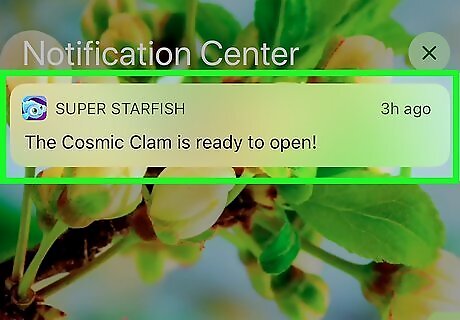
Look through all the days where there are notifications. Make sure you have perused through all of them to ensure you don't lose important notifications. Up until iOS 10, there was a way to sort these By App (which was rather nice), but in iOS 10, there is only a way to sort them chronologically by date and time the notification came in.
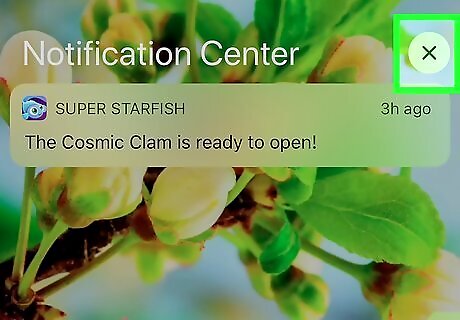
Look for and tap the "x" button to the direct right of the date or app name (dependent on your iOS version).
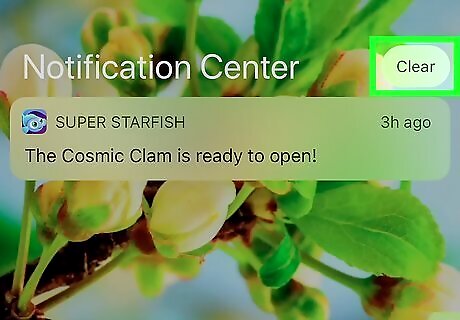
Tap the "clear" button once the x changes to display "clear".
Make some adjustments to your notifications if you no longer find certain apps no longer helpfully displaying notifications for you. Open your Settings app and select "Notifications". Find the app that is no longer interesting to you and tap the name of it. Look for the "Show in Notification Center" slider bar that should be greenish in color. If it's another color (such as blue), you can safely assume it is turned on (as older iOS versions had a difference in color for this type of setting). Slide this slider to the left until the slider doesn't produce a color on the slider bar. Check the settings for this app to ensure it is showing you the notifications correctly. In iOS 9 and below, there were two types of alerts that could be displayed when notifications came in when the device was unlocked: Banner Style and Alert Style. "Alert" would flash in from the top and flash back out while "Banner" would display a box at the center of the screen. However, in iOS 10, "Alerts" now can flash in/flash out but there is a way for the alerts to come in static and stay put until you clear them each manually. Make the adjustments; this can be found directly under the line called "Show on Lock Screen". However, it can also be turned completely off (for when notifications come in when the device is unlocked).
Clearing Out the Recently Used Apps Page
Double tap your Home button. Doing so will show a page of previews of all the apps you've opened since you last restarted your device.
Scroll through your open apps one by one. You can flick the bar to the left and right to see just which apps have been opened and are running in the background.
Place your finger at the center of the preview of the window of the app you'd like to close. You can use more than one finger for more than one simultaneous app you'd like to clear, however, generally, it's no more than two apps can be cleared away at any one time.
Swipe the app directly upwards with your finger on the app until it reaches the very top of the screen or disappears from view.
Flick the list through to clear away any unused apps that are still taking up space.
Recognize that you can't clear away the Home screen itself from the recently used apps page, and that must be left behind at all times.
Removing Unused Widgets
Open Notification Center as described above.
Switch to the Widget page. If you have a lot of unused ones or they are no longer used, they can be moved around. This may differ. In iOS 10, you'll have to swipe to the right to display the items on the left of the Notification Center page. However, in iOS 7, 8, and 9, you'll have to tap the "Today" button from the very top of the screen. Widgets can be reinstalled from the list of widgets page by tapping the green + to the left of the widget below the list of present widgets.
Scroll the list of widgets up so that a circular "Edit" button appears. If there is a line called "#" of new widgets available, you've scrolled too far, and you'll need to look directly above it. You'll see this button directly below the last widget in the list.
Look for a list of Widgets you've already installed. These widgets should be at the very top of the screen and should contain a red "-" button.
Tap the - button to the left of the title of the widget you no longer want to view. This should bring into view a "Remove" button.
Remove the Widget. Tap the "Remove" button. Removing widgets gives you a slight increase in space, so be prepared to check all other alternatives to ensure you are gaining space accurately.
Close the Settings page for your widgets. Tap the Done button.
Verify the widgets you no longer want aren't in your list and only the widgets you do want are in the list.
Close the list of widgets. Tap the home button or slide the Widget page/Notification Center back up to the top of the screen.



















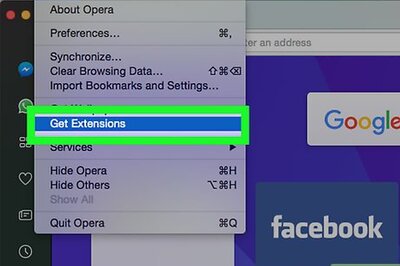
Comments
0 comment