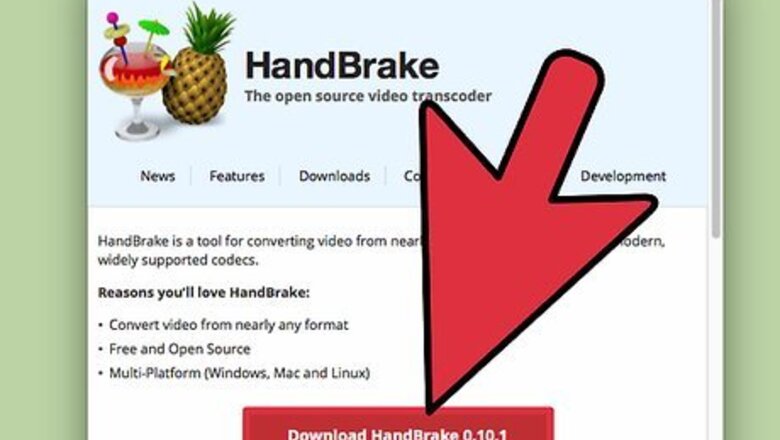
views
Adding Your DVD Collection to iTunes
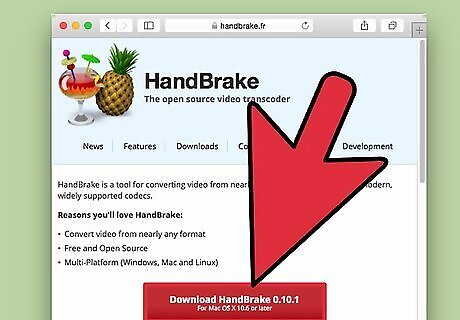
Download and install Handbrake. Handbrake is a free, open-source video encoding program that will allow you to rip your DVD discs onto your computer and then convert them into an iPad compatible format (with a few tweaks). It is available for Windows, Mac, and Linux. You can download it from handbrake.fr.
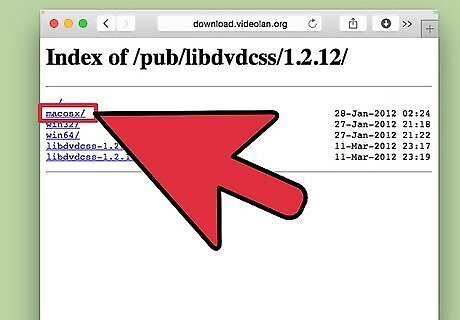
Download the libdvdcss file to bypass the DVD decryption. Most DVDs are encrypted to prevent copying. The libdvdcss file will enable Handbrake to bypass this restriction when copying the DVD to your computer. You can download it from download.videolan.org/pub/libdvdcss/1.2.12/. Make sure to select the correct version for your operating system.
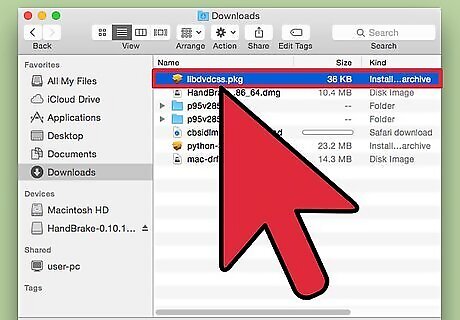
Move the libdvdcss file to the correct location. Once you've downloaded the libdvdcss file, you will need to place it in the Handbrake folder. Windows - Copy the libdvdcss-2 file to C:\Program Files\Handbrake, or to the location that you chose to install Handbrake to. Mac OS X - Run the libdvdcss.pkg file to automatically install the file into the correct location.
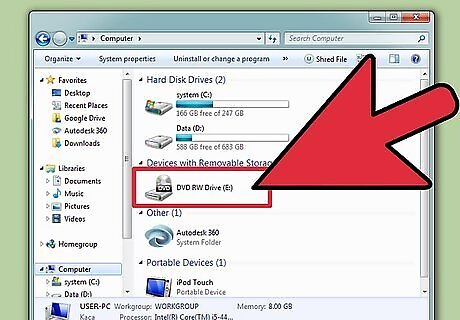
Insert the DVD into your computer. You can only legally rip movies that you own, and even that is a gray area, but you shouldn't get in trouble as long as you don't distribute the files.
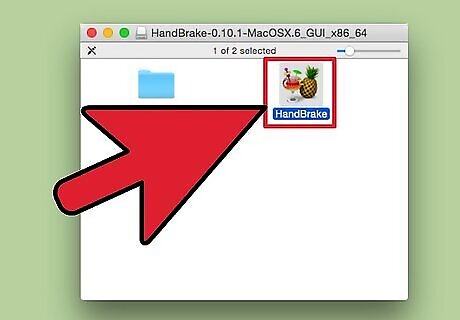
Start Handbrake. Don't worry about all of the complicated options, you will be using presets to quickly convert to the proper format.
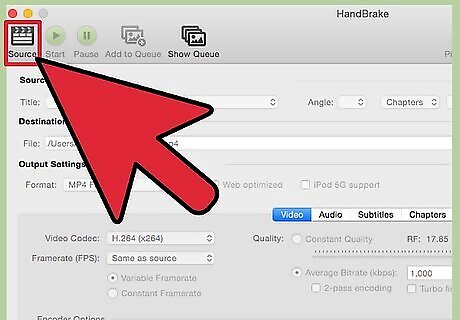
Click "Source" and select "DVD Video". Handbrake will begin scanning the DVD that's inserted in your computer.

Select the title you want. If your DVD contains both the wide-screen and the full-screen version of the movie, you can select the appropriate one from the "Title" drop-down menu. The "Size" section of the Picture tab will help you determine which is which.
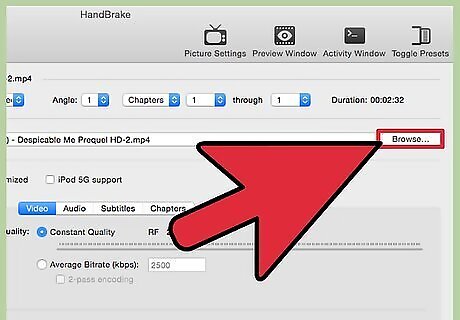
Set the destination for the converted file. Click the Browse button next to the "Destination" field to select where you want to save the movie file.
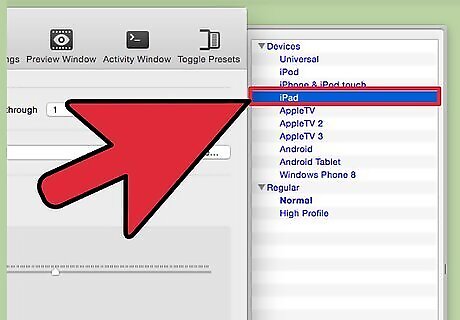
Select "iPad" from the Presets list. This will automatically convert the ripped movie into an iPad-compatible format. If you don't see the list of presets, click the "Toggle Presets" button.
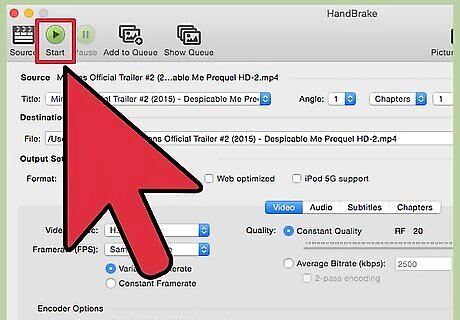
Click "Start" to begin ripping and converting the DVD. This will likely take a while, as the movie needs to be copied to your computer and then converted into a format that the iPad can read. You can monitor the progress at the bottom of the Handbrake window.

Add the movie to your iTunes library. Once the file has finished converting, you can add it to your iTunes library so that you can sync it with your iPad. Click the File (Windows) or iTunes (Mac) menu and select "Add File to Library". Browse for the movie file that you just ripped and converted.
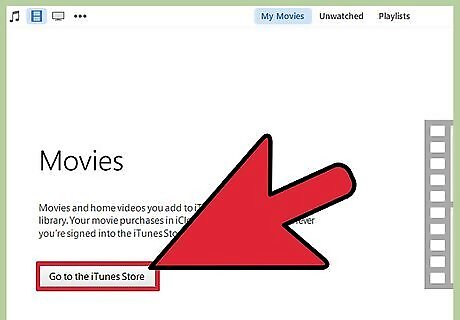
Open the Movies section of your iTunes library, then select the "Home Videos" tab. This will display all of the movies that you have imported into iTunes. To move the movie into the "Movies" section, right-click on the movie and select "Get Info". In the "Options" tab, use the pop-up menu to select the category that you want to move the movie to.
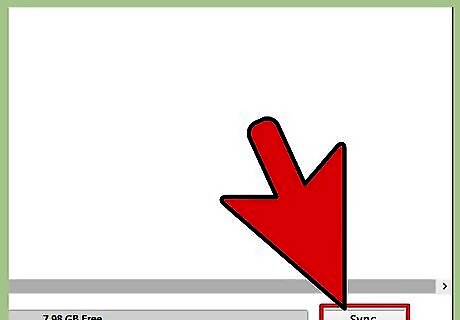
Sync the movie to your iPad. Now that the movie is in your iTunes library, you can sync it to your iPad to watch any time. Click here for more details on syncing video files to your iPad.
Downloading Movies and Adding Them to Your iPad
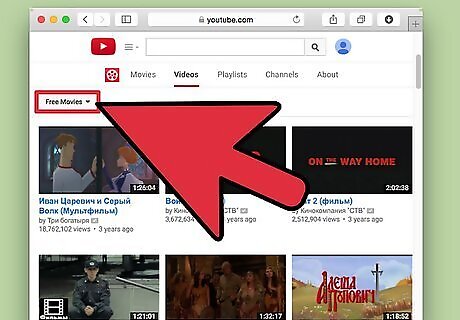
Find a movie file to legally download online. Although most big-name movies will cost money to download, you can download free, legal movies from a variety of sources, including: Archive.org (archive.org/details/movies) - This is a large collection of films that are in the public domain and are free to watch for anyone. When downloading movies from this site, make sure to download the "h.246" version. YouTube's Free Movies selection (youtube.com/user/movies/videos?sort=dd&view=26&shelf_id=12) - This is a collection of movies that have been legally uploaded to YouTube to watch for free. If you want to download these for your iPad, you'll need to use a YouTube downloader. Click here for details. Classic Cinema Online (classiccinemaonline.com) - This site hosts lots of movies from the early days of motion pictures, and most can be downloaded for free. Select a movie and then click the "Download" button to download the movie as an .avi file. This file will need to be converted to use on your iPad (see below).
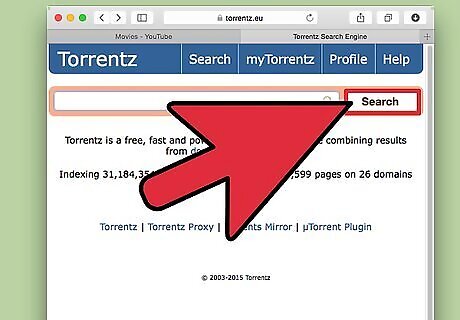
Download a movie torrent. The other option for finding free movies is to download a torrent file. This is only legal if you own a physical version of the movie. Most movie files that you download using torrents will need to be converted before they can be played on the iPad (see below). For more information on downloading torrent files, click here.
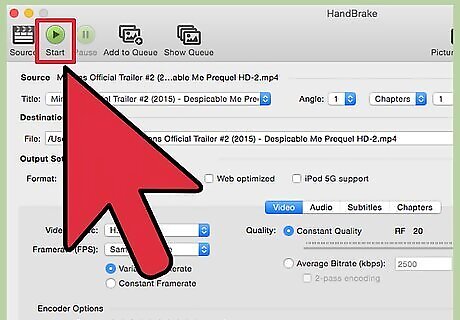
Use Handbrake to convert the downloaded file for use on the iPad. Most files that you download online will not be compatible with the iPad. You can use the free program Handbrake to convert them to an iPad compatible format. Download and install Handbrake from handbrake.fr. Start Handbrake and click the Source button. Select the downloaded video file from your computer. Click Browse next to the "Destination" field and set where you want to save the converted file and what you want to name it ("moviename-ipad" is an easy way to tell that you're selecting the converted version). Select "iPad" from the list of presets. If you don't see the Presets list, click the "Toggle Presets" button. Click "Start". Handbrake will begin converting the movie file, which may take a while. You can monitor the progress at the bottom of the Handbrake window.

Import the converted movie into iTunes. Now that the conversion is complete, you can import the movie file into iTunes so that it can be synced with your iPad. Click the File (Windows) or iTunes (Mac) menu and select "Add to Library". Browse for your newly converted file. Open the Movies section of your iTunes library. You can click the "Film strip" button at the top of the iTunes window to open it. Select the "Home Videos" tab. This will display all of the movies that you have imported into iTunes. To move the movie into the "Movies" section, right-click on the movie and select "Get Info". In the "Options" tab, use the pop-up menu to select the category that you want to move the movie to.
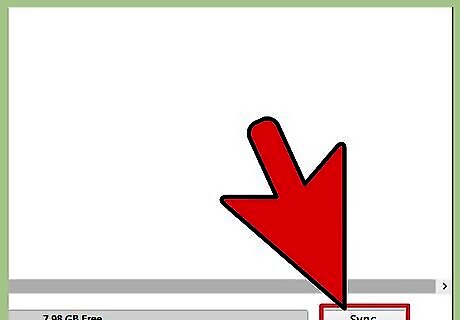
Sync the movie to your iPad. Now that the movie is in your iTunes library, you can sync it to your iPad to watch any time. Click here for more details on syncing video files to your iPad.
Using Apps to Stream Free Movies
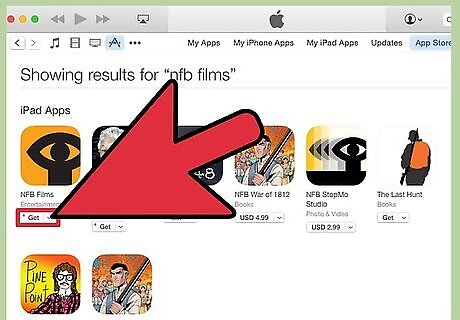
Download an app that streams free movies. There are a bunch of streaming apps available for the iPad, but many of them such as Hulu and Netflix require a monthly subscription to use. Luckily, there are a few apps that give you access to hundreds of movies for free, usually by inserting commercial breaks. Popular apps include: Crackle - This app has hundreds of movies available with commercial breaks. It doesn't require a subscription. If you're looking to find big-name movies for free, this app is your best bet. NFB Films - This is an app put out by the National Film Board of Canada that has thousands of movies and clips available to stream for free. PlayBox - This an app where you watch thousands of movies, TV shows, and more. You can download any TV show or movie if you want to watch on the go.
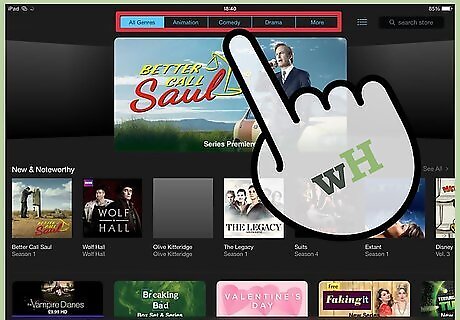
Browse for movies available on the app. The selections of movies available to watch changes often for free movie apps, so there's always something new to watch.
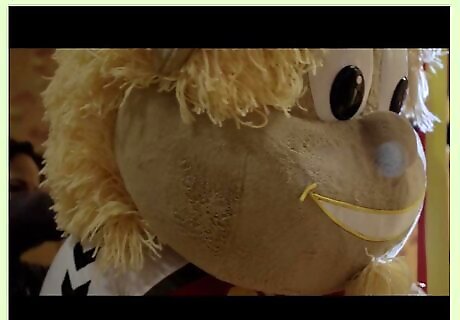
Play the movie. With a streaming app, you can begin watching the movie immediately as long as you have a network connection. You don't have to wait for the movie to download before you start watching it.




















Comments
0 comment