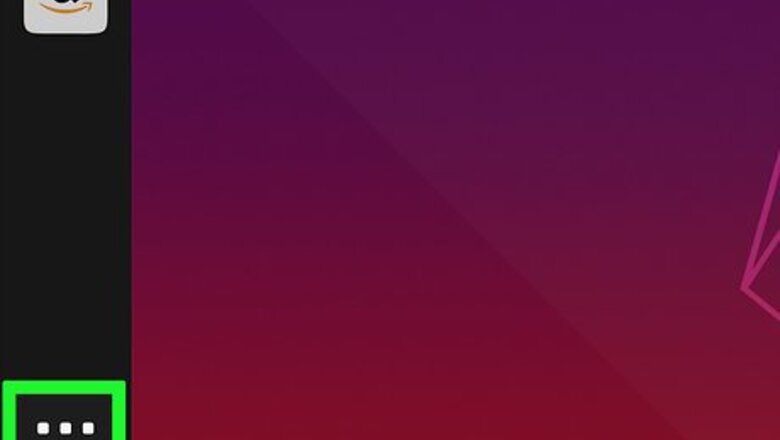
views
- Access the multiverse repository from the Terminal to download Steam on Ubuntu.
- You can install the official Steam DEB package in the Terminal to get the latest updates.
- If you’re using Flatpak, install the Flatpak manager if you don’t already have it.
Using the Multiverse Repository
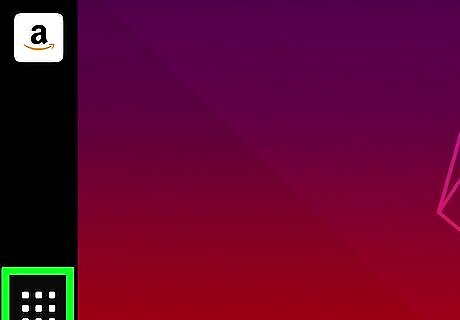
Click Android 7 Apps. It's the icon with 9 squares in a grid. It's in the lower-left corner by default. This opens the Dash. The Dash displays all apps you have installed.
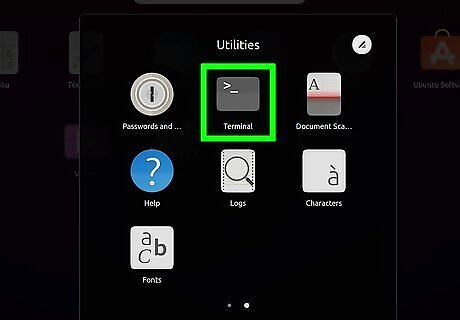
Locate the Terminal icon and click it. It has a black icon that resembles a computer screen with a white cursor. Click the icon to open the Terminal. Alternatively, you can press Ctrl + Alt +T to open the Terminal using the keyboard shortcut.
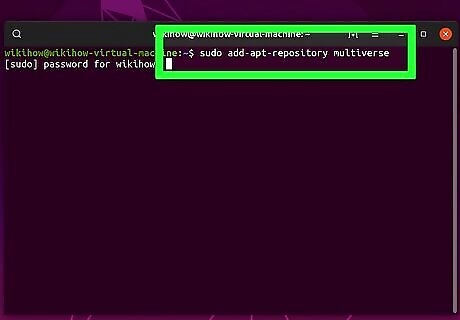
Type sudo add-apt-repository multiverse and press ↵ Enter. This command will add the required repository for installation. If you're prompted, enter your Ubuntu user password and press Enter to proceed.
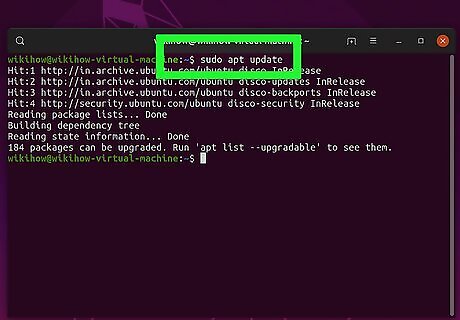
Type and run sudo apt update and press ↵ Enter . This will update the repository with the latest version.
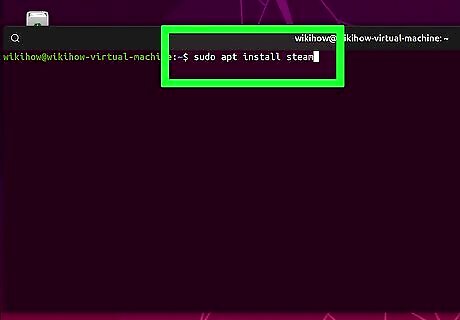
Type and run sudo apt install steam and press ↵ Enter. This will install Steam from the default Ubuntu repositories. You can launch the Steam app on your computer after your installation is finished. If you are asked if you want to continue with the installation, press "Y" and then press "Enter".
Using the Ubuntu Software App
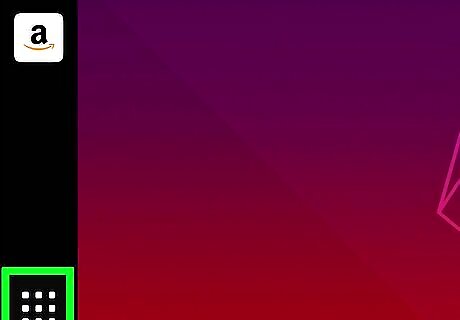
Click Android 7 Apps. It's the icon with 9 squares in a grid. It's in the lower-left corner by default. This opens the Dash. The Dash displays all apps you have installed on your Ubuntu system.

Find and click the Ubuntu Software app. This app looks like an orange bag icon with a white "A" on it. You can type the app name in Dash to quickly find it.
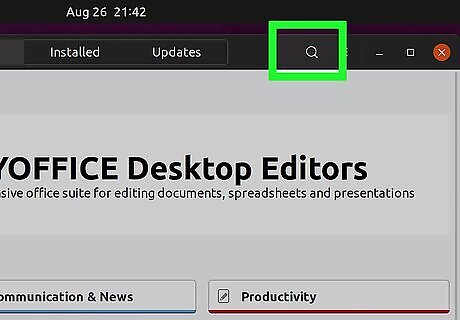
Click the search icon Android 7 Search at the top. This displays a search bar that allows you to search for apps available for Ubuntu in Software Center.
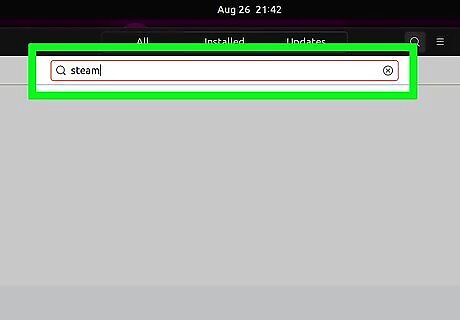
Type Steam in the search bar and press ↵ Enter on your keyboard. The official Steam app will show up at the top of the results.

Click Steam. It has a blue icon with an image that resembles a white rotary piston. Click the app icon to display the information page.
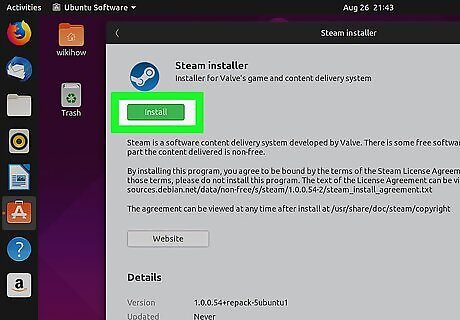
Click the Install below the Steam icon. This will install the latest release of the official Steam app on your Ubuntu Linux computer.
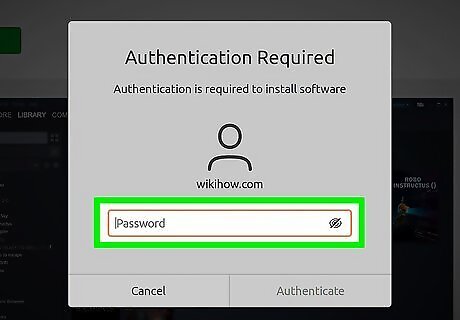
Enter your user password and click Authenticate. In order to install new software in Ubuntu, you must enter your user password. Enter the password for your Ubuntu log in and click Authenticate. This will install the Steam for Ubuntu. When you launch Steam, it may need to update. Once the update is completed, you can sign in to your Steam account.
Installing a DEB Package

Click Android 7 Apps. It's the icon with 9 squares in a grid. It's in the lower-left corner by default. This opens the Dash. The Dash displays all apps you have installed.
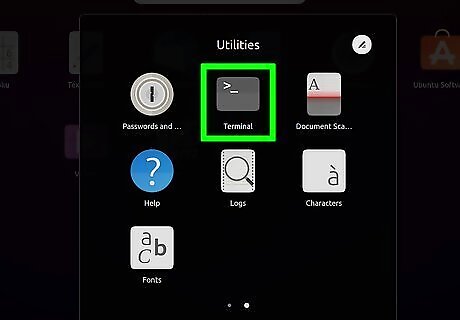
Locate the Terminal icon and click it. It has a black icon that resembles a computer screen with a white cursor. Click the icon to open the Terminal. Alternatively, you can press Ctrl + Alt +T to open the Terminal using the keyboard shortcut.
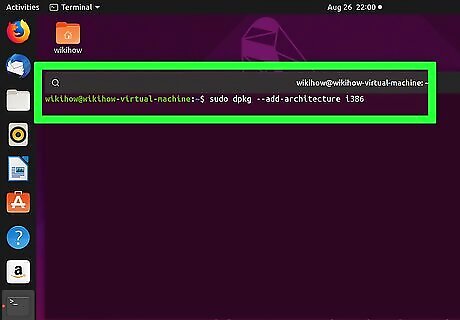
Type sudo dpkg --add-architecture i386 and press ↵ Enter. This enables multi-arch support that allows 32-bit support on a 64-bit version of Linux. If there is no response in the Terminal, you might already have multi-arch support enabled. To find out, type "dpkg --print-foreign-architectures" in the Terminal and press Enter. It should return "i386".

Type sudo apt update and press ↵ Enter. This will complete all your latest updates for the installation.
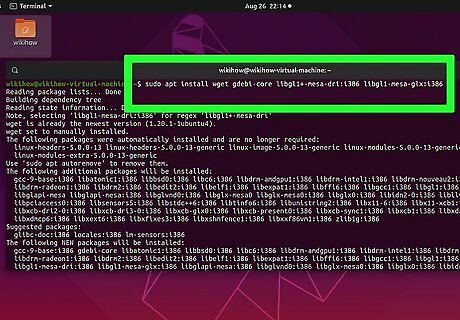
Type the following command and press ↵ Enter. This installs the official Steam package. Type the following command in the Terminal and press Enter. sudo apt install wget gdebi-core libgl1-mesa-dri:i386 libgl1-mesa-glx:i386 If you are asked if you want to continue with the installation, press Y on the keyboard and press Enter to continue.

Type the following command and press ↵ Enter. This will download the Steam DEB package to your computer. Type the following command in the Terminal and press Enter: cd /tmp && wget http://media.steampowered.com/client/installer/steam.deb
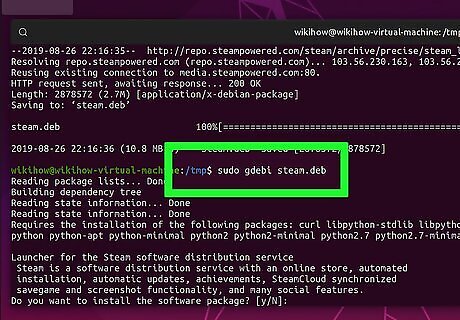
Type sudo gdebi steam.deb and press ↵ Enter. This will install the Steam app from the official DEB package. You can launch Steam on your computer as soon as the install is finished. Steam will likely need to update the first time you launch it. If you are asked if you want to continue, press Y on your keyboard and then press Enter to continue.
Using the RPM Fusion Repository
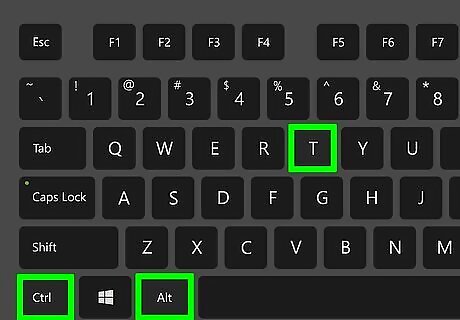
Press Ctrl+Alt+T to open the Terminal. On most Linux distros, you can open the Terminal by press Ctrl + Alt + T to open the Terminal. Alternatively, you can press the Super (Windows or Command) key (or click the Dash icon) to open the Dash and type Terminal in the search bar. This method works on RPM-based Linux distros like Fedora.
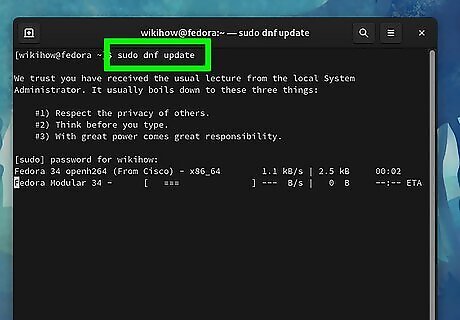
Type sudo dnf update and press ↵ Enter. This updates the dnf repositories on your system.
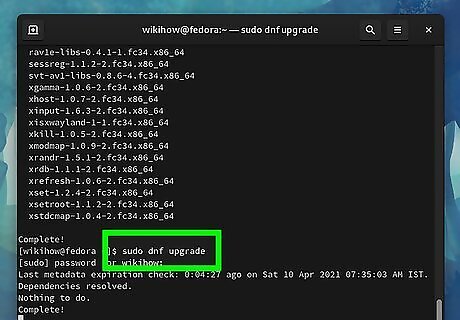
Type sudo dnf upgrade and press ↵ Enter. This ensures your system is up to date. It may take a while depending on how often you update your system.

Restart your computer. To restart your computer, either click the power icon on your computer and click Restart or open the Terminal and type "sudo reboot" and press Enter.
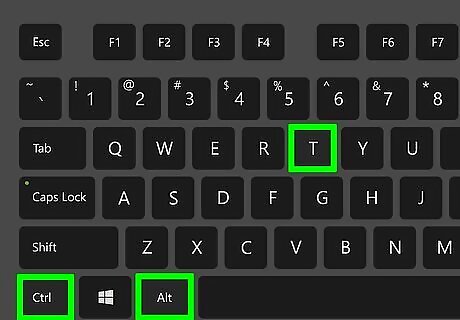
Press Ctrl+Alt+T to open the Terminal. Once your computer restarts, open the Terminal once again.
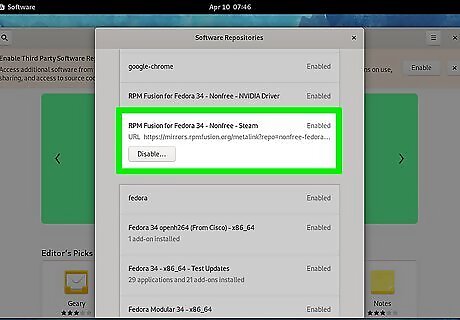
Run the following command and press ↵ Enter. The following command will configure RPM Fusion, which is a third-party repository for apps that don't ship with Fedora or Red Hat. RPM Fusion is only available for 32-bit architectures but should work in 64-bit architectures. Enter the following command in the Terminal and press Enter to configure RPM: sudo dnf install mirrors.rpmfusion.org/nonfree/fedora/rpmfusion-nonfree-release-$(rpm -E %fedora).noarch.rpm Alternatively, if you are using Fedora, you can Launch Fedora Software and click the icon with three horizontal lines (☰) in the upper-right corner. Click Software Repositories and click Enable next to "Fedora 31 -Nonfree – Steam."
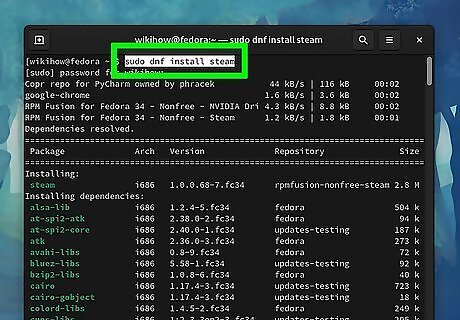
Type sudo dnf install steam and press ↵ Enter. This installs steam on your RPM-based system. Once Steam is finished installing, it will most likely need to update. Then you can log in to your Steam account.
Installing from Flatpak
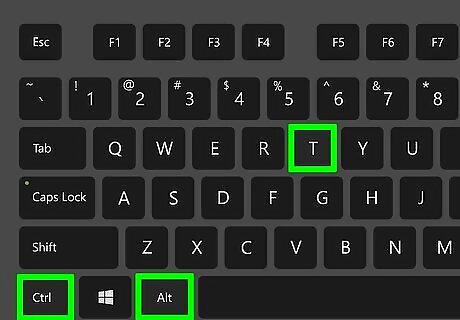
Press Ctrl+Alt+T to open the Terminal. On most Linux distros, you can open the Terminal by press Ctrl + Alt + T to open the Terminal. This method allows you to install Steam using Flatpak. Flatpak works on any Linux distro as long as the Flatpak manager.
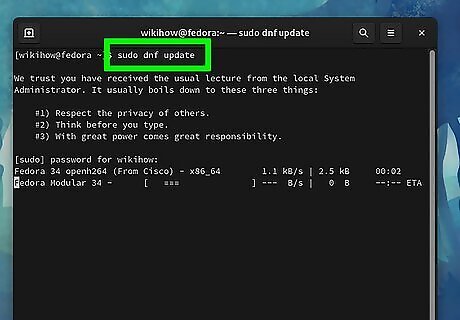
Type sudo dnf update and press ↵ Enter. This updates the dnf repositories on your system.
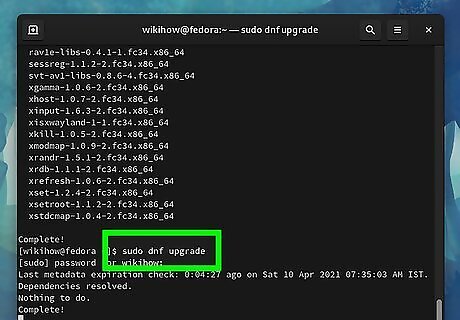
Type sudo dnf upgrade and press ↵ Enter. This ensures your system is up to date. It may take a while depending on how often you update your system.
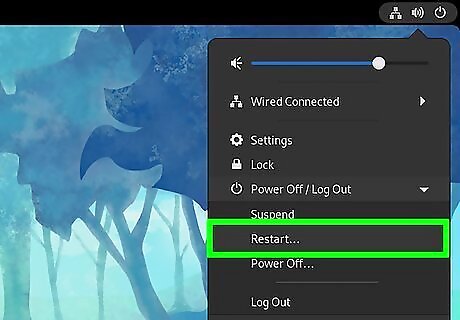
Restart your computer. To restart your computer, either click the power icon on your computer and click Restart or open the Terminal and type "sudo reboot" and press Enter.
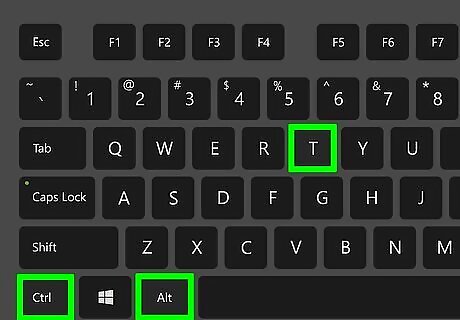
Press Ctrl+Alt+T to open the Terminal. Once your computer restarts, open the Terminal once again.
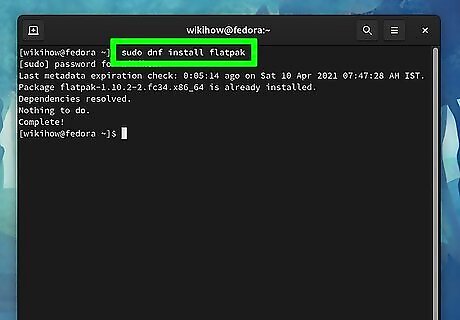
Type sudo dnf install flatpak and press ↵ Enter. This installs the Flatpak manager. Some Linux distros already have Flatpak manager installed. If it is already installed, you don't need to install it again.
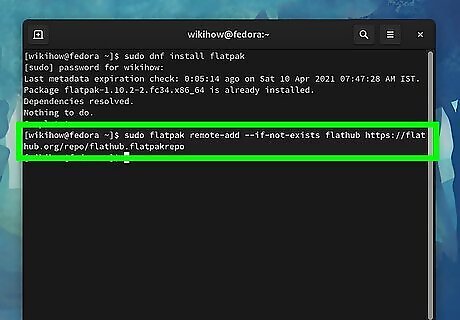
Type the following command and press ↵ Enter. This installs the Flathub repo pack, which is basically the Flatpak app store. Type the following command and press Enter to install Flathub sudo flatpak remote-add --if-not-exists flathub https://flathub.org/repo/flathub.flatpakrepo

Type sudo flatpak install flathub com.valvesoftware.Steam and press ↵ Enter. This command installs Steam. Once Steam is finished installing, it will need to update. Then you can log in to your Steam account.


















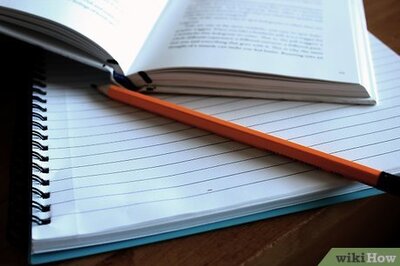
Comments
0 comment