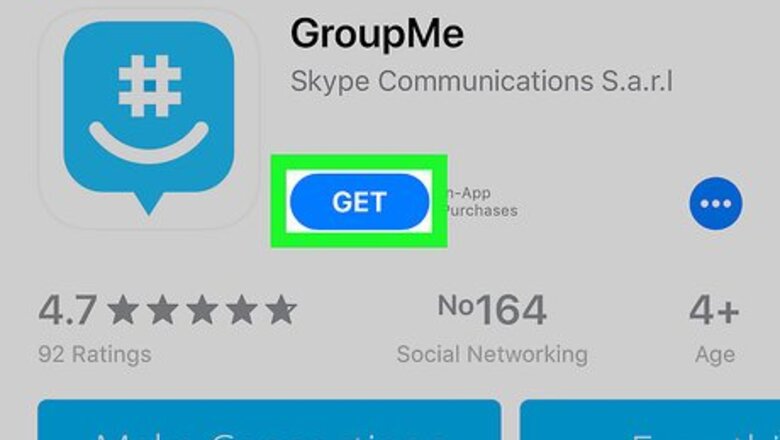
views
Creating an Account
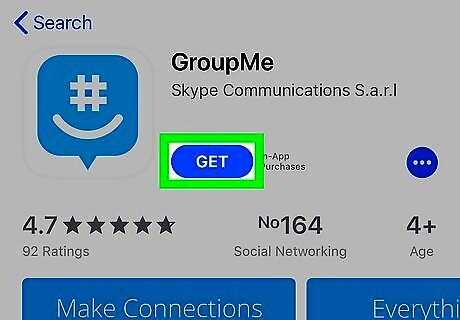
Download and install the GroupMe app from the iPhone App Store IconApp Store. Open the App Store on your iPhone or iPad, and search "GroupMe" to get it for free. If you need further help on downloading an app from the App Store, check out this article for detailed instructions.

Open the GroupMe app on your iPhone or iPad. The GroupMe icon looks like a white hashtag "#" sign and an open parenthesis in a blue box. You can find it on your home screen or in an app folder.
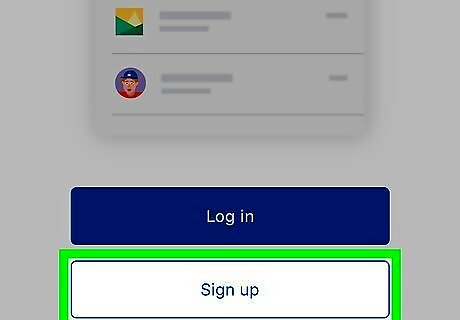
Tap the Sign up button at the bottom. This button is at the bottom of your screen. It will open your sign-up options.

Tap the With your email link. This is a blue link below the Microsoft and Facebook buttons. It will open the "Create an account" form on a new page. Alternatively, select one of the Microsoft or Facebook options here to use your social media accounts to create a new GroupMe profile. These options will redirect you to sign in with the selected service on a new page.
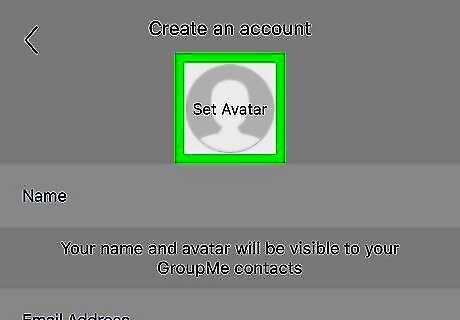
Tap the Set Avatar button. This option looks like a figurehead icon at the top of the sign-up form. It will allow you to set a profile picture. Your options will pop up on a new menu. Tap Take Photo to open your camera, and take a new picture to set as your avatar. Tap Choose Photo to select a picture from your iPhone or iPad's Camera Roll. If you're prompted, tap OK to allow GroupMe access to your camera and your photos.
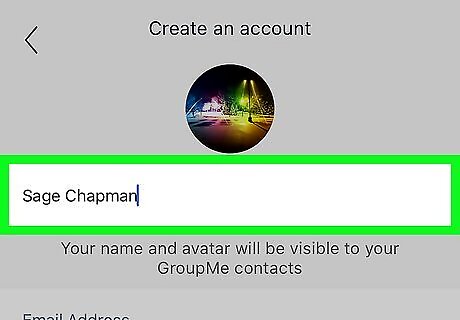
Enter a profile name into the "Name" field. Tap the "Name" field below the avatar icon, and enter your first name and your last name here.
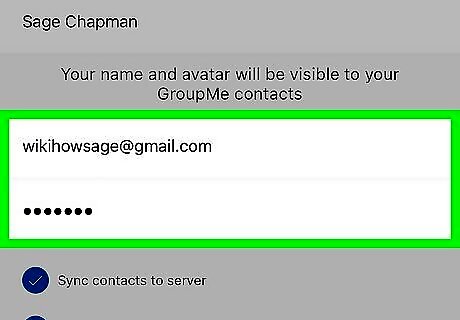
Enter your email address and password. You will later need this information to log in to your account on different devices.
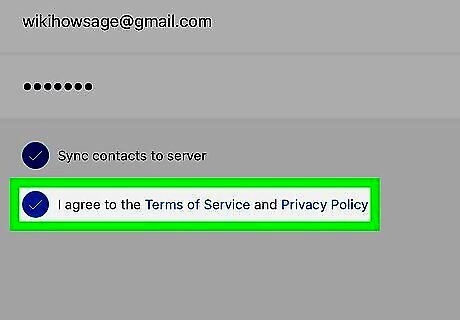
Tap and check the "I agree to the Terms of Service" box. You have to agree to GroupMe's Terms of Service and Privacy Policy in order to create a new account. A blue checkmark will show up next to the option when it's checked.
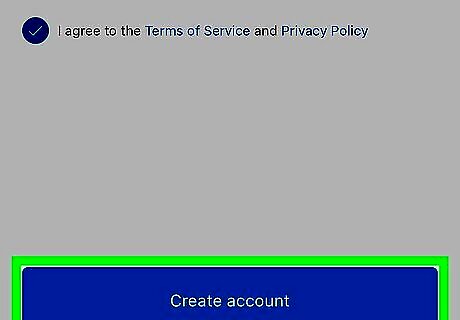
Tap the blue Create account button. This button is at the bottom of your screen. This will save your profile information, and take you to the phone number verification page.

Tap the blue Use this iPhone's number button. This will open your Messages app, and prompt you to send a template SMS message to a preset recipient number. If you want to verify your account with a different number, select Verify a different phone number below this button.
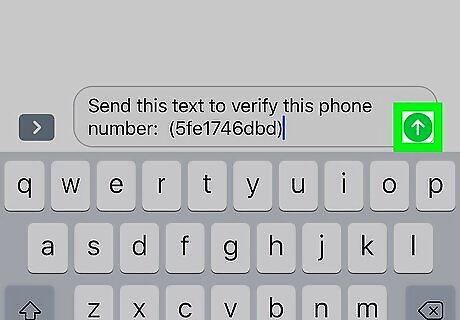
Tap the Send button. This button looks like a white, upward arrow icon in a green square. You can find it to the right of your SMS text message. Sending the template verification SMS to the indicated recipient will automatically verify your phone, redirect you to the GroupMe app. You can start chatting right after verifying your number.
Adding Contacts
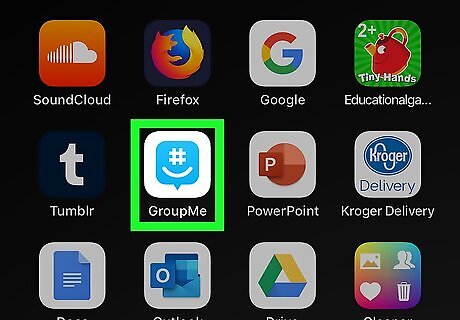
Open the GroupMe app on your iPhone or iPad. The GroupMe icon looks like a white hashtag "#" sign and an open parenthesis in a blue box. You can find it on your home screen or in an app folder. When you're logged in, GroupMe will open up to the "Chat" page. If you're not automatically logged in, tap the Log in button at the bottom, and sign in to your account.
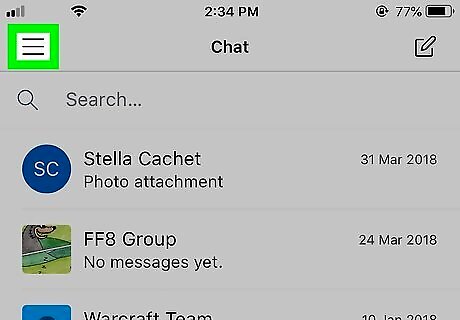
Tap the ☰ icon. This button is in the upper-left corner of your screen. It will open the menu panel on the left-hand side.
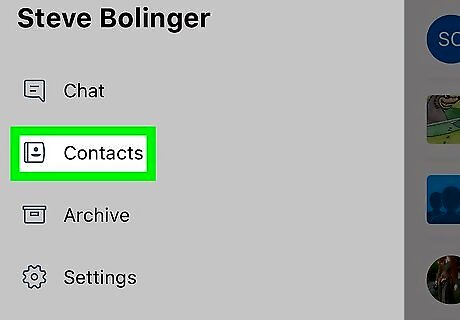
Tap Contacts on the menu. This option is listed next to a phonebook icon on the menu panel. It will open your "Contacts" page.
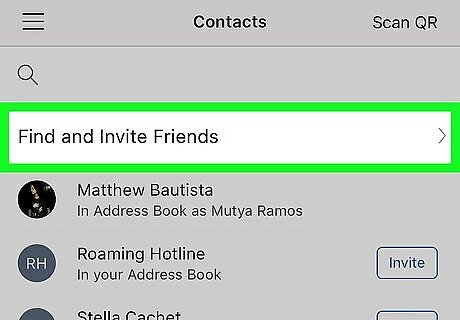
Tap Find and Invite Friends. You can find this option at the top of your contacts list.
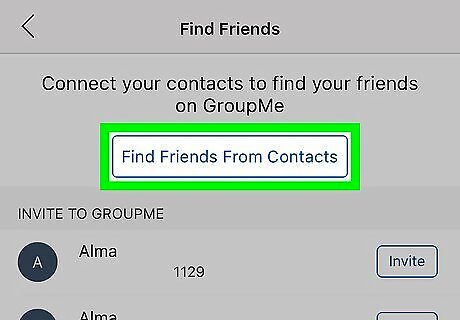
Tap Find Friends From Contacts. This is a blue button at the top of the "Find Friends" page.
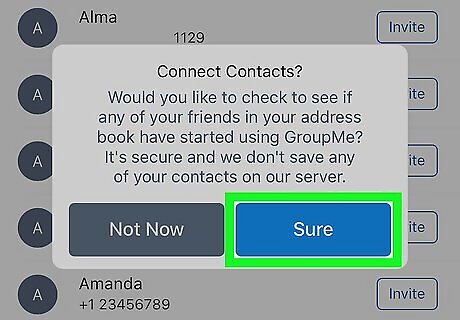
Tap Sure in the pop-up. When you're prompted, tap Sure to confirm your action, and sync all your phone contacts to GroupMe. This will allow GroupMe to automatically connect you to all the contacts in your phone who use GroupMe.
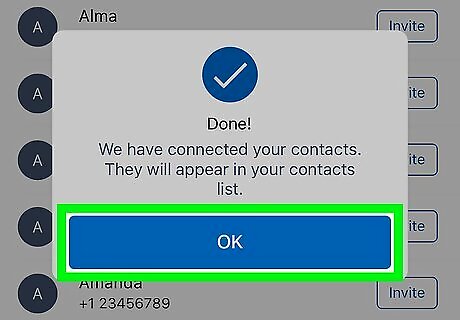
Tap OK in the final pop-up. This is a blue button. It will close the pop-up, and take you back to the Find Friends page. You can tap Invite next to any of your contacts here, and send them an invitation to join GroupMe as well.










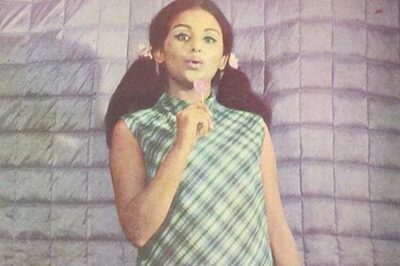









Comments
0 comment