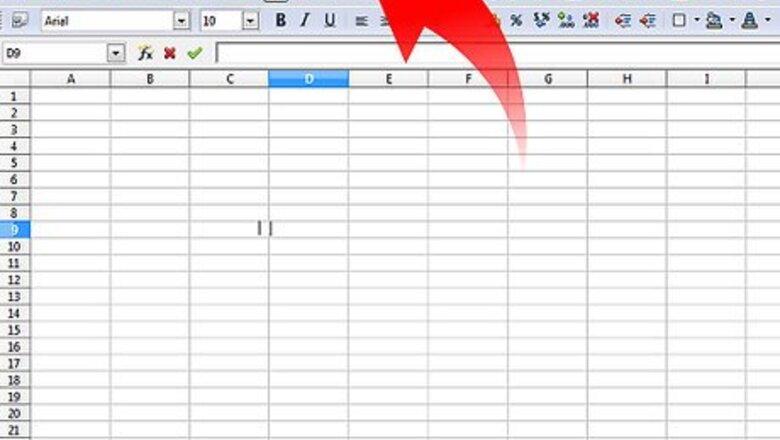
views
Spreadsheets today have more and more uses. Some examples are:
Spreadsheets act like a calculator by automatically doing calculations.
Spreadsheets are used for tracking personal investments, budgeting, invoices, inventory tracking, statistical analysis, numerical modeling, address books, telephone books, printing labels, etc.
Spreadsheets are used in almost every profession to calculate, graph, analyze and store information.
Spreadsheets are used for What-if calculations. Change one number in a spreadsheet and all the calculations in a large spreadsheet will re-calculate, will automatically change.
With this wiki learn how to use OpenOffice Calc to learn your way around this powerful (and free) software.[1]
X
Research source
The Calc Toolbars
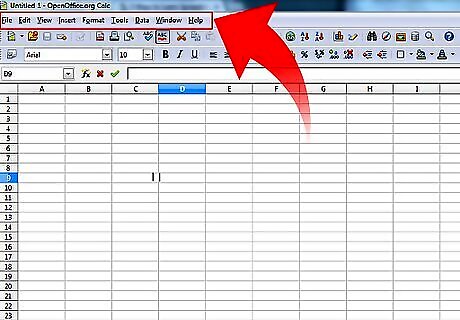
Examine the Main Menu Toolbar. The first toolbar is the Main Menu toolbar that gives you access to many of the basic commands used in Calc.Learn Spreadsheet Basics with OpenOffice.org Calc Step 2Bullet1.jpg
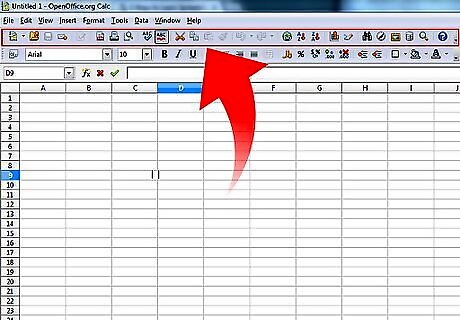
Look at the Function Toolbar. The second toolbar down is the Function Toolbar. The Function Toolbar contains icons (pictures) to provide quick access to commands like New, Open, Print, Copy, Paste, etc. When you place your mouse cursor over any of the elements of a toolbar, the name of the element appears on your screen.Learn Spreadsheet Basics with OpenOffice.org Calc Step 3Bullet1.jpg Move your cursor over the icon . (The word “New” appears. Clicking on opens a new spreadsheet.)Learn Spreadsheet Basics with OpenOffice.org Calc Step 3Bullet2.jpg

Check out the Formatting Toolbar. The third toolbar down is the Formatting Toolbar. The Formatting Toolbar has icons plus drop-down menus that allow you to select a font, font color, alignments, number formats, border options and background colors.Learn Spreadsheet Basics with OpenOffice.org Calc Step 4Bullet1.jpg
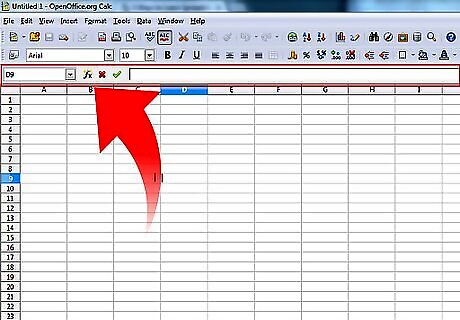
See what the Formula Toolbar can do. The fourth toolbar down is the Formula Toolbar. The Formula Toolbar contains the Name Box drop-down menu and a long white box called the Input Line.Learn Spreadsheet Basics with OpenOffice.org Calc Step 5Bullet1.jpg Note: If your Toolbars look different, it is because these toolbars are in 800x600 screen resolution and the last eight icons are not shown but are available by clicking on the on the far right of the toolbar.Learn Spreadsheet Basics with OpenOffice.org Calc Step 5Bullet2.jpg
The Spreadsheet Itself

Learn the definition of a cell in spreadsheets. A cell is the fundamental element of a worksheet. This is where things are added and where things are seen. A cell address in a spreadsheet identifies the location of the cell in the spreadsheet. A cell address is a combination of the column letter and the row number of a cell, such as A2 or B16.etc. When identifying a cell by its address, the column letter is always listed first followed by the row number. The cell address of the example below is A5.Learn Spreadsheet Basics with OpenOffice.org Calc Step 6Bullet1.jpg
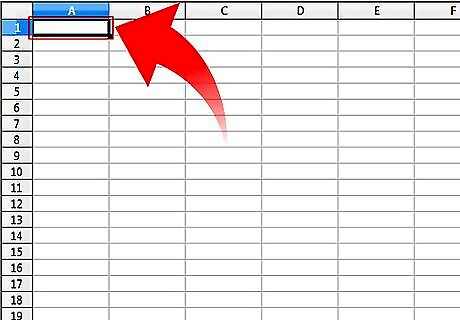
Enter Data. Click on the A1 cell (The cell at the very top left of the spreadsheet).Learn Spreadsheet Basics with OpenOffice.org Calc Step 7Bullet1.jpg Notice the heavy black border around the A1 cell. The heavy black border indicates that A1 is the active cell. (A is at the top of the first column and 1 is on the first row. Both are highlighted. The highlighting also indicates that A1 is the active cell.)Learn Spreadsheet Basics with OpenOffice.org Calc Step 7Bullet2.jpg Type Hello World and press Enter.Learn Spreadsheet Basics with OpenOffice.org Calc Step 7Bullet3.jpg The active cell is now A2. (The words “Hello World” are in A1.) When you type something in a cell and press Enter, what you typed is seen in that cell and the cell below becomes the next active cell.Learn Spreadsheet Basics with OpenOffice.org Calc Step 7Bullet4.jpg

Delete Data. Click on A1 again.Learn Spreadsheet Basics with OpenOffice.org Calc Step 8Bullet1.jpg Press the Delete key or right click the cell and select delete contents. (The “Delete Contents” window appears.)Learn Spreadsheet Basics with OpenOffice.org Calc Step 8Bullet2.jpg Check the Delete all box then click OK. (“Hello World” is deleted from A1)Learn Spreadsheet Basics with OpenOffice.org Calc Step 8Bullet3.jpg

Format Data Separate Thousands, Two Decimal Places, Red Negative Numbers. Click cell A1. > Type the number -9999.129 > Press Enter. (The cursor moves to cell A2)Learn Spreadsheet Basics with OpenOffice.org Calc Step 9Bullet1.jpg Right-click cell A1. (A small menu appears) > click Format cells. (The “Format cells” window appears)Learn Spreadsheet Basics with OpenOffice.org Calc Step 9Bullet2.jpg Click Numbers tab. Under “Category”, click on Number. Under “Format”, click on -1,234.12. Click In the small box before “Negative numbers red”. (A check-mark appears in the box) > Click OK. (The number '-9,999.13” appears in cell A1.Learn Spreadsheet Basics with OpenOffice.org Calc Step 9Bullet3.jpg Align Left, Click Alignment tab. In the “Horizontal” pull-down menu, select Left. Click OK. (the numbers move to the left edge of the cell.)Learn Spreadsheet Basics with OpenOffice.org Calc Step 9Bullet4.jpg












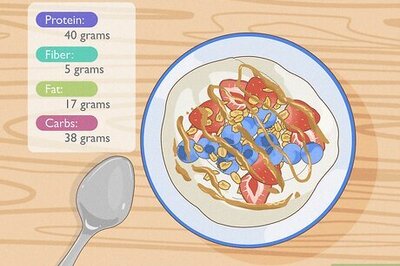
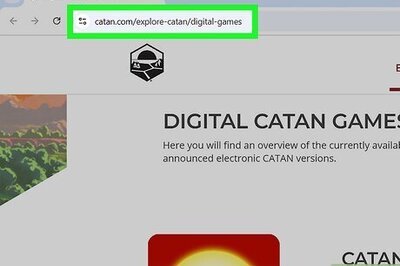

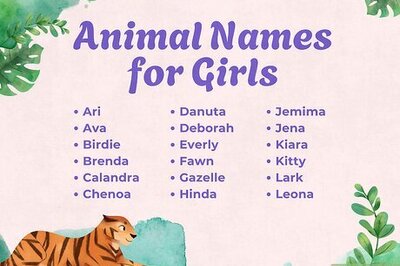
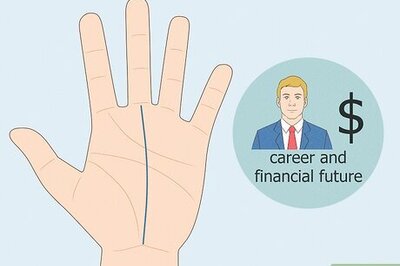
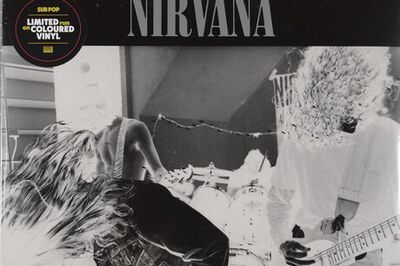
Comments
0 comment