
views
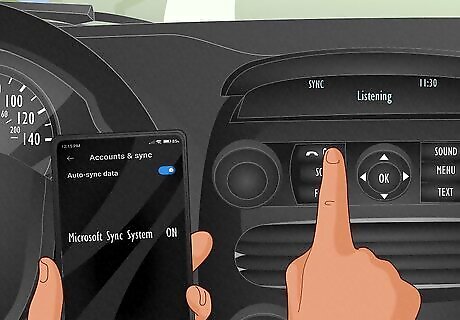
Learn how to adjust these settings. Make sure that you are pulled off to the side of the road, and aren't tackling the road ahead. Make sure that your phone is connected and you are already inside the Phone menu (perhaps even settled on the Phone settings option.) If you aren't already there, push the all-caps "phone" button from the dashboard or the steering wheel control's phone button which looks like a telephone facing downwards, which is on the left-hand side of the OK button. Scroll until Phone Settings comes up and tap OK. Phone settings should be the 5th menu down in the menu.
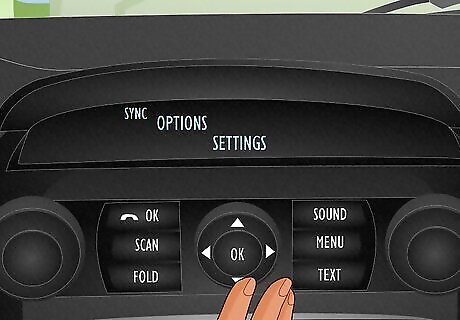
Scroll through the options. Use the arrow keys in the center section of the dashboard just below the display screen to move up and down the settings and left and right OR the Ok button to move further into the deeper folder settings levels.

Learn about the Phone Status section. With this, you'll show the connected phone's provider, name, battery power, and roaming status. Scroll through this list and tap Ok to view the information. Press Ok to exit this menu.

Set the Ringer Tone used in your Microsoft Sync system. This gives you the option to set an audible ringer tone separate from your phone's ringer tone. However, you'll have three choices (Ringer 1, 2, 3) or you can select Phone Ringer to use the ringtone that's on your phone to play through the car's speakers. But Press Ok to select the tone when the tone number is displayed in the two-line display.
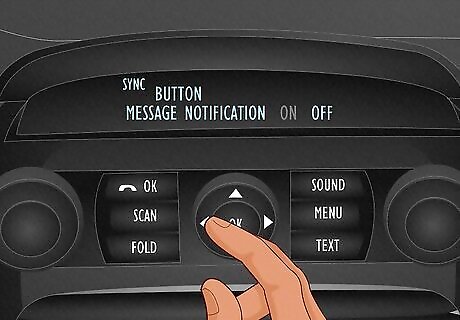
Manage your message notifications dialog display "button". This information-only "button" displays when there's an unviewed text message that arrives on your phone. You can turn this dialog on or off. You'll see the two settings are "Message Notification On" and "Message Notification Off" - just press OK when you scrolled to the right setting.
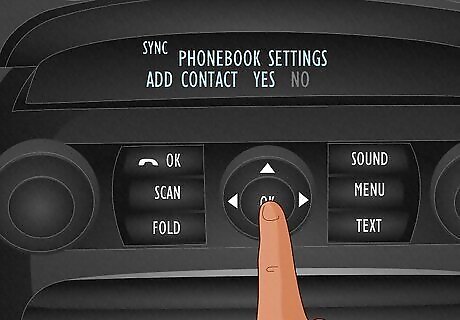
Manage your downloaded phonebook's settings - in Modify Phonebook. Add contacts - if your phone allows you to "push" contacts (the Sync guide says to refer to your phone's guide for details). Delete Phonebooks to delete all phone contacts and call history. Delete contacts separately. Scroll to Selected Contact then press Ok and scroll until the name you'd like to delete is selected and press Ok and Ok again to confirm that you'd like to delete it).

Turn off or on Auto-Download of your phonebook in your car with the Auto-Download setting. Set your Auto-Download to On to have your Sync system download all your contact entries to your phone book each time you turn on your car. Set your Auto-Download to Off to avoid having Sync download all the contact entries from your phone each time you turn on your car. However, only when this phone connects, it'll download these details and remove these entries when you disconnect this phone from the system.

Don't worry about the Return option. That'll get you back to the next level up when you select this option and press the Ok button.




















Comments
0 comment