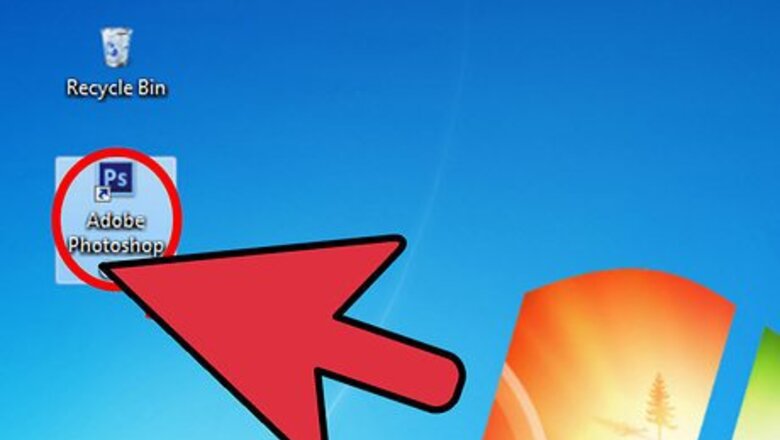
views
- To morph photos, you'll be using the Liquify tool located under the Filter menu in Photoshop.
- Click and drag on the photo in the Liquify window to morph it.
- When you've finished morphing your photo, click the OK button in the Liquify window and save your photo.

Launch your Adobe Photoshop. Do this by double-clicking its shortcut icon on the desktop or by opening it from the list of applications installed on your computer.
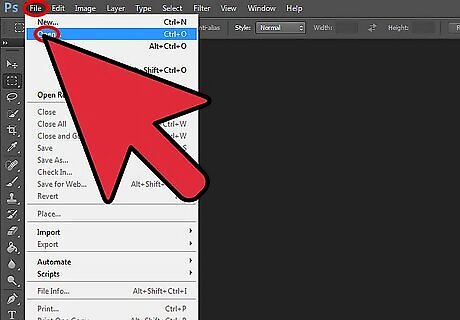
Open an image file. Click the “File” button on the upper-left corner of the window on the menu bar, and select “Open” from the pop-up menu that will appear. Use the explorer window and navigate to the location on your computer where the image you want to edit is placed. Click on “Open” once you’ve selected the image to open it in Photoshop.
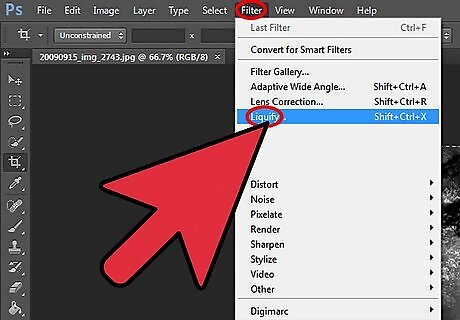
Select the Liquify tool. Click on “Filter” along the menu bar at the top, and select “Liquify” from the pop-up menu that will appear.
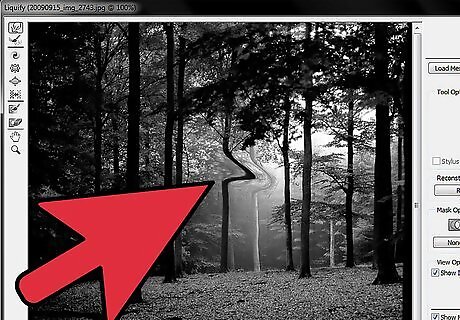
Left-click the areas you want to morph. Use your mouse cursor (now a circle) and do a left mouse click on the areas of the image you want to morph. You can also drag the cursor across the image to morph the areas of the photo the cursor passes.
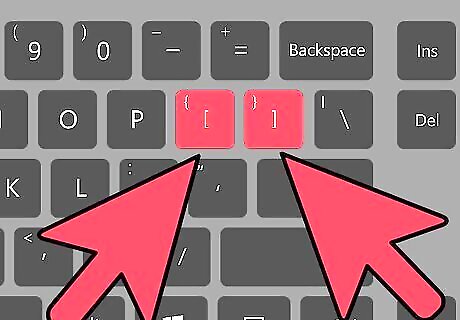
Adjust the cursor’s size. You can adjust the size of the circle cursor by pressing the left bracket ( [ ) to decrease its size and the right bracket ( ] ) to increase it.
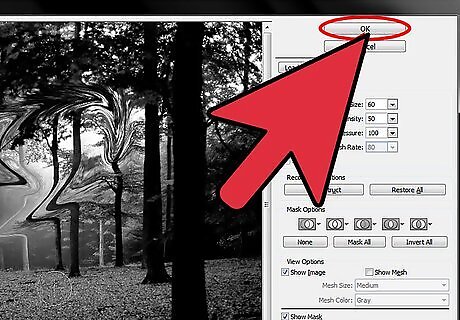
Close the Liquify tool. Click “OK” on the upper-left corner of the window once you’re done using the Liquify tool.
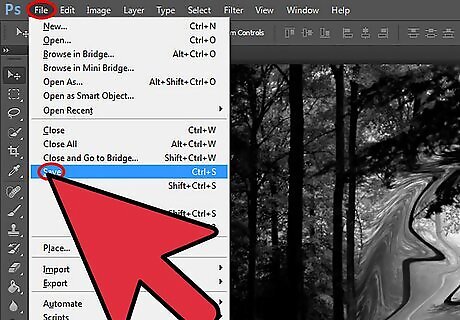
Save your changes. Click the “File” button again, but this time, select “Save” from the pop-up menu that will appear to save the changes you’ve made on the picture.










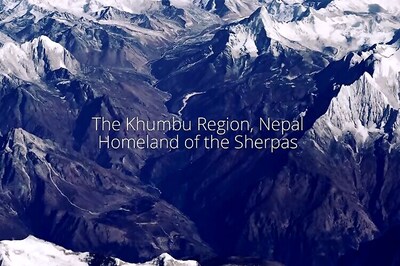









Comments
0 comment