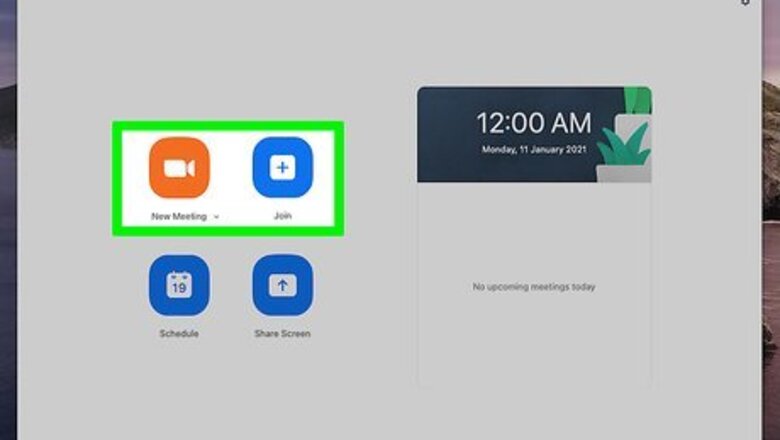
views
Muting and Unmuting Yourself
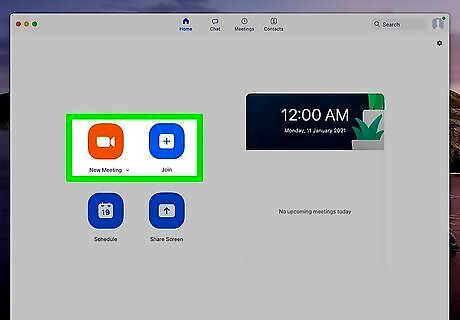
Join or start a Zoom meeting. You can mute and unmute yourself in meetings on any platform, including Mac, Windows, Android, and iPhone/iPad.
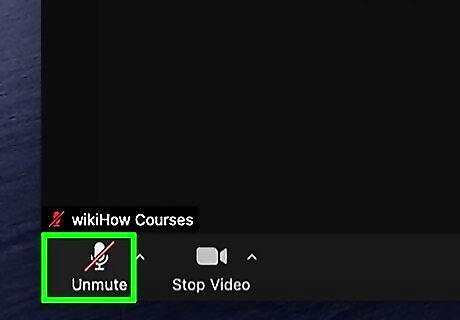
Click or tap the microphone icon. You'll see this in the bottom left corner of your screen—if you don't see it, click or tap the screen to bring up the icon row. When the icon is red and has a line through it, your microphone is muted.
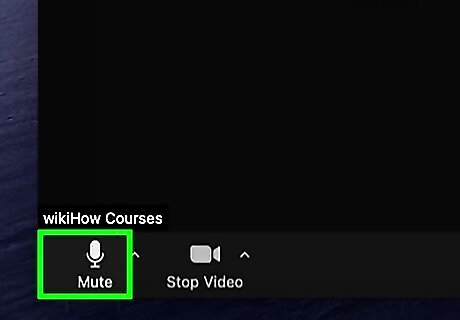
Click or tap the microphone icon again. If the previous action muted your microphone, this action unmutes it. You can also see the section on using the Push to Talk feature to temporarily unmute yourself.
Muting Your Microphone Automatically
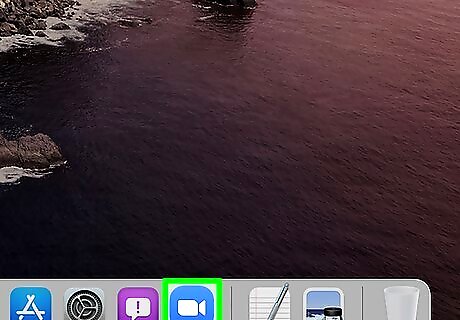
Open Zoom on your computer, phone, or tablet. If you want your microphone to be muted when you join meetings, you can do that by making a quick change in your settings.
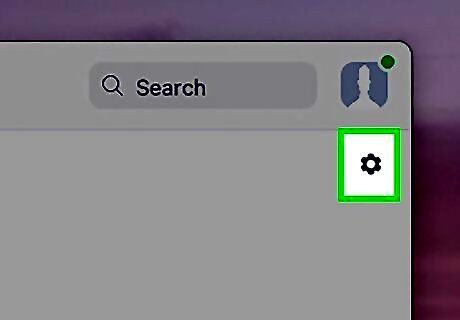
Open your Settings. If you're on a computer, click the gear icon near the top-right corner of Zoom. On a phone or tablet, tap the Settings icon at the bottom of the screen.
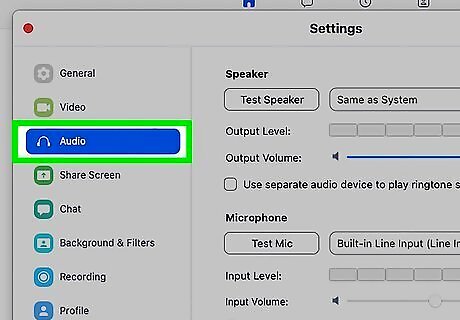
Click the Audio (PC/Mac) or Meetings (phone/tablet) menu. Settings for your microphone and other options will appear.
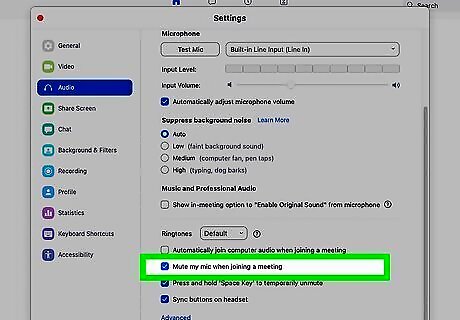
Select the option to mute your microphone. If you're using a computer, check the box next to "Mute my microphone when joining a meeting." On a phone or tablet, toggle on the "Always mute my microphone" switch.
Enabling and Using Push to Talk
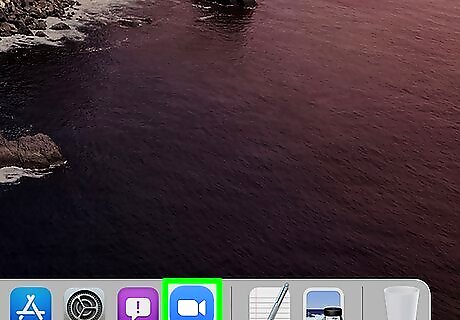
Open Zoom on your PC or Mac. The Push-to-Talk feature lets you temporarily unmute yourself while you press and hold the spacebar on the keyboard. This is helpful if you think you'll want to remain muted most of the time.
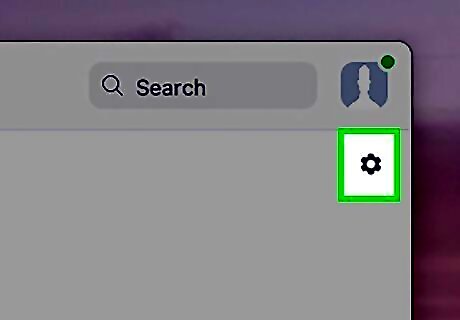
Click the gear icon. It's in the top-right area of Zoom.
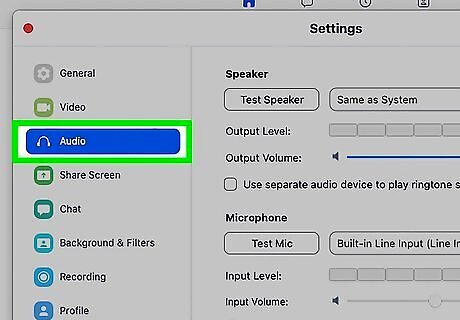
Click Audio in the menu. You'll see this in the menu on the left side of the window.
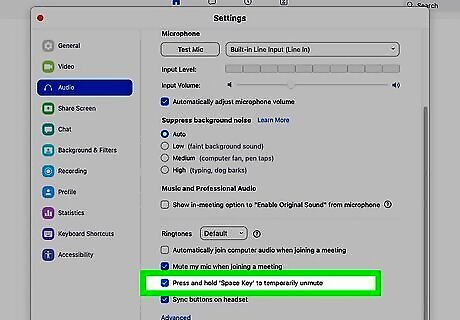
Check the box next to "Press and hold SPACE key to temporarily unmute yourself." While this selection is checked, you can press and hold the spacebar to unmute your microphone when you want to speak. As soon as you lift your finger, your microphone will mute again.

Join or start a Zoom meeting. Now that you've enabled Push to Talk, it's time to see it in action. If your microphone is not already muted, click the microphone icon at the bottom-left corner to mute it now.
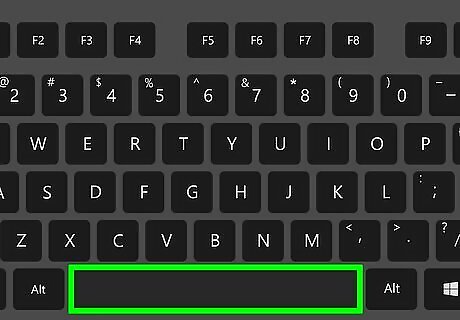
Press and hold the spacebar as you speak. When you press the Push to Talk button, you'll see a large icon of a microphone on your screen to indicate that your microphone is activated. You won't be able to use Push to Talk if the meeting administrator has prevented participants from unmuting themselves. When you release the spacebar, you'll be muted again.










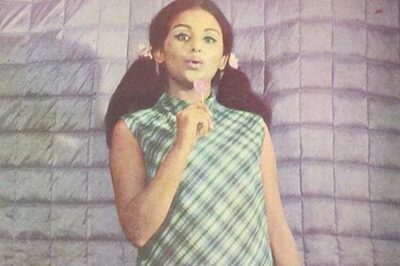









Comments
0 comment