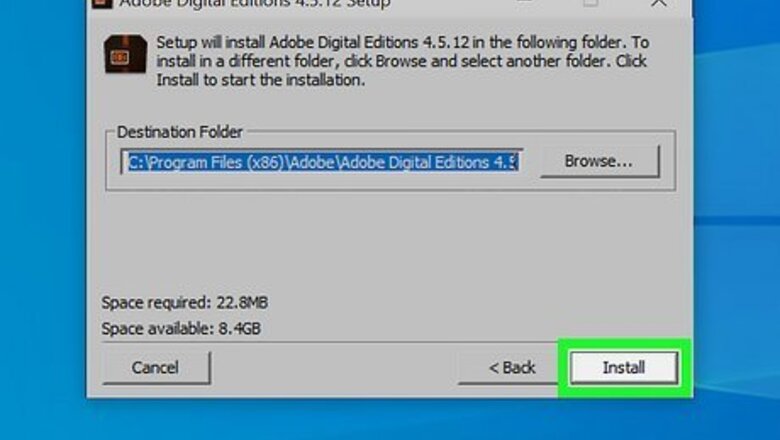
views
- Install Adobe Digital Editions and find the ACSM file on your device.
- Right-click or control-click the ACSM, select "Open with," and choose "Adobe Digital Editions."
- Enter the ebook vendor information or skip and check "I want to authorize my computer without an ID”. Click "Authorize" > "OK" to view the file.
Using Windows or Mac
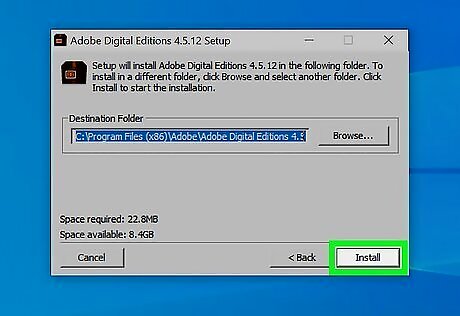
Install Adobe Digital Editions. If you don’t already have this free app installed, use the following steps to install it: Go to https://www.adobe.com/solutions/ebook/digital-editions/download.html in a web browser. Click the Windows or Macintosh link to download ADE for your platform. Double-click the installation file and follow the on-screen instructions to install.
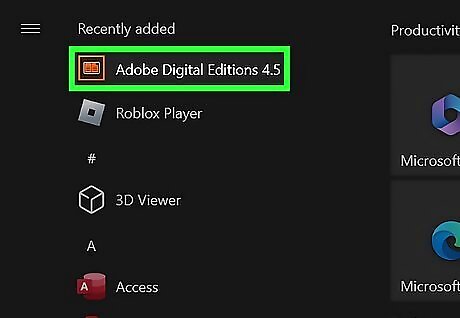
Open Adobe Digital Editions and authorize your computer. To open ACSM files, follow these steps to authorize your PC or Mac: Click the Help menu and select Authorize Computer. Use the drop-down menu next to "eBook Vendor" to select your library or ebook vendor. Enter the Adobe ID and Password you used to buy or rent the ebook. Click Authorize.
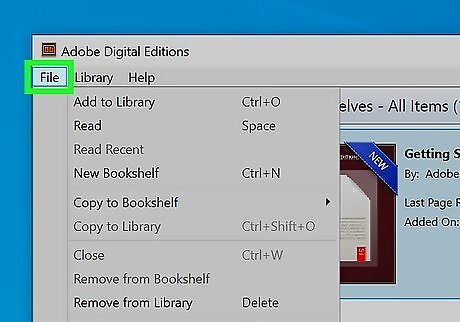
Click the File menu and select Add to Library. This opens a File Explorer or Finder window so you can browse for EPUB or ACSM files.
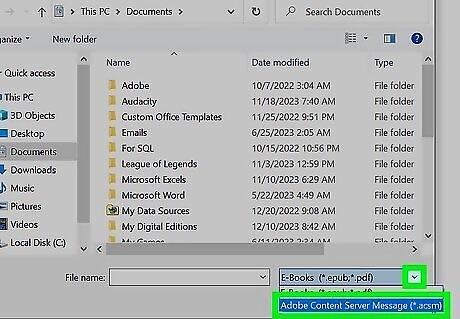
Select "Adobe Content Server Message" (ACSM) as the file format. Use the drop-down menu next to "Filename" to switch from "E-Books (*.epub, *.pdf)" to "Adobe Content Server Message (*.acsm)". If you're using a Mac, you should be able to double-click the ACSM file in your Downloads folder immediately after downloading it from Safari. This should open it in Adobe Digital Editions.

Select the ACSM file and click Open. If you downloaded an ACSM file from an email or web browser, it should be in your Downloads folder. If not, check these locations: Windows: C:\Users\[username]\Documents\My Digital Editions Mac: ~/[computer name]/Digital Editions Once the Adobe content servers verify that you are authorized, your eBook will be downloaded as an EPUG or PDF file. You can read your downloaded eBooks inside Adobe Digital Editions.
Troubleshooting
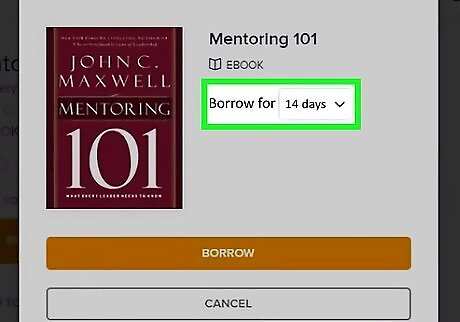
Keep the expiration date in mind. If you downloaded an ACSM file from a library, including through Overdrive or a similar product, the file will expire automatically when the borrowing period ends. If the ACSM file won't open in Digital Editions, sign in to your library account and check the borrowing period. Then, try borrowing or downloading the file again.
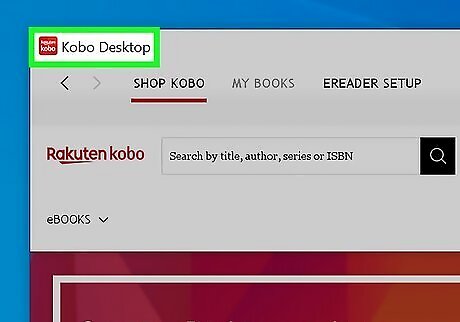
Don't try using other ebook software for ACSM files. You can only use Adobe Digital Editions to open ACSM files. You won't be able to open an ACSM file in apps like the Kindle app or move it to your Kindle, Kobo, etc. However, once you open the ACSM file in Adobe Digital Editions, you'll be able to move the actual ebook file (such as an EPUB file) to your preferred reader.
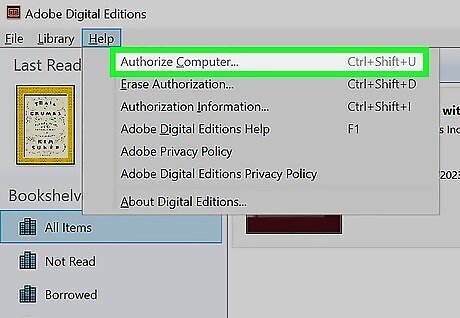
Make sure to authorize your device. If the ACSM file won't open on your device, make sure it's authorized in Adobe Digital Editions. Otherwise, the file won't open.
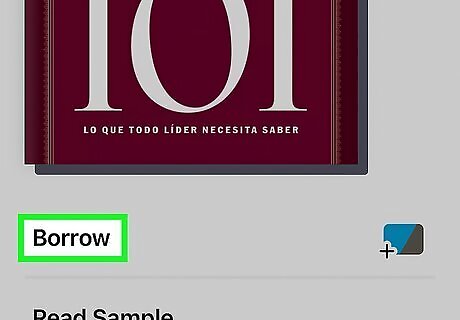
Try downloading a different version of the book. If you're still having trouble with the ACSM file, you may be able to download it using the Libby app or OverDrive.
Using a Mobile Device
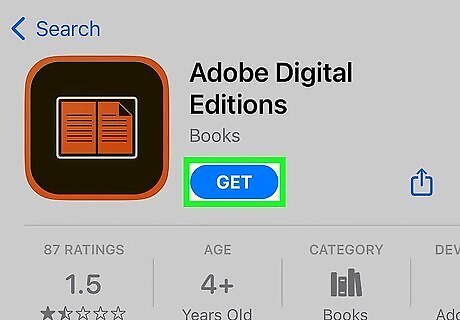
Install the Adobe Digital Editions app on your phone or tablet. On iPhone and iPad, you can get Adobe Digital Editions from the App Store. On Android, install Adobe Digital Editions from the Google Play Store. If you are using a newer version of Android and see "This app isn't available for your device because it was made for an older version of Android," you can download the APK file and install it on your phone. You can download the APK file here.
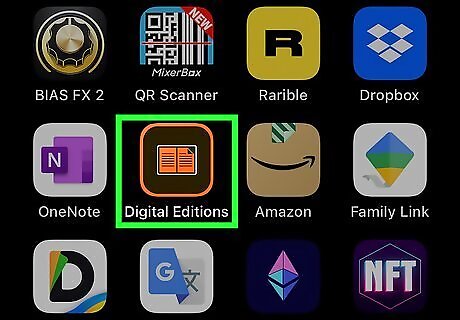
Open Adobe Digital Editions and authorize your device. If you want to be able to transfer ACSM files to your Android, iPhone, or iPad, you'll need to authorize your phone or tablet in the Digital Editions app. Tap the icon with three lines (☰) and select Settings. Tap Authorize. Select the ebook vendor. Enter your Adobe ID and password and tap Authorize.
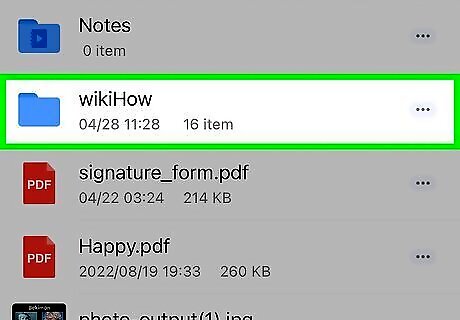
Navigate to the ACSM file on your device. You can use the Files app on your iPhone/iPad or Files by Google (or My Files) on an Android. If you downloaded the ACSM file from the internet, it will most likely be in your Downloads folder.

Tap the file to open it. The ACSM file will now open in the Digital Editions app. Once Adobe Digital Editions recognize the file, you can download the book in EPUB or PDF format to read it.












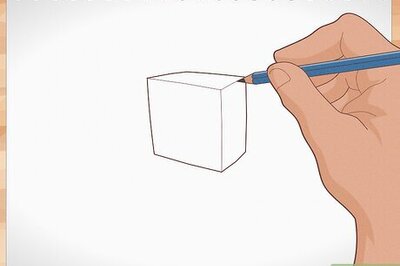






Comments
0 comment