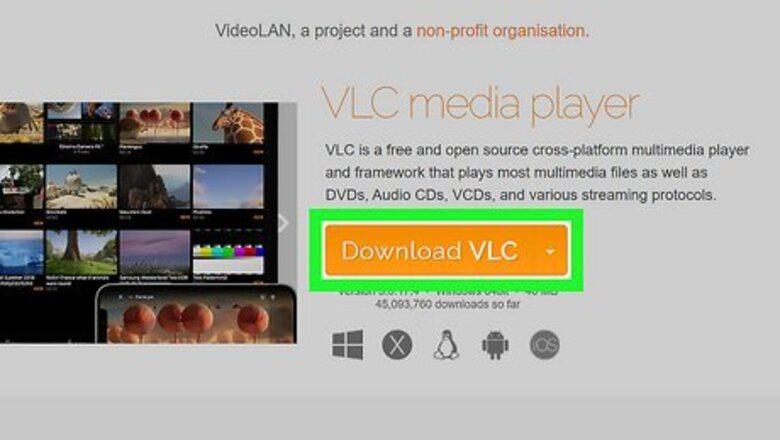
views
X
Research source
Using VLC Media Player (Windows and Mac)
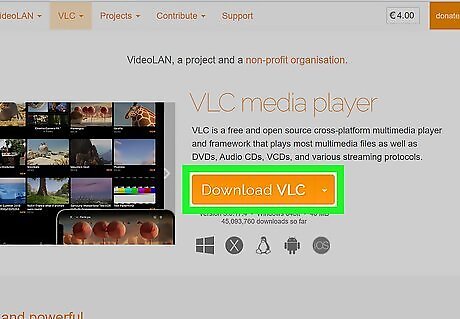
Download and install VLC Media Player. VLC Media Player is a free media player that is capable of playing a variety of media formats, including FLV files. It is available for Windows, Mac, and Linux computers. Using the following steps to download and install VLC Media Player. Navigate to http://www.videolan.org/ in a web browser. Click the drop-down menu next to "Download VLC." Click your computer operating system and wait for the setup file to download. Open the VLC setup file in your web browser or Downloads folder. Follow the instructions to complete the installation.
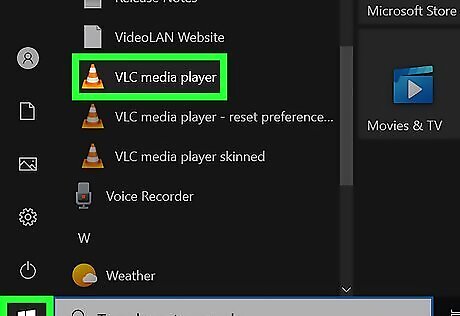
Open VLC Media Player. It has an icon that resembles an orange traffic cone. Click the VLC icon on your Desktop, Windows Start menu, or Applications folder on Mac to open VLC.
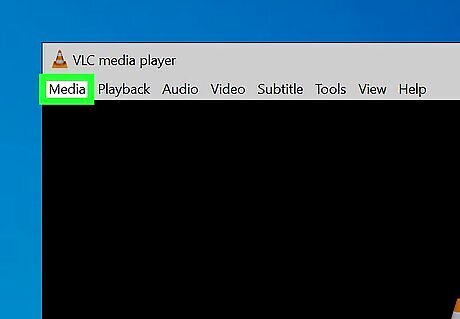
Click Media or File. If you are using Windows, click Media in the menu bar at the top of the VLC Media Player window. On Mac, click File in the menu bar at the top.
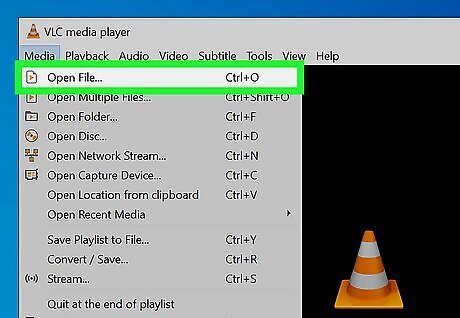
Click Open File. It's the first option in the VLC "Media" or "File" menu. This opens a file browser that allows you to browse for media files on your computer.
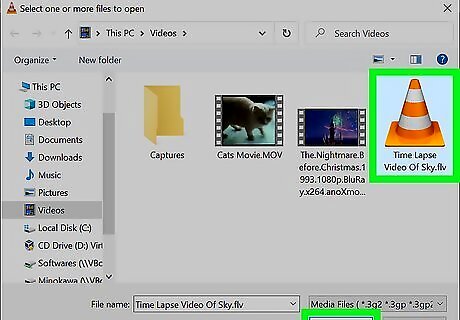
Select a FLV file and click Open. Use the file browser to navigate to the FLV file you want to open and click it to select it. Then click Open in the file browser to open the file. Alternatively, you can drag and drop the FLV file into the VLC Media Player window.
Using PlayerXtreme (Android and iOS)
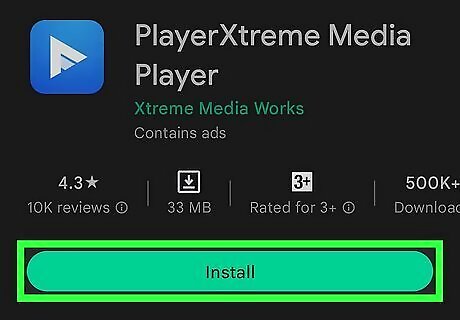
Download PlayerXtreme. PlayerXtreme is a free media player app that you can download for both iPhone and iPad, as well as Android devices. You can use PlayerXtreme to play FLV files you have stored on your mobile device. You can download PlayerXtreme from the App Store on iPhone or iPad, or using the Google Play Store on Android devices.
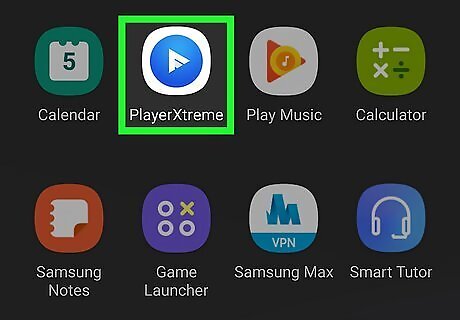
Open PlayerXtreme. PlayerXtreme has a blue icon with a white triangle. Tap the PlayerXtreme icon on your Home screen or Apps menu after you finish downloading the app. Alternatively, you can tap Open in the App Store or Google Play Store once it is finished downloading. The first time you open PlayerXtreme, you will be asked to allow PlayerXtreme to access your media files. Tap Allow Access or Allow Access to all to allow the app to access your media files.
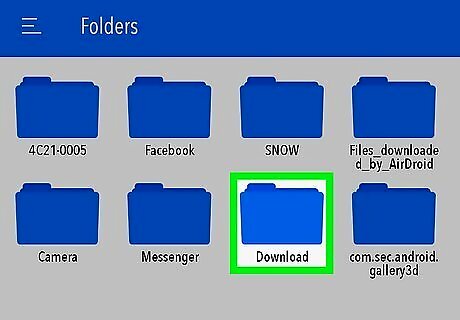
Navigate to the location of your FLV file. When you open PlayerXtreme, you will see a variety of folders. Tap the folder the FLV file is saved to. It may be in your Downloads folder, Movies folder, Camera Roll, or similar.

Tap the file you want to play. This will start playing the file automatically.
Importing a FLV File into Adobe Animate
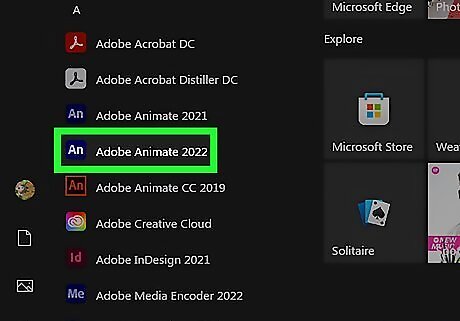
Open Adobe Animate. Adobe Animate used to be Adobe Flash Professional, which was the program used to export FLV files. Even though Flash Player is no longer supported by Adobe, you can still import FLV videos into your Animate projects. Adobe Animate animate has a purple icon that says "An" in the middle. Click the Adobe Animate icon to open Animate. Adobe Animate requires a subscription to Adobe Animate or Creative Cloud. You can download Adobe Animate and start a free 7-day trial at https://www.adobe.com/products/animate.html Adobe Animate used to be Adobe Flash Professional. If you are using an older version of Adobe Creative Cloud or Adobe Creative Suite, open Flash Professional instead. It has a red icon that says "Fl" in the middle.
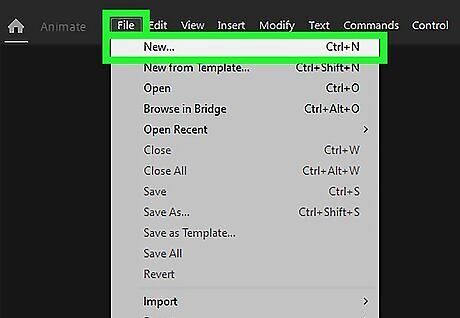
Start a new Animate project. To do so, click New on the opening screen. Select the resolution and frame rate for your video and click Create New. Alternatively, you can open an existing project by clicking Open and selecting the project file, or select a project file from the "Recent" menu. In order to import a video into Adobe Animate, the video frame rate must be the same as the timeline frame rate for your video. The video cannot contain more than 16,000 frames. Videos longer than 10 seconds may have synchronization issues between the video and audio playback.
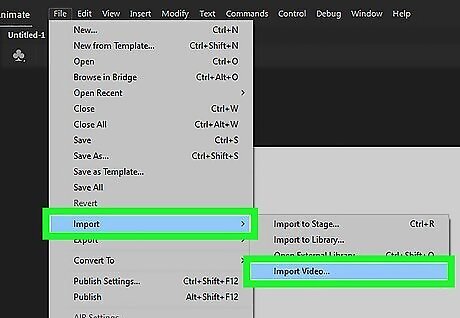
Open the video import wizard. Use the following steps to open the Video Import wizard. Click File in the menu bar at the top. Click Import. Click Import Video.
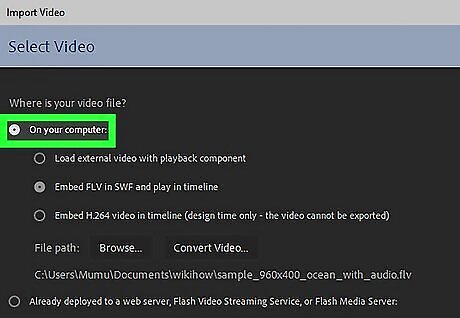
Select where your FLV file is located. If it is located on your computer, click the radio option next to "On my computer." If the file is on the internet, select the radio option next to "Already deployed to a web server, Flash Video streaming service, or Flash Server."
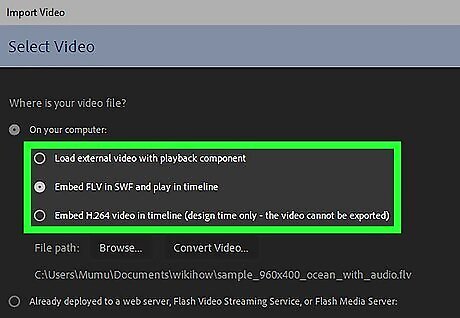
Select how you want to import the video. If you are importing a video from your computer, there are three options you have for importing the video. Click the radio option for one of the following options: Load external video with playback component: This allows you to load the video as an instance with independent playback controls. The person viewing the video will be allowed to stop and play the video as they choose. Embed FLV in SWF and play in timeline: This embeds the video in your file and places it in the timeline. Embed H.264 videos in timeline: This option allows you to embed videos with the H.264 codec into the timeline. It also renders the video on the stage and allows you to scrub through the video in the timeline.
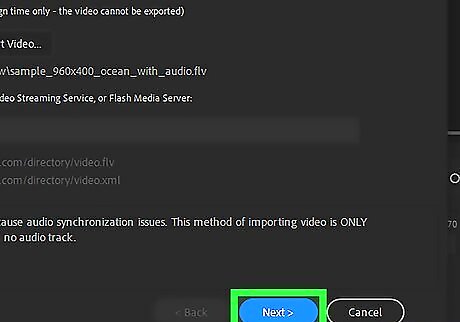
Select your FLV file and click Next. To do so, click Browse and then navigate to your FLV file. Click it to select it and then click Open. Then click Next in the lower-right corner. If you are importing a video from a web server, you will be given the option to select a skin with playback controls for your video. Use the drop-down menu next to "Skin" to select a playback skin for your video. You can also use the menu next to "Color" to select a color for the player's skin.
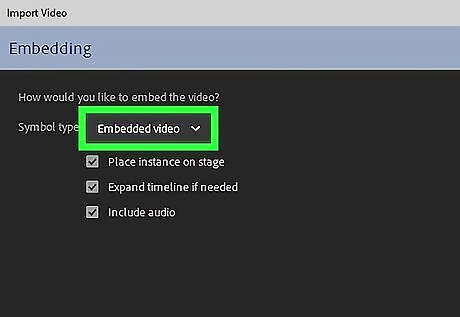
Select a symbol type. Use the drop-down menu next to "Symbol Type" to select the type of symbol you want to import the video as. The three options are as follows: Embedded Video: Select this option if you are embedding the video into the Timeline and play on using the timeline to control the video playback. Movie Clip: Select this option if you want the video to have it's own timeline that is independent of the main timeline or if you intend to use the video as part of a greater interactive project that uses ActionScript or HTML5 Graphic: Select this option only if the video is tied to the main timeline and you do not plan on interacting with it using ActionScript or HTML5. This option is usually only used for static images with no animation or video playback.
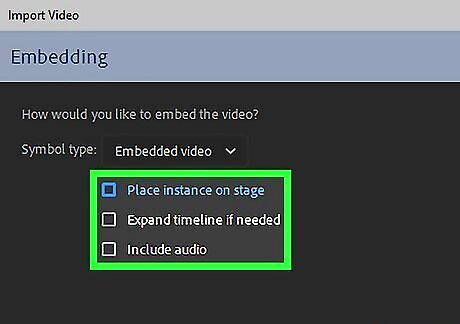
Check or uncheck if you want to import the FLV file to the stage and click Next. By default, Animate will import the movie and place it on the stage and in the timeline. If you would rather import it into your project library and not place it on the stage or timeline, uncheck the option next to "Place Instance on Stage." Click Next
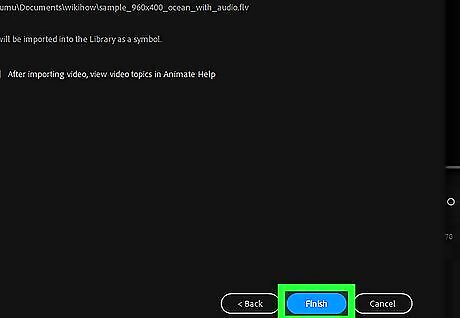
Click Finish. Review the information in the video import wizard and click Finish in the lower-right corner to import the video into your project.

















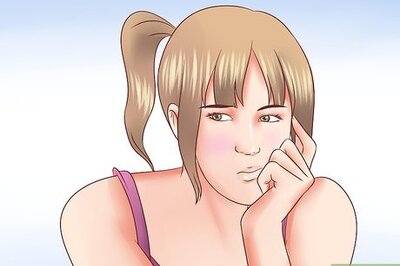

Comments
0 comment