
views
Using a Desktop App
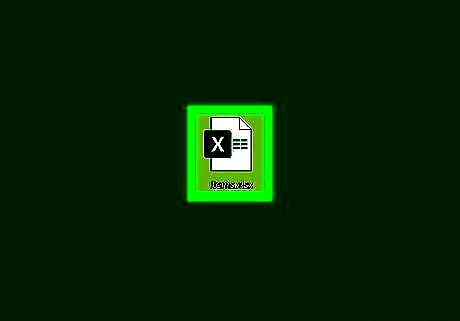
Find and right-click the Excel file you want to open. Find the spreadsheet file on your computer, and right-click on its name or icon to see your options on a drop-down menu.
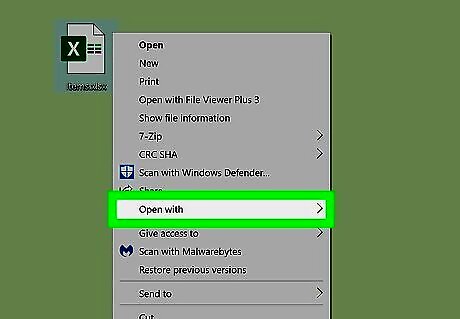
Hover over Open with on the right-click menu. A list of available apps will pop up on a sub-menu.
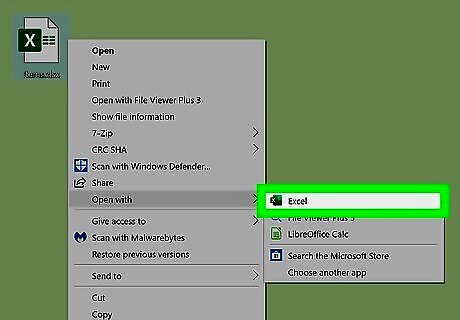
Select Microsoft Excel on the "Open with" menu. This will launch Excel on your computer, and open the selected file. If you don't see the Excel app here, click Other or Choose another app to see all your apps. If you don't have Excel installed, check out the available subscription plans and get a free trial at https://www.microsoft.com/en/microsoft-365/excel. As an alternative, you can download and use a free, open-source office suite like Apache OpenOffice (https://www.openoffice.org) or LibreOffice (https://www.libreoffice.org).
Using Excel Online
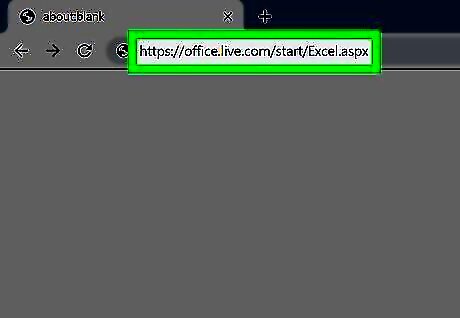
Open Microsoft Excel Online in your internet browser. Type or paste https://office.live.com/start/Excel.aspx into the address bar, and press ↵ Enter or ⏎ Return on your keyboard. If you're prompted, sign in with your Microsoft ID or Outlook account. You can use Excel online in any desktop or mobile internet browser.
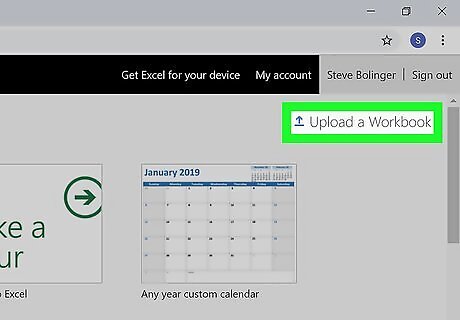
Click the Upload a Workbook button on the top-right. This button looks like a blue, upwards arrow icon in the upper-right corner of the page. It will open your file navigator, and allow you to select a file from your computer.
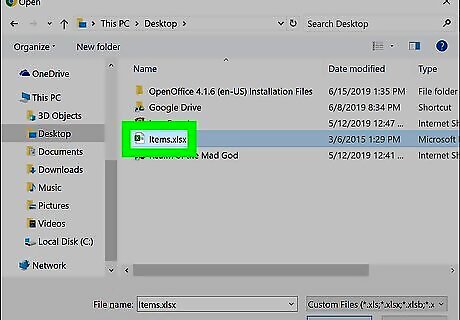
Select the Excel file you want to open. Find your spreadsheet file in the file navigator window, and click on its name or icon to select it.
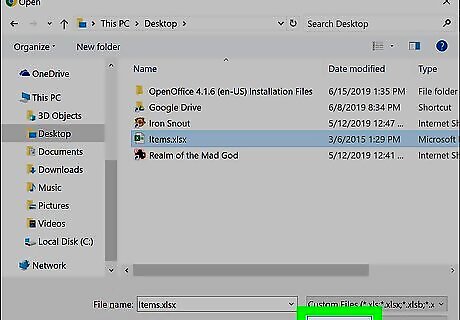
Click Open. This button is in the bottom-right corner of the file navigator pop-up. It will upload your spreadsheet file, and open it in Excel Online. You can view and edit your file in your internet browser.
Using Google Sheets
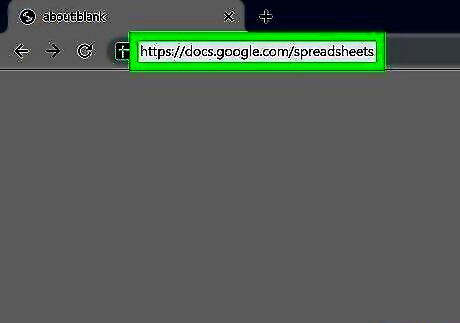
Open Google Sheets in your internet browser. Type or paste https://docs.google.com/spreadsheets into the address bar, and press ↵ Enter or ⏎ Return on your keyboard. Alternatively, go to https://sheets.google.com. It will open the same page. If you're not automatically signed in, log in with your Google account. You can use Google Sheets in any desktop or mobile internet browser.
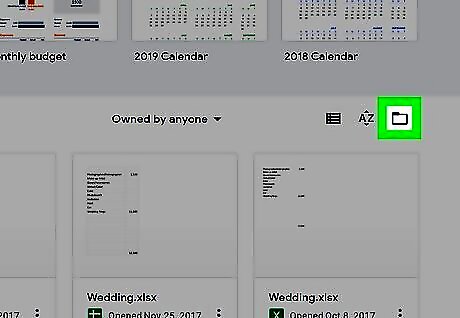
Click the folder icon on the top-right. You can find this button in the upper-right corner of your spreadsheet list, next to the AZ button. It will open the "Open a file" window in a pop-up.
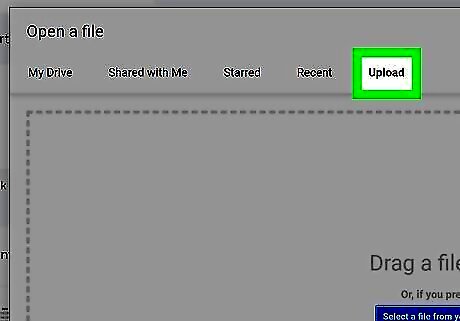
Click the Upload tab. You can find it on a tab bar below the "Upload a file" heading in the pop-up. This will allow you to open any Excel file from your computer. Alternatively, you can click the My Drive tab, and open a file from your Google Drive library.
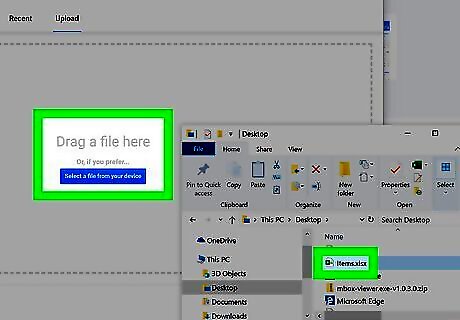
Drag and drop your Excel file on the "Open a file" window. When you're in the Upload tab, you can just drag and drop any spreadsheet file from your computer here. This will upload your Excel file to Google Sheets, and open it in your internet browser. Alternatively, click the blue Select a file from your device button, and select your file manually.
Using the Mobile App

Open the Excel app on your phone or tablet. The Excel icon looks like a green-and-white "X" and a spreadsheet icon. If you don't have it installed, you can find it: On the iTunes App Store for iPhone/iPad at https://itunes.apple.com/tr/app/microsoft-excel/id586683407 On the Google Play Store for Android at https://play.google.com/store/apps/details?id=com.microsoft.office.excel
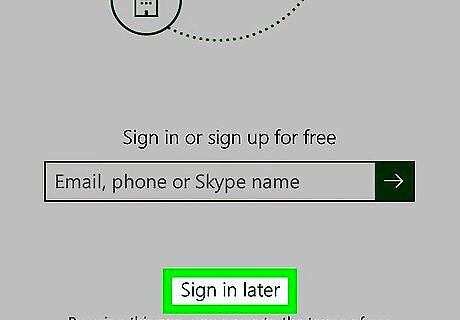
Tap Sign in later at the bottom. This option will allow you to use the mobile Excel app on your phone or tablet without signing in to your Microsoft account. Alternatively, enter your registered email, phone or Skype ID, and tap the green-and-white arrow to sign in to your account.
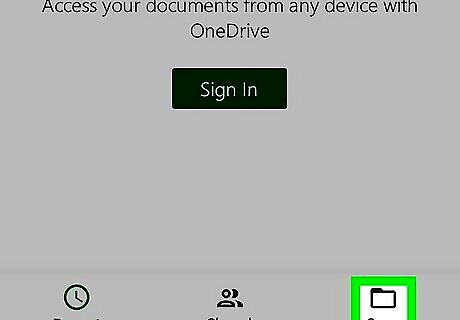
Tap the Open button. This button looks like a folder icon on a navigation bar. It will open your available file sources. On iPhone, it's in the lower-right corner of your screen. On Android, it's in the upper-left corner of your screen.
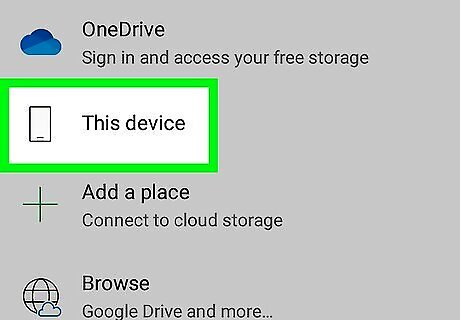
Select where your spreadsheet file is saved. Selecting a source here will open all the files saved to this location. If you're opening a file saved to your phone or tablet's local storage, select This Device or On My iPhone/iPad here.
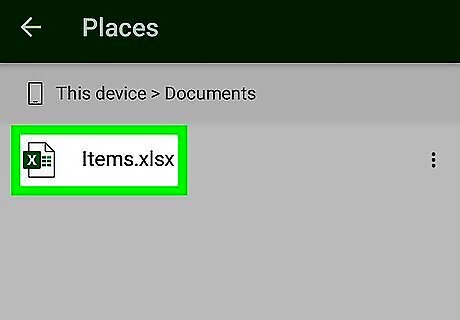
Select the spreadsheet file you want to open. Tapping a file will open it in the Excel mobile app.










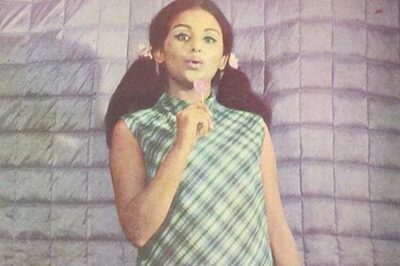









Comments
0 comment