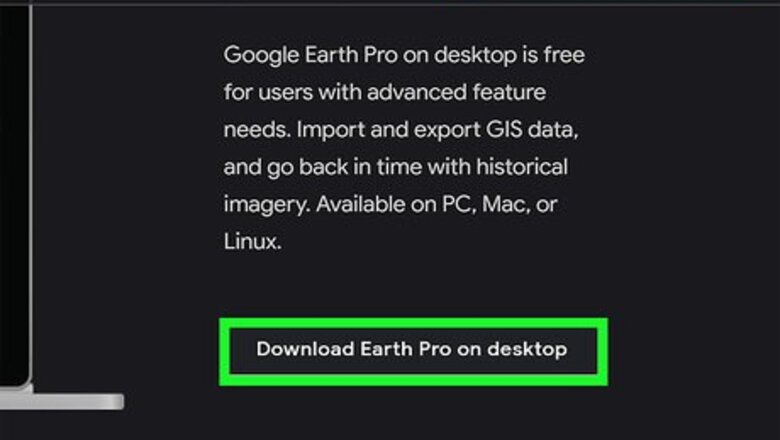
views
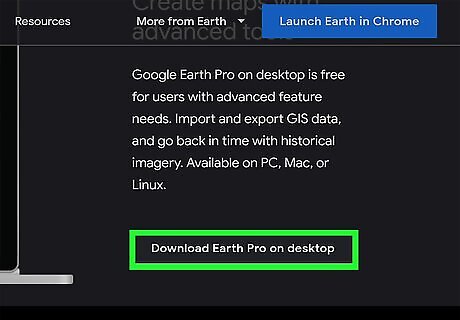
Download Google Earth Pro for desktop from https://www.google.com/earth/versions/#earth-pro. Your download should begin automatically once you click “Download”. This works for both Mac and PC.
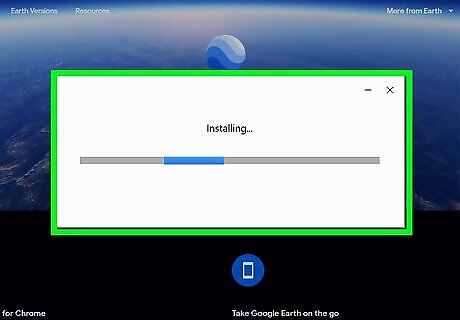
Run the installer. For Windows users, you can just click on the installed file to start the installer. For Mac users, you have to drag the installed file into the Applications folder to start.
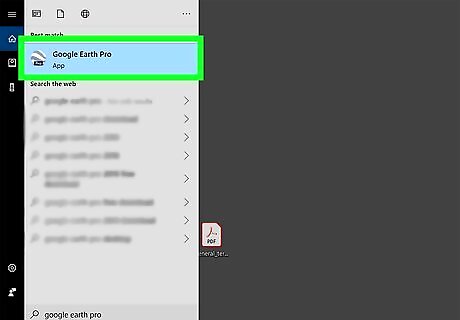
Launch Google Earth Pro. You should find this in your Start Menu or Applications folder.
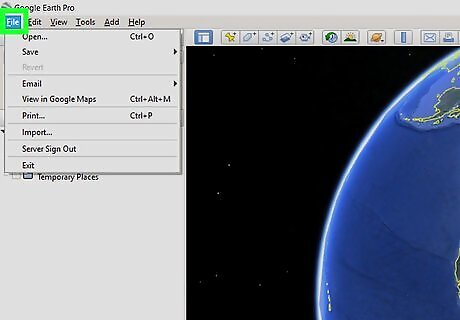
Click the File tab. You’ll find this in the upper left corner of the main menu toolbar.
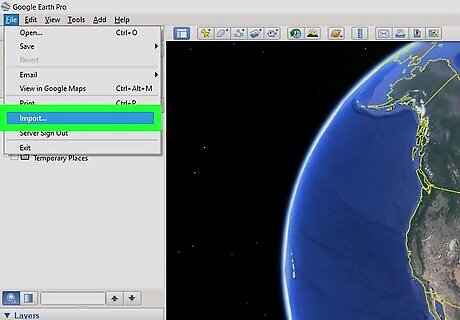
Click Import. Your file browser will open. Under “File of Type,” choose “ESRI Shape (*.shp).”

Double-click your SHP file. A window will pop up warning you that more than 2500 features are contained in that file that could cause a performance decrease.
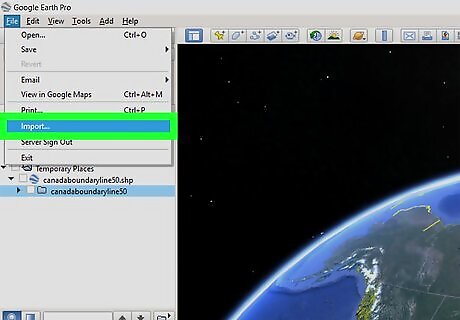
Click Import All. All features in the SHP file will load. If you import a sample, only the first 2500 features will load, and if you choose to restrict to view, only the features in the current view will load.
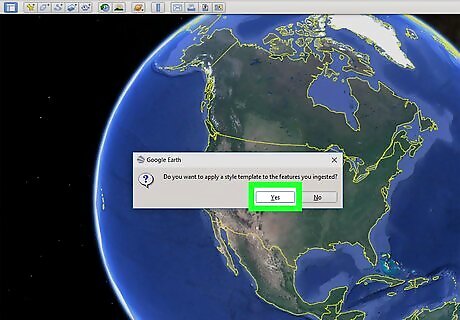
Click Yes and set up a style template. You will want to create a style template so you can see the difference between rivers and streets. Under the “Name” tab, you can choose the shapefile to use as the name in Google Earth. Use the “Preview” table to see examples of what you selected. Under the “Color” tab, you can assign a color to that shapefile in the previous step. Under the “Height” tab, you can click to select “Clamp to ground,” which means your shapefile feature will stay on the ground on the map.
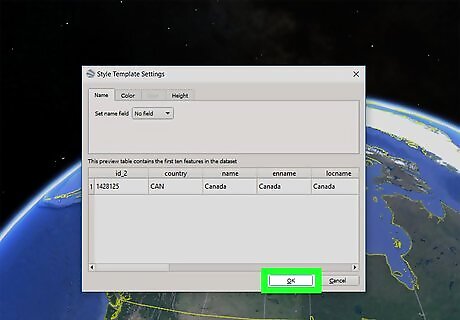
Click Ok. A dialog box will appear asking if you want to save your template. You can pick to save, which will prompt you further for a file name, or you can skip this. Your SHP file loads into Google Maps and converts to a KML file. You can find your current map under “Temporary Places”, and if you want to save it for later, you can drag and drop the file from “Temporary Places” to “My Places.”










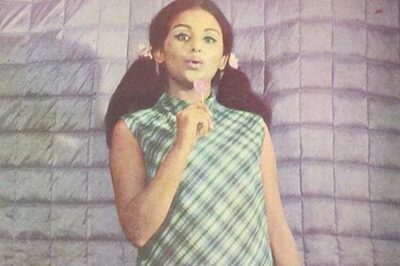



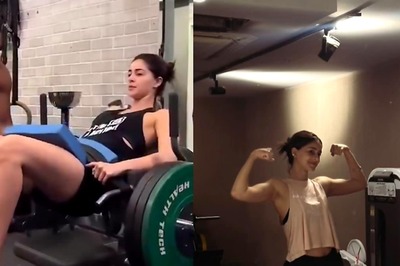





Comments
0 comment