
views
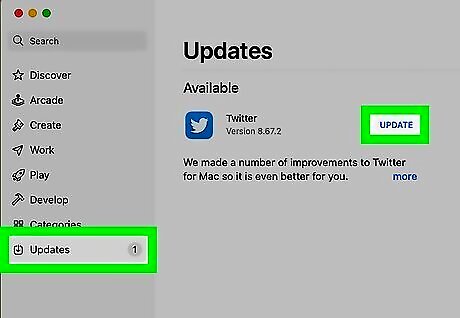
Update your Mac and applications. The latest security patches make everything run well, so make sure your operating system is up to date with your software. In the Apple menu, open App Store > Updates > Update All.
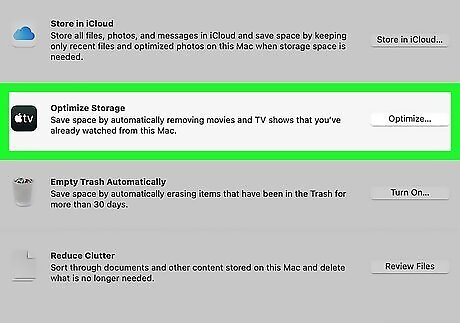
Use the Optimize function. With macOS Sierra, Apple introduced a feature that will optimize storage to clear space and improve the speed of your Mac. To enable this, go to your Apple menu, click About This Mac > Storage > Manage > Optimize Storage.
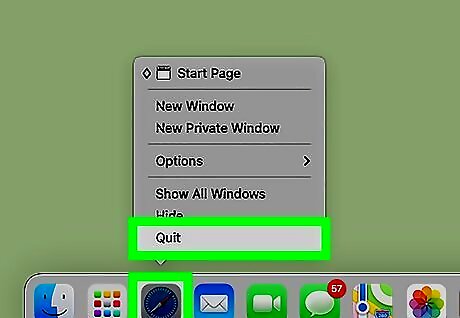
Close any applications you don't need. Look at your Dock, which might be located at the bottom, left or right side of your screen, and look for icons with light blue circles beneath them. To quit these apps, click and hold the icon until three options appear, then click Quit.If that method isn't working, press Opt + Cmd + Esc on your keyboard at the same time until the "Force Quit" window appears. Click to select an application that won't close from the Dock and click Force Quit.
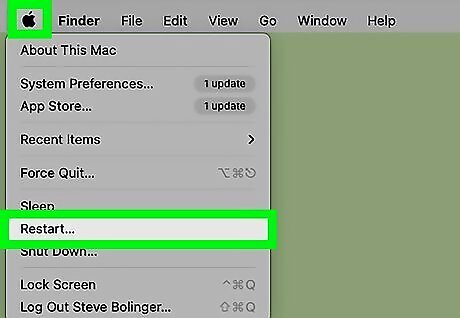
Restart your Mac. From the Apple menu choose Restart. This simple step can solve basic slowness issues.
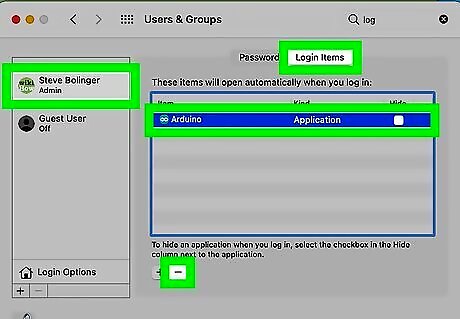
Clear out your startup items. Go to the Apple menu, select System Preferences > Accounts > Login Items. From here, you can view items that begin automatically when you start up your system, which often increases your Mac's boot time and takes up memory. Select the item you wish to remove from startup and click the minus sign at the top.
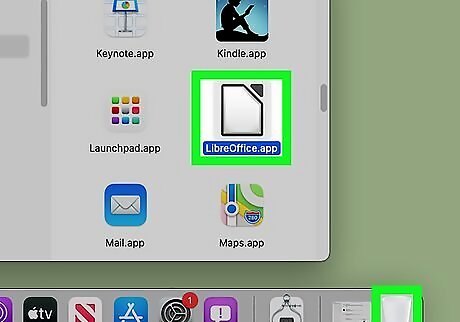
Uninstall unused applications. Drag the application to the trash, then manually remove its related files, or use uninstall tools to easily uninstall applications. Remember to delete related files that are most likely hidden in the Library folder or the application might prompt to be reinstalled.
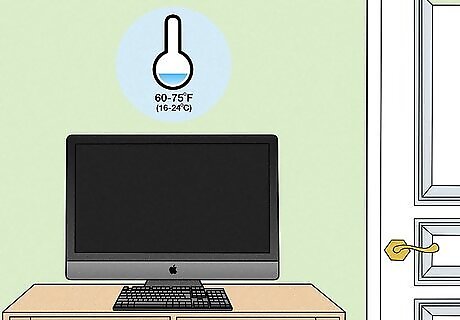
Keep your Mac cool. Store and use your computer in a cool, dry environment. To be more specific, try to keep the environment temperature for your Mac at 60–75 °F (16–24 °C). Utilize a feature called Fan Control. This utility automatically adjusts your fan speed according to the temperature of your system.
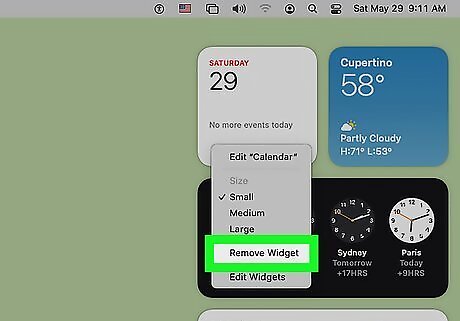
Pare down your widgets. Evaluate your widgets, which are various tools that report data like the weather, movie times, and calculate numbers, in the Notification Center. Delete the widgets you don't regularly use by opening the Notification Center, holding the Opt key, and pressing the circle with a minus symbol inside it. Even when you don't have the Notification Center open, these widgets are running and taking up space.

Check the activity monitor. Go to the Utilities folder and find Activity Monitor. This tool details your CPU usage, your virtual memory usage, and your RAM requirements. The activity monitor will identify if a program is using up a large amount of RAM, which will show you the applications you could close to free up space.
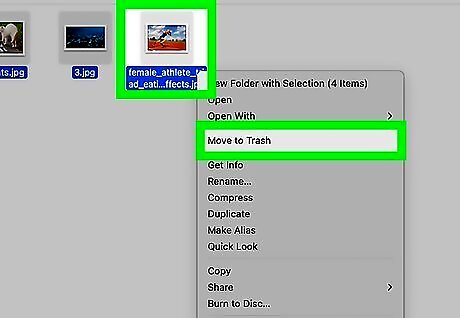
Remove items from your hard drive. Go through your documents, photos, and music, and remove anything you don't need. For example, pictures you have uploaded from your camera that are near-duplicates or mistakes can take up many gigabytes of space on your hard drive, slowing down your system considerably. Empty your trash if you haven't recently. Right-click the trash icon and select Empty Trash. You can also perform a quick malware scan, like Malwarebytes for Mac, to find and remove most common malware.










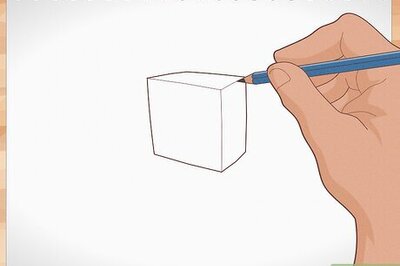



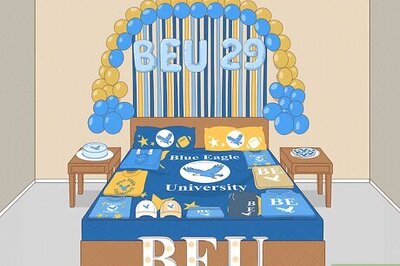




Comments
0 comment