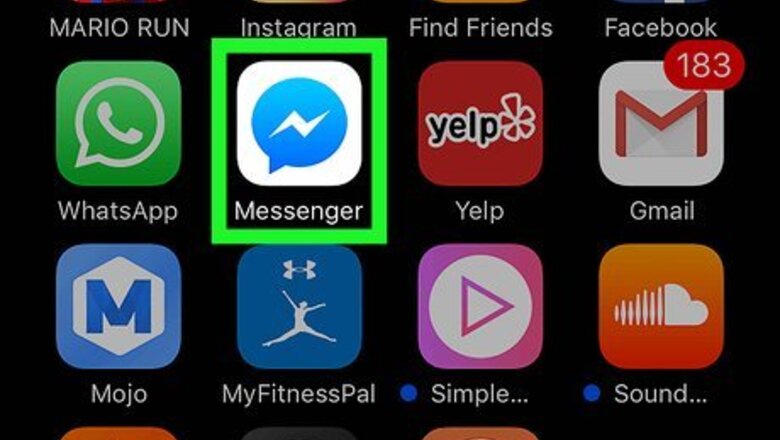
views
Using the Messenger App
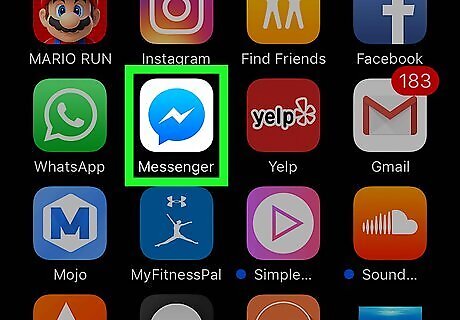
Open Facebook Messenger on your iPhone or iPad. The Messenger icon looks like a blue speech balloon with a white thunderbolt in it.
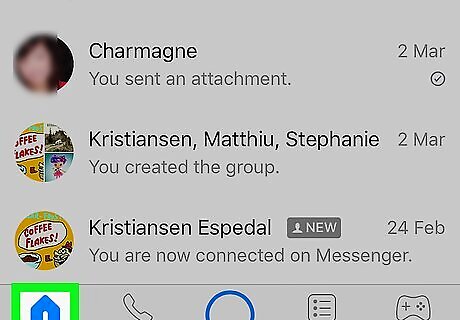
Tap the Home icon. This button looks like a tiny house icon in the lower-left corner of your screen. It will open a list of all your recent personal and group chats. If Messenger opens up to a conversation, tap the back button in top-left to go back to the Home screen.
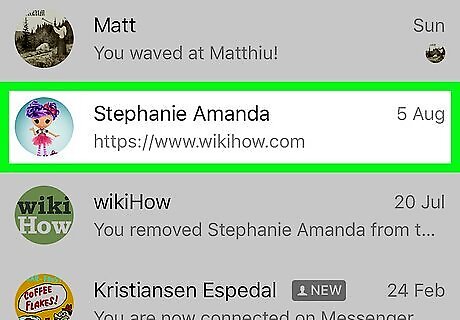
Tap a chat conversation. This will open the conversation in full-screen. Alternatively, you can start a new message by tapping the pen and paper icon in the upper-right corner of your screen. It will let you select a contact from your contacts list.
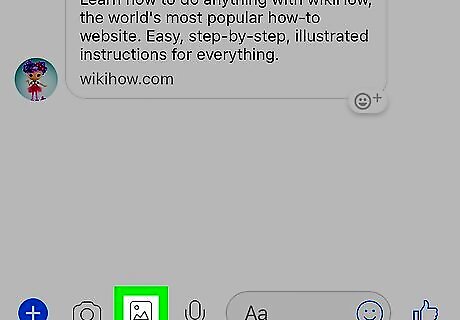
Tap the picture icon. It looks like a mountain icon in a square between the camera icon and the message field at the bottom of the chat conversation. Your Camera Roll will pop up from the bottom of your screen.
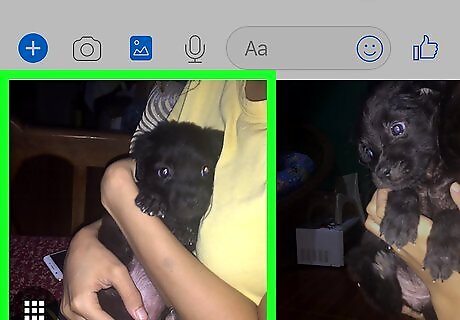
Tap the picture you want to send. Swipe left on the pop-up window to browse your Camera Roll, and tap the picture you want to send to your contact. This will highlight the picture, and reveal Edit and Send buttons on it. You can also tap the squares icon in the lower-left corner of the pop-up window if you want to browse your Camera Roll in full-screen.
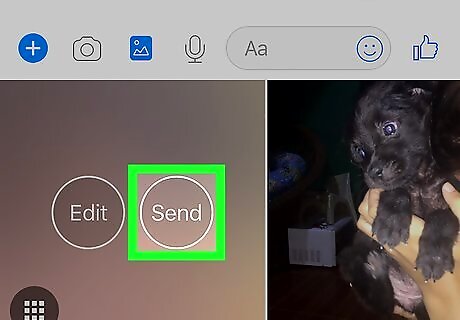
Tap the Send button. It will post the picture to the conversation as a chat message.
Using the Photos App

Open the Photos app on your iPhone or iPad. The Photos icon looks like a colored pinwheel icon on your device's home screen.
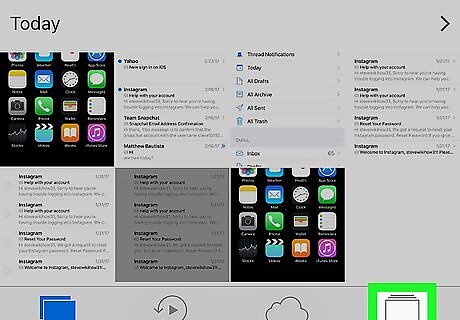
Tap the Albums icon. This button looks like a series of rectangles in the lower-right corner of your screen. It will open a grid of all your image albums.
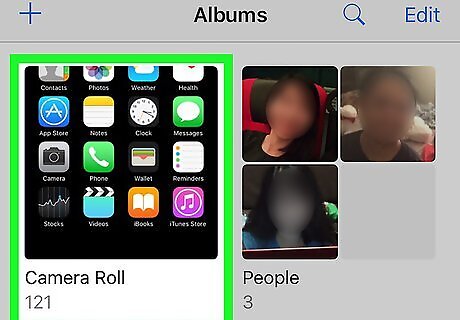
Tap Camera Roll. Find your Camera Roll album on the grid, and tap it to open the album.
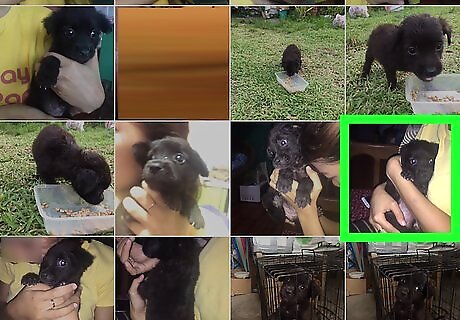
Tap the picture you want to send. Scroll up to browse your Camera Roll, and tap the picture you want to post. This will open the image in full-screen.
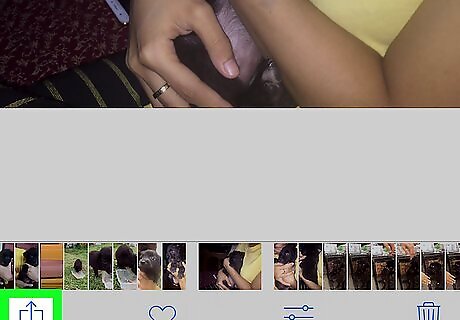
Tap the iPhone Blue Share icon. This button is located in the lower-left corner of your screen. It will open a pop-up menu of all your sharing options.
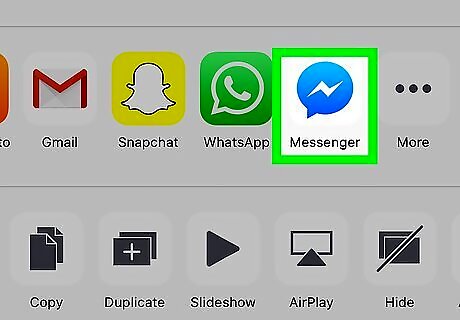
Find and tap the Messenger icon in the pop-up. Swipe left on the app icons on the middle row of the pop-up window, and select Messenger. This will open the picture in the Messenger app. If you don't see Messenger here, tap the More option with three vertical dots icon at the end. Then, slide the Messenger switch to On position on the Activities menu. The switch will turn green.
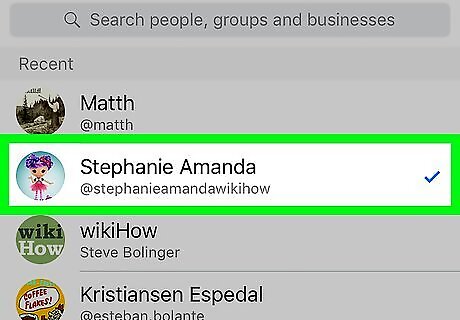
Select contacts to share your picture with. Scroll down your contacts list, and tap every contact you want to share this image with. A blue checkmark will appear next to every selected contact. You can select as many contacts as you want. Your image will be sent as a separate chat message to each contact you select, and will not create a group conversation.
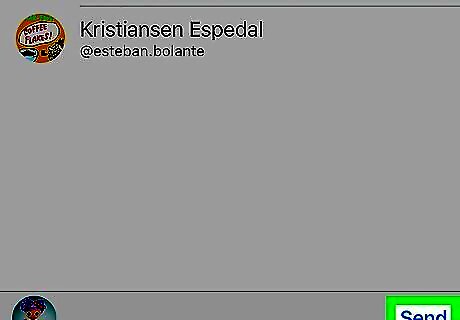
Tap the Send button. It's a blue button in the lower-right corner of your screen. It will send this picture to your selected contacts.


















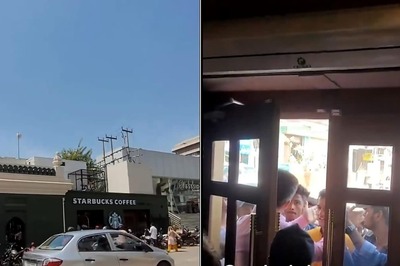

Comments
0 comment