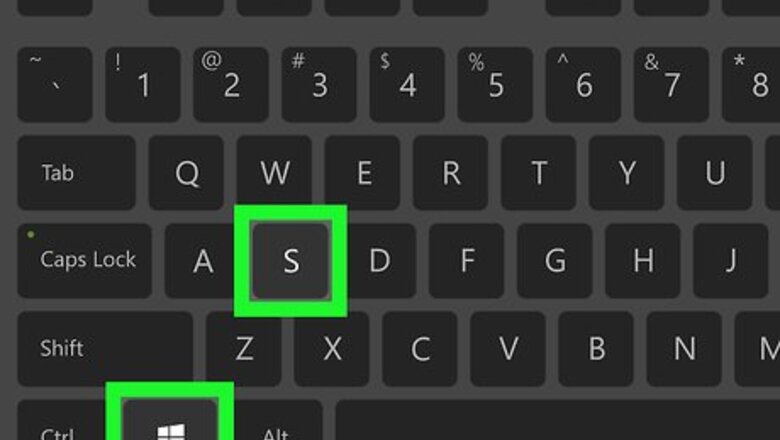
views
Searching for Documents Containing Certain Text
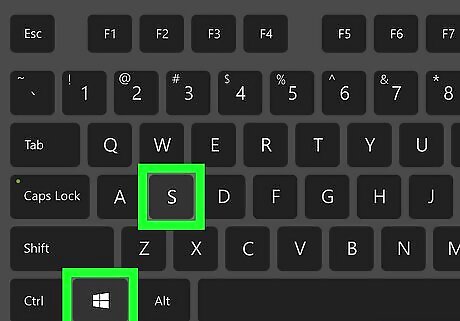
Press ⊞ Win+S. This opens the Windows Search box.
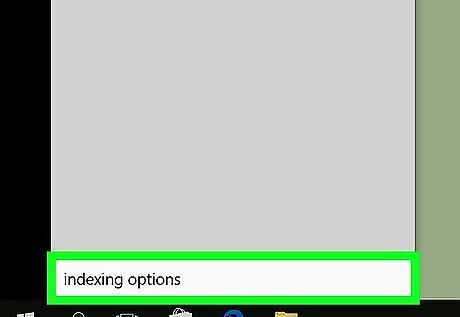
Type indexing options. A list of matching results will appear.
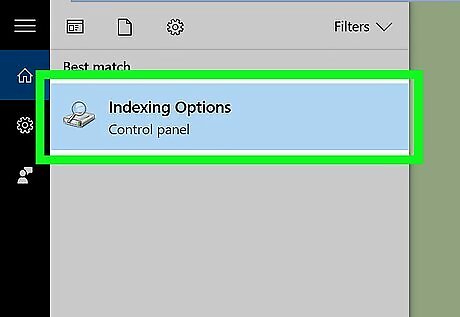
Click Indexing Options. It should be the first result in the list (and it may be the only result).
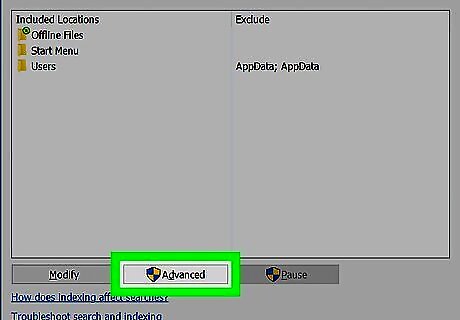
Click Advanced. It’s the button at the bottom of the window. Depending on your settings, you may also be asked to confirm the action or enter your administrator password.
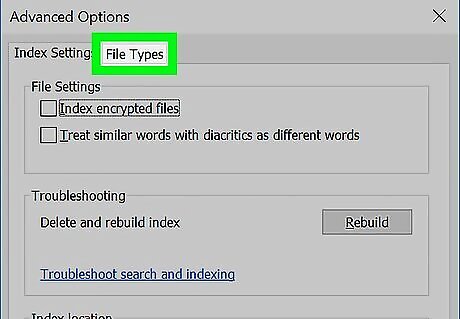
Click the File Types tab. It’s near the top of the window. A list of file types on your computer will appear.
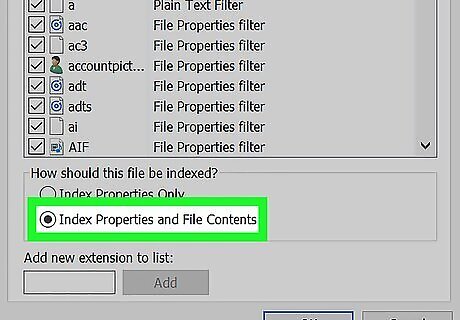
Select Index Properties and File Contents. It’s the second radio button beneath the list of file types.
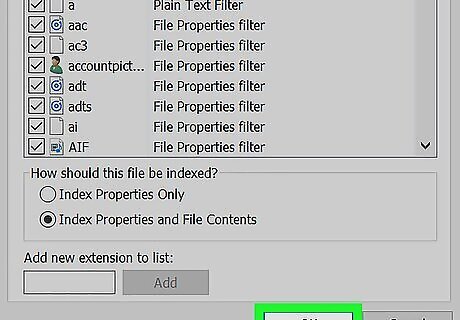
Click OK. Windows will now begin to index the text within your documents instead of just their titles. Now that you’ve made this change, you can search for a file by typing some of the words it contains.
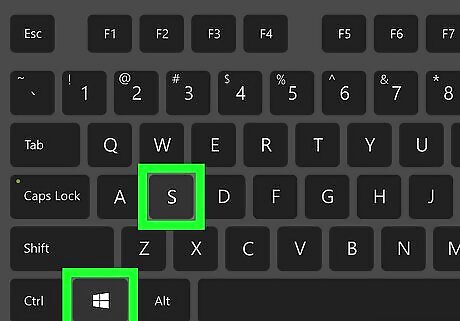
Press ⊞ Win+S. This opens the search box. Now you’ll try searching for a file based on some of its text. You can also search using the File Explorer (which you can launch by pressing ⊞ Win+E). Just type your search criteria into the search bar at the top-right corner of the window.
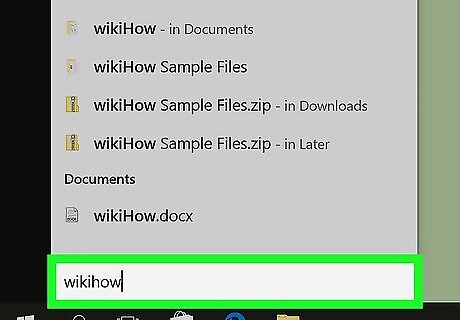
Type your search criteria and press ↵ Enter. Windows will return a list of files that contain the text you entered. This tool will only return exact matches. Make sure all spaces and symbols are in the correct places, and that you’ve made no spelling mistakes.
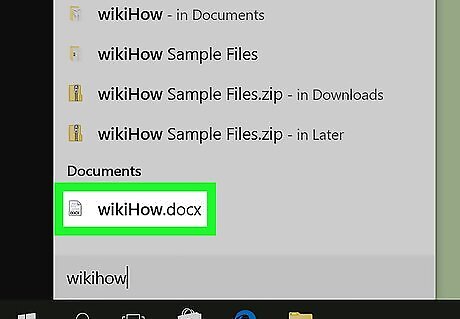
Double-click the file to open it. The file should open in its default application, such as Microsoft Word or Notepad. See this method to learn how to search the currently-open document for a string of text.
Searching for Text in an Open Document
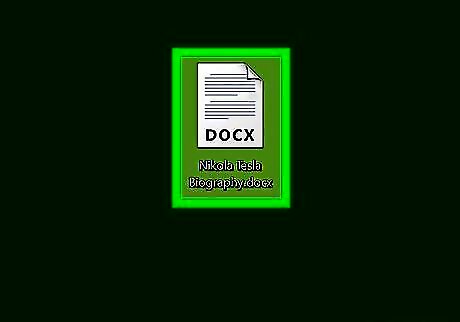
Open your document in its default application. This method should work for the majority of text/word processing applications, including Microsoft Word and Notepad.
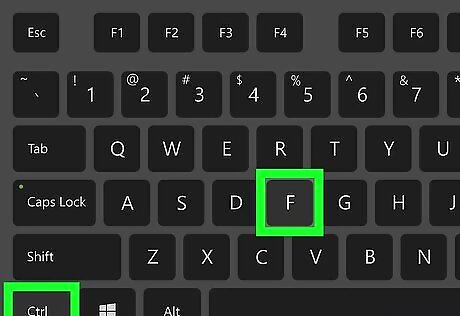
Press Ctrl+F. This opens the Find or Find and Replace dialog.
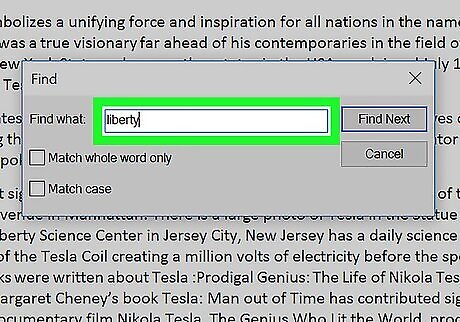
Enter the text you want to find. Be specific—this tool will only return exact matches. Make sure all spaces and symbols are in the correct places, and that you’ve made no spelling mistakes.
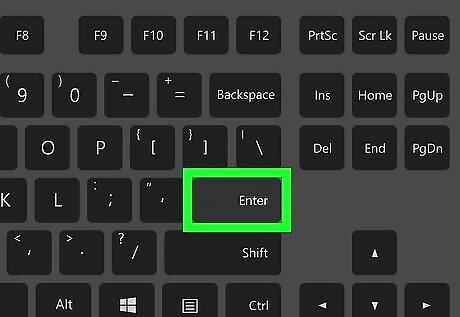
Press ↵ Enter. The application should now display the text you searched for highlighted in a different color. If no matching text is found, you'll see a message that says something like “The search item was not found.”














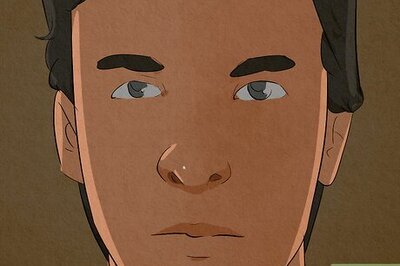
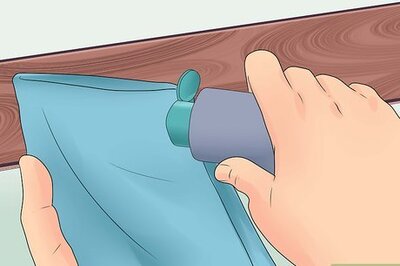


Comments
0 comment