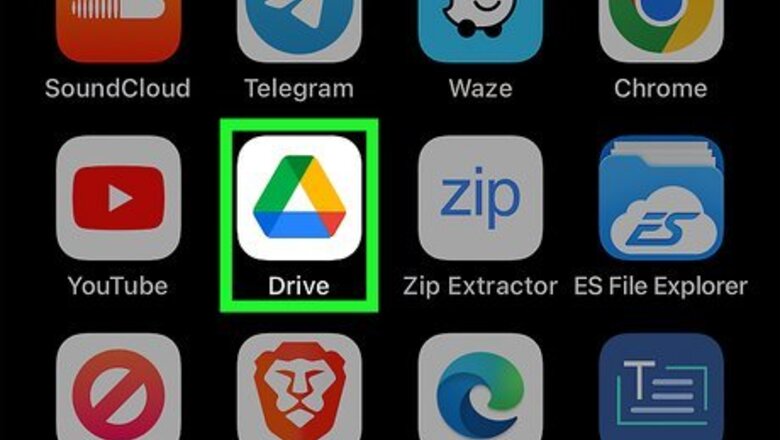
views
- Click or tap the three dots next to the file or folder, then select "Share."
- Add people to the file by inputting their email into the People field of the Share menu.
- Optionally, select a sharing restriction level for each person you add to the file.
On Mobile
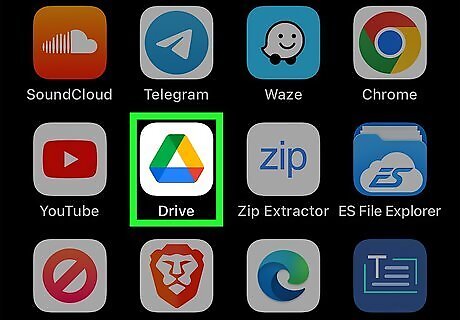
Open the Google Drive app. This app has a green, yellow, and blue triangle on a white background. Google Drive will open to the main page if you're already logged in. If you aren't logged in, enter your email address and password to continue.
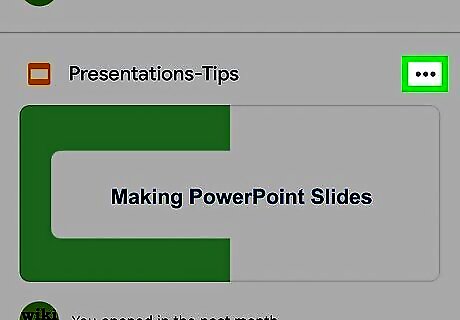
Tap the three dots next to the file's name ⋮. A menu will expand. You can also share a folder this way. To share multiple files at once, add them to a folder and then share the folder.
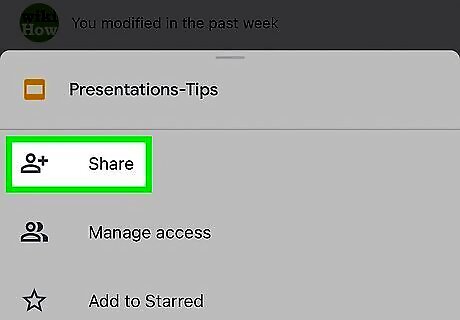
Tap Share. This opens the sharing screen.
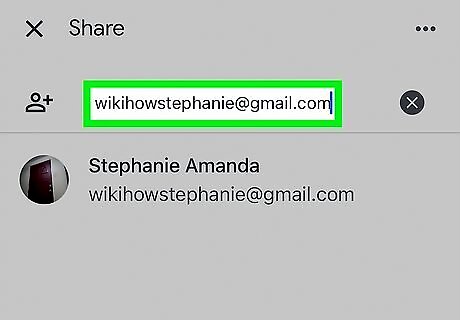
Add the person you want to share with. You can enter the email address of the person you want to share the file with into the "Add people or groups" area. As you type an email address, the matching contact will appear below the drop-down menu if they're in your Google contacts. You can tap the contact name to add the rest of the email address.

Select a sharing restriction level. Tap the menu to select the level of access this person should have to the file or folder. Each person you share the file with can be an Editor (can edit the file or folder), Commenter (can add comments), or Viewer (can only see the file). You'll also find additional permissions to set by tapping the gear icon. You can now add more users or groups and set their permissions individually.

Tap the "Send" arrow Android 7 Send. It's the paper plane-shaped icon in the top-right side of the screen. This will send your file with your selected permissions to the specified recipient(s). You can also type a comment into the "Comments" box before sending the file to provide your recipient(s) with context.
On Desktop
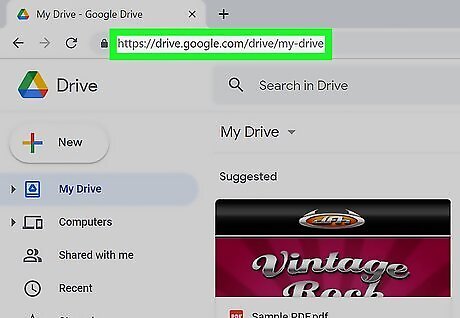
Open Google Drive. Go to https://www.drive.google.com/ in your preferred web browser. This will open your Google Drive's main page if you're logged in. If you aren't logged into Drive, click Go to Google Drive, then enter your email address and password. You can change the account you're using with Google Drive by clicking the profile image (or letter) in the top-right side of the page, and then click the account you want to use.
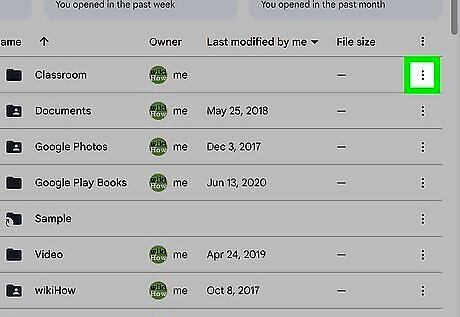
Click the three dots next to the file or folder ⋮. You'll see this icon next to the name of the file or folder you want to share.
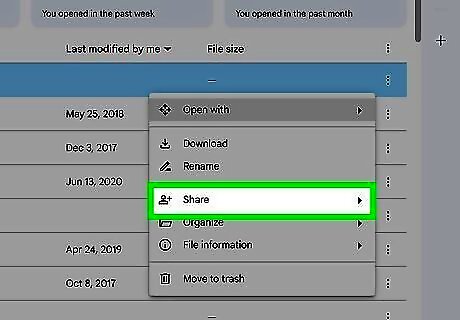
Click Share. This opens the "Share" window.
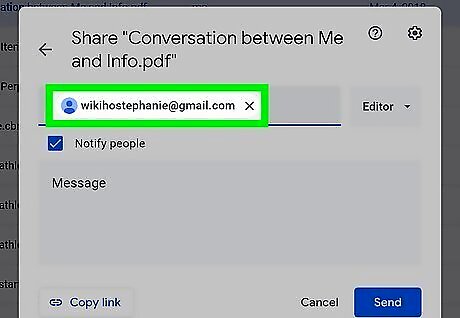
Enter the name or email address of the person you want to share with. Do so in the "Enter names or email addresses" field. This should be the email address(es) of the person or people with whom you want to share the file. If the person is in your Google contacts, typing in part of their name or email address will cause their full email address to appear below the text field. You can click the address here to add it.
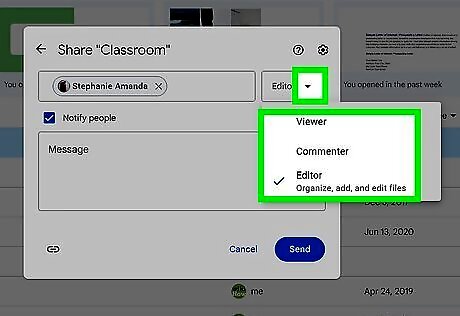
Select a sharing restriction level. When entering a recipient, you can choose their level of access from the drop-down menu. Each person you share the file with can be an Editor (can edit the file or folder), Commenter (can add comments), or Viewer (can only see the file). You'll also find additional permissions to set by clicking the gear icon. You can now add more users or groups and set their permissions individually.
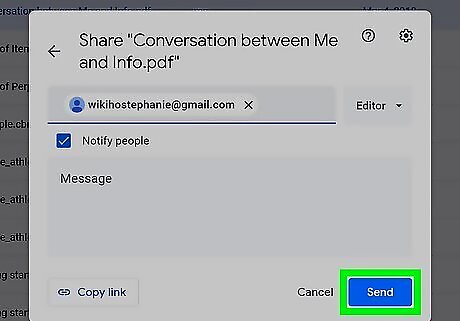
Click Send. It's in the bottom-left corner of the window. This will send the file with your selected permissions to the specified recipient(s). You can also type in a comment in the text box before you click Send to provide your recipient(s) with context.

















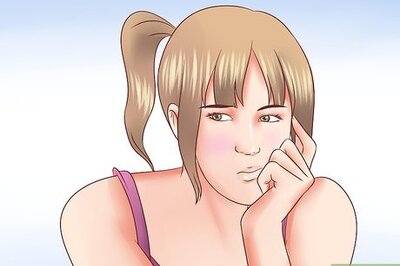

Comments
0 comment