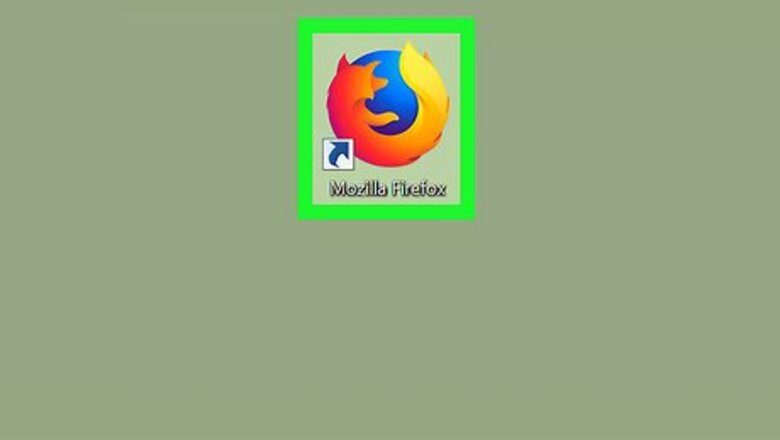
views
Restarting Firefox into Safe Mode
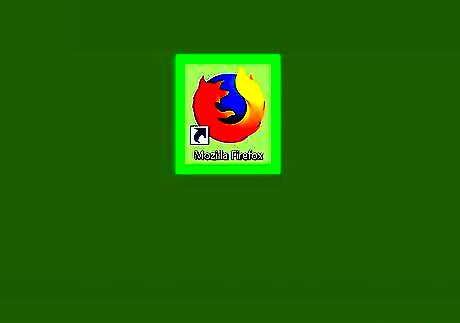
Open Firefox. Click or double-click the Firefox app icon, which resembles an orange fox wrapped around a blue globe. If you can't open Firefox due to issues for which you want to start Firefox in Safe Mode, skip ahead to the Windows or Mac method.
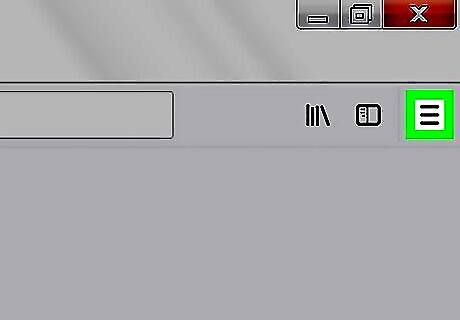
Click ☰. It's in the top-right corner of the Firefox page. Doing so prompts a drop-down menu to appear.

Click Help. You'll find this option at the bottom of the drop-down menu.
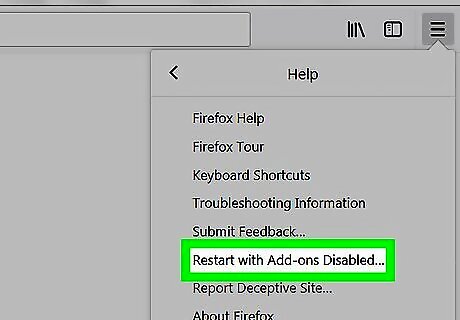
Click Restart with Add-ons Disabled. It's at the top of the "Help" section of the drop-down menu.
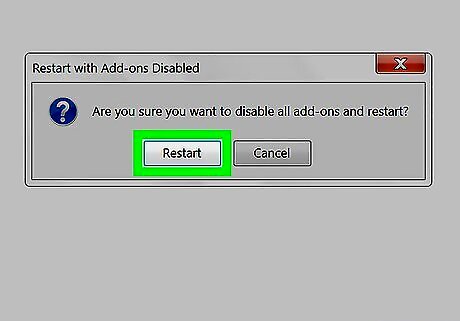
Click Restart when prompted. Doing so will close Firefox.
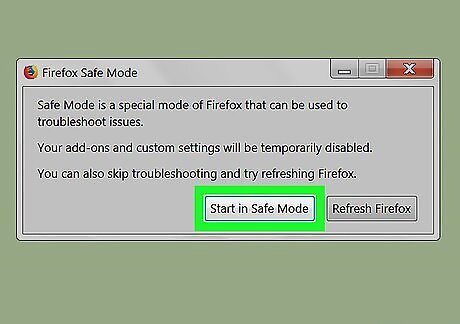
Click Start in Safe Mode when prompted. This will prompt Firefox to re-open in Safe Mode.

Review your browser's performance. If Firefox's issues disappear while in Safe Mode, one or more of the add-ons you've installed is causing the issues.

Disable add-ons if necessary. Go to the add-ons page by clicking ☰, clicking Add-ons, and clicking the Extensions tab, then click Disable or Remove to the right of an add-on to either turn it off or delete it from Firefox. You can also reset your entire browser to its default settings by clicking Restart with Add-ons Disabled, clicking Refresh Firefox when prompted, and clicking Refresh Firefox when asked again. This will remove all of your browser's settings and add-ons.
Starting Firefox in Safe Mode on Windows
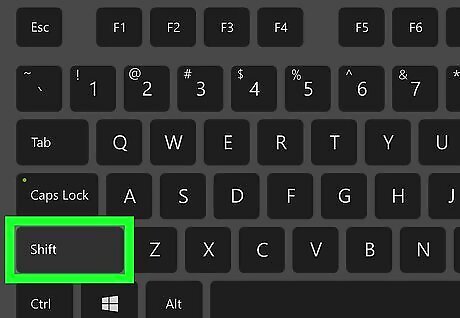
Try using a keyboard shortcut. In most cases, you can use a keyboard shortcut to open Firefox in Safe Mode. Find the Firefox icon on your desktop, in your taskbar, or in the Start menu; once you've found it, do the following: Hold down ⇧ Shift. Click or double-click the Firefox app icon. Release ⇧ Shift when Firefox opens. Click Start in Safe Mode when prompted. Troubleshoot Firefox as needed.
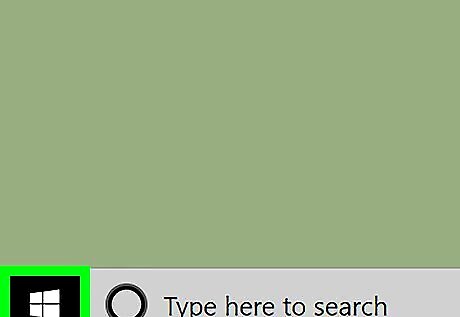
Open Start Windows Start. Click the Windows logo in the bottom-left corner of the screen. A pop-up window will appear.
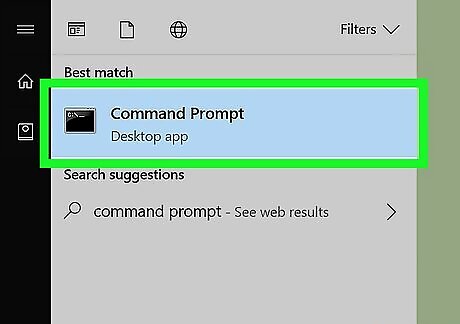
Open Command Prompt. Type in command prompt, then click Windows cmd Command Prompt at the top of the Start window.
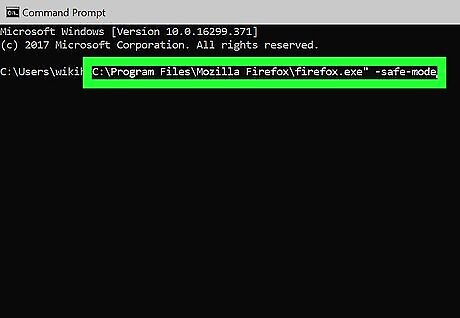
Enter the Firefox Safe Mode command. Type in "C:\Program Files\Mozilla Firefox\firefox.exe" -safe-mode into Command Prompt. If you installed Firefox in a different folder than the one that was recommended, you can try typing in start firefox -safe-mode instead.

Press ↵ Enter. Doing so will run the command.
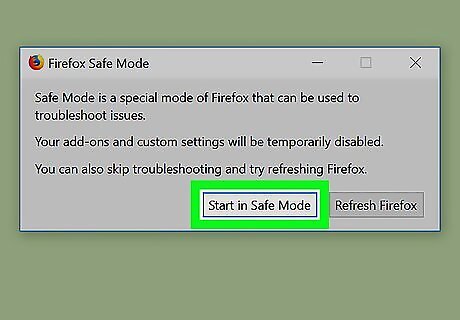
Click Start in Safe Mode when prompted. This will confirm your decision and open Firefox in Safe Mode, at which point you can proceed with troubleshooting your add-ons as necessary. If you receive an error or you're not prompted to start Firefox in Safe Mode, try typing "C:\Program Files (x86)\Mozilla Firefox\firefox.exe" -safe-mode into Command Prompt and pressing ↵ Enter.
Starting Firefox in Safe Mode on Mac
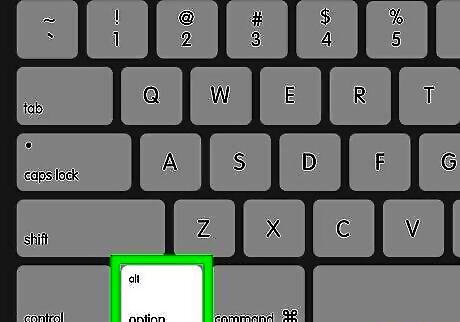
Try using a keyboard shortcut. In most cases, you can use a keyboard shortcut to open Firefox in Safe Mode. Find the Firefox icon in your Mac's Applications folder, in the Dock, or in Launchpad, then do the following: Hold down the ⌥ Option key. Click (or double-click) Firefox. Release the ⌥ Option key when Firefox opens. Click Start in Safe Mode when prompted. Troubleshoot Firefox as needed.
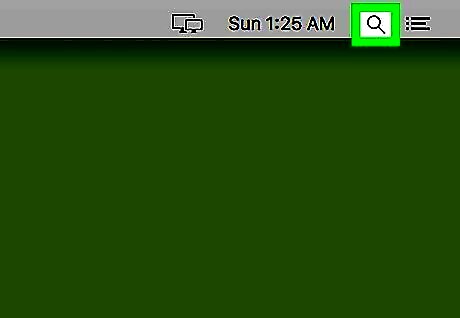
Open Spotlight Mac Spotlight. Click the magnifying glass-shaped icon in the top-right corner of the screen. A text box will appear.
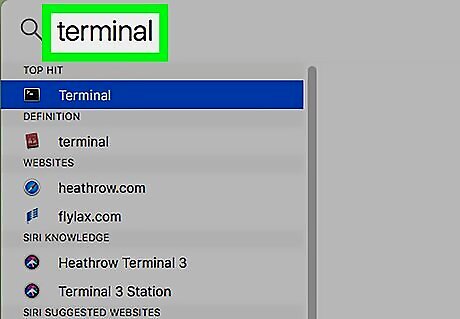
Open Terminal. Type in terminal in Spotlight, then double-click Mac Terminal Terminal in the resulting list of apps.

Enter the Firefox Safe Mode command. Type /Applications/Firefox.app/Contents/MacOS/firefox -safe-mode into Terminal.
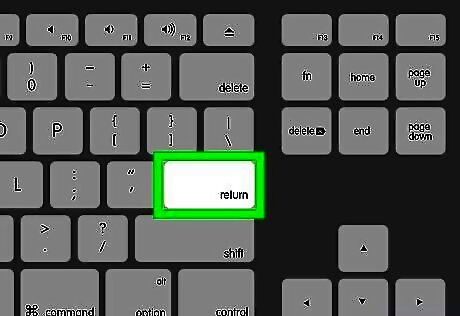
Press ⏎ Return. Doing so runs your command.
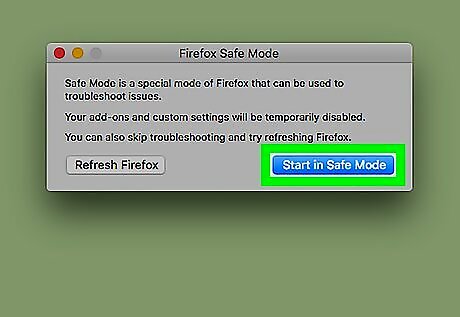
Click Start in Safe Mode when prompted. This will confirm your decision and open Firefox in Safe Mode, at which point you can proceed with troubleshooting your add-ons as necessary.




















Comments
0 comment