
views
Using iCloud Drive

Open the iCloud Drive app. It's the white app with an image of blue clouds. If prompted, follow the on-screen prompts to sign in to or configure iCloud.
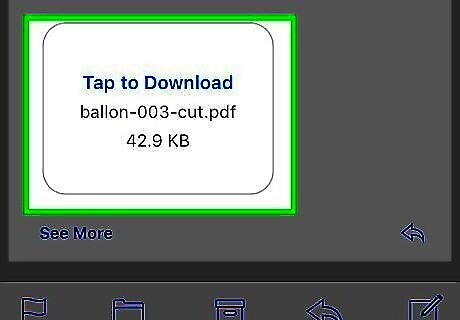
Open a document. If you've received a PDF, Word, or other document via email, text message, or other sharing method, or if you're viewing it on the Web, tap the document on your iPhone to open a preview.
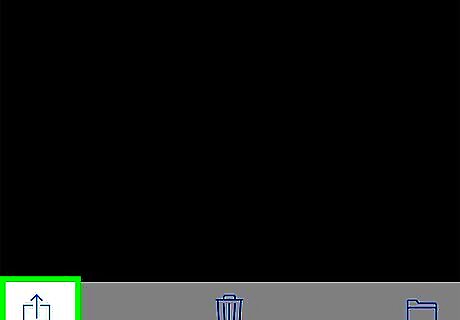
Tap the "Share" icon. It's the rectangle with an upward-pointing arrow that is typically located in the lower-left corner of the screen.
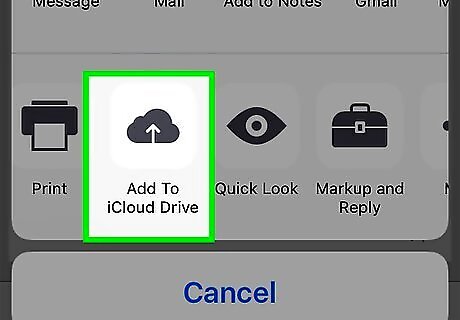
Tap Add to iCloud Drive. It's a gray cloud icon with an upward-pointing arrow.

Select a folder. Tap the folder in which you want to save the document.

Open the iCloud Drive app.
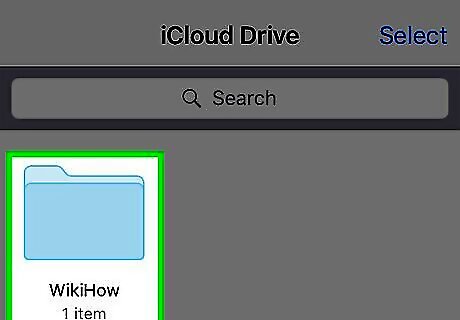
Tap the folder in which you saved the document.
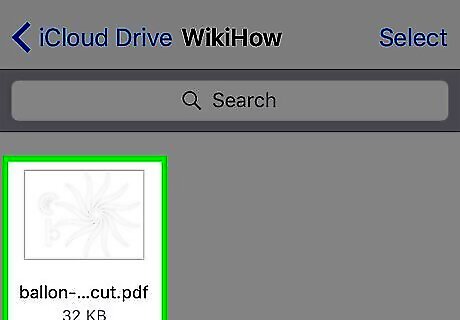
Tap the document you just saved. You can now view the document on your iPhone.
Using Google Drive

Download Google Drive from the App Store. If Google Drive is not already on your iPhone, search for it in the App Store, then tap GET, and tap INSTALL to download it.
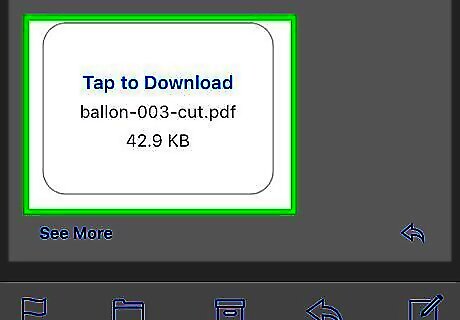
Open a document. If you've received a document, such as a PDF, Word, or RTF file via email, text message, or other sharing method, or if you're viewing it on the Web, tap the document on your iPhone to open a preview.
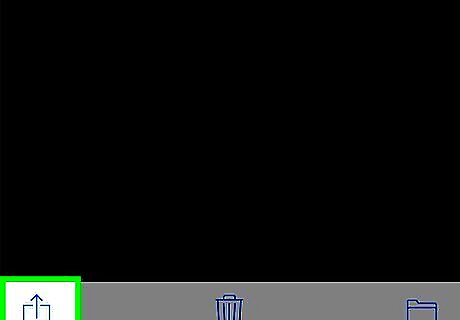
Tap the "Share" icon. It's the rectangle with an upward-pointing arrow that's typically located in the lower-left corner of the screen.

Scroll left and tap Copy to Drive. It's the blue, green, and yellow triangle icon. If prompted, sign in to Drive with your Google account.

Tap SAVE.
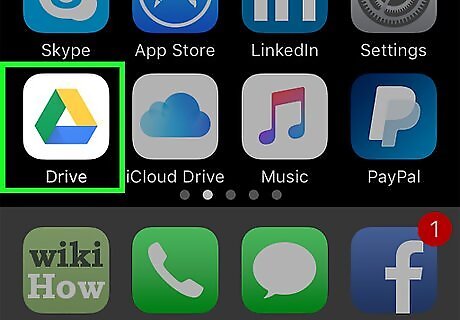
Open Google Drive. It's the white app with a blue, green, and yellow triangle icon.
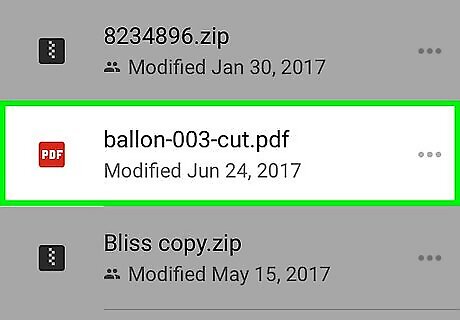
Tap the file you just saved. It's likely in the upper-left corner of the screen in the "Quick Access" section.
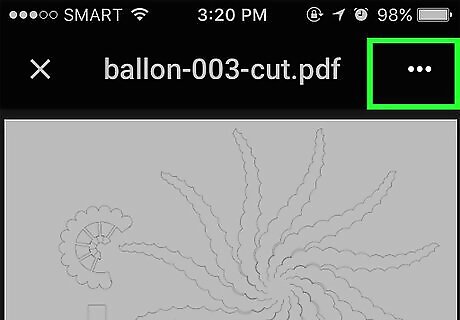
Tap ⋮. It's in the upper-right corner of the screen.

Slide "Available offline" to the "On" (blue) position. It's next to a round icon with a white check mark (✔️).

Tap the file name at the top of the screen. The file is now downloaded and available offline on your iPhone, as well as on Google Drive's cloud-based server. You can view and edit offline documents without an Internet connection.
Using Microsoft OneDrive for iPhone

Download Microsoft OneDrive from the App Store. If OneDrive is not already on your iPhone, search for it in the App Store, then tap GET, and tap INSTALL to download it.
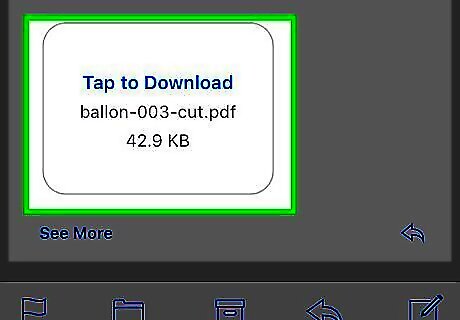
Open a document. If you've received a PDF, Word, or other document via email, text message, or other sharing method, or if you're viewing it on the Web, tap the document on your iPhone to open a preview.

Tap the "Share" icon. It's the rectangle with an upward-pointing arrow that is typically located in the lower-left corner of the screen.
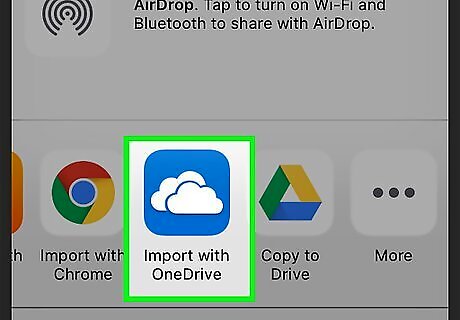
Scroll left and tap Import with OneDrive. It's the blue icon with the image of white clouds.

Tap Upload to OneDrive. It's at the bottom of the screen. If prompted, follow the on-screen prompts to sign in to or create a Microsoft account.
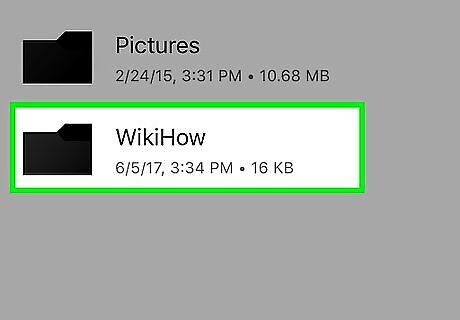
Select a folder. Tap the folder in which you want to save the document.

Tap Select This Location. It's at the bottom of the screen.
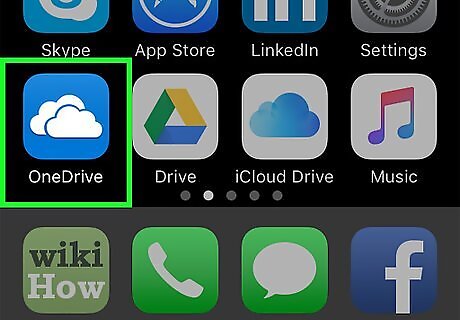
Open the OneDrive app.
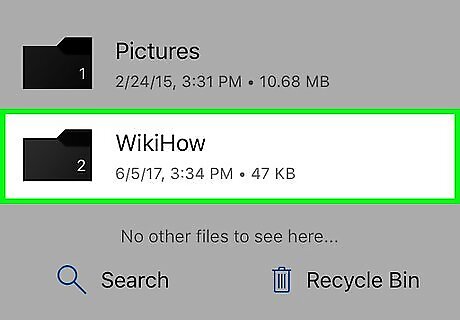
Tap the folder in which you stored the document.
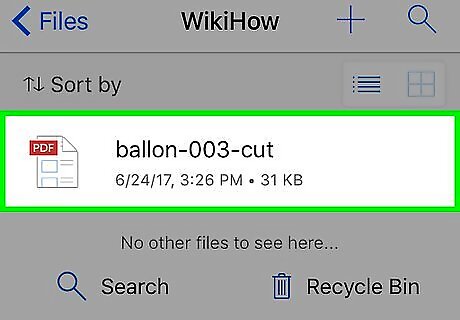
Tap the document you just saved.

Tap ⋮. It's in the upper-right corner of the screen.

Tap Make Available Offline. It's next to a parachute icon. The document is now saved locally on your iPhone, as well as in cloud storage, where you can view and edit it without an Internet connection.




















Comments
0 comment