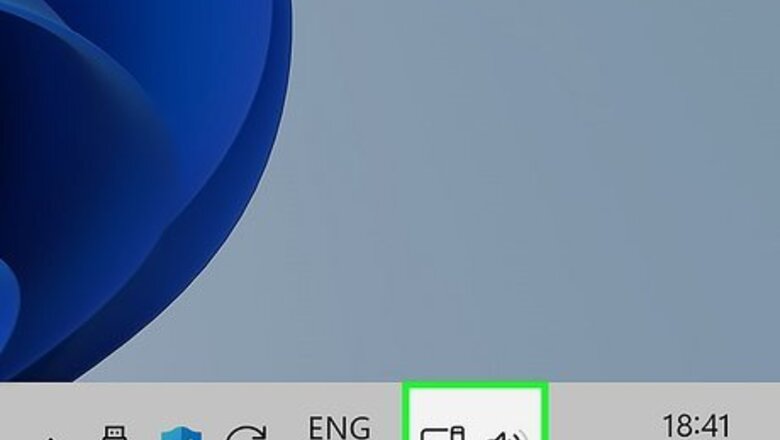
views
- Some HP laptops have wireless switches, buttons, or keys you can press or slide to turn Wi-Fi on and off.
- On Windows 10, switch on Wi-Fi by clicking the network icon near the clock and clicking "Wi-Fi."
- On Windows 11, click the battery/volume/network icon next to the clock, then click the wireless symbol above "Wi-Fi."
Enabling Wireless in Windows 11
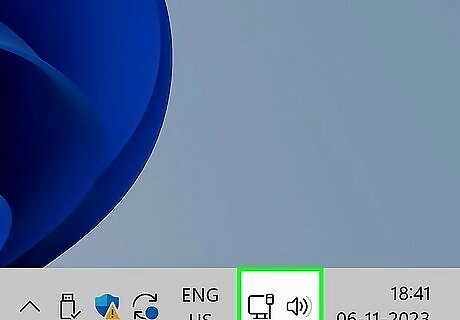
Click the volume or battery icon on the taskbar. You'll see these icons next to the clock and date at the bottom-right corner of the screen. This opens a panel that contains your connection settings, among other things.
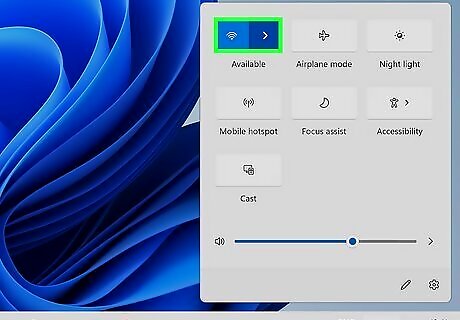
Click the Wi-Fi symbol to switch Wi-Fi on and off. If Wi-Fi is already enabled, the tile will be highlighted, and you'll either see a network name or "Available." If not, the tile will be gray and say "Wi-Fi." Once Wi-Fi is switched on, you can view and connect to available networks by clicking the right-pointing arrow next to the Wi-Fi symbol.
Enabling Wireless in Windows 10
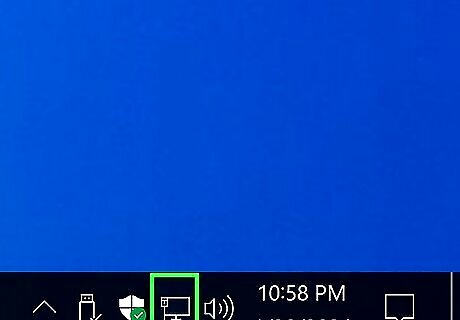
Click the network icon in the system tray. If you're not connected to Wi-Fi, you'll see a globe near the clock, typically at the screen's bottom-right corner. If you're connected to ethernet, you'll see an icon of a computer monitor with a small plug. If you're already on Wi-Fi, it'll be a dot with several curved signal lines. If you don't see one of these icons, click the up arrow near the clock to see more options.

Click the Wi-Fi tile to switch Wi-Fi on and off. If you're not connected, the tile will be gray. If you are connected, it'll be blue (or your theme's main color), and you'll see a list of available Wi-Fi networks. You can now connect to a wireless network by clicking the network's name and entering the password (if required). If you're having trouble getting on Wi-Fi, check out our handy troubleshooting guide.
Enabling Wireless in Windows 8
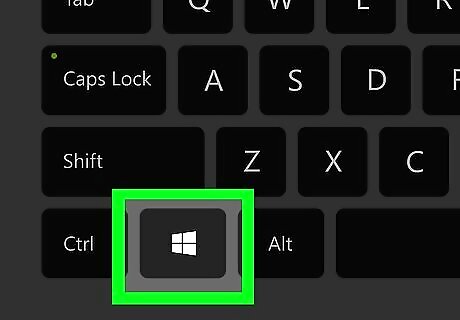
Press the Windows key. This takes you to the start screen
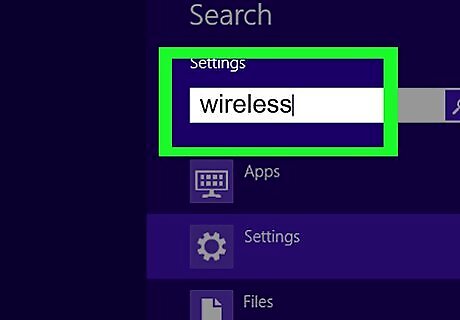
Type “wireless”. When you start typing, a search bar will open in the screen's upper-right corner.

Click on Change Wi-Fi Settings. It will appear in the search results.
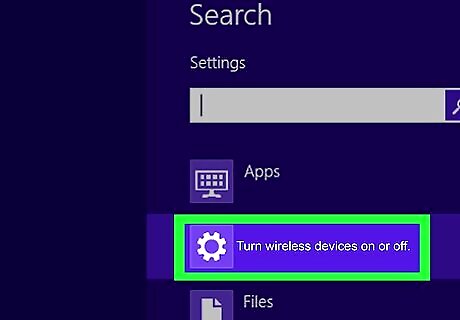
Click on Turn wireless devices on or off.
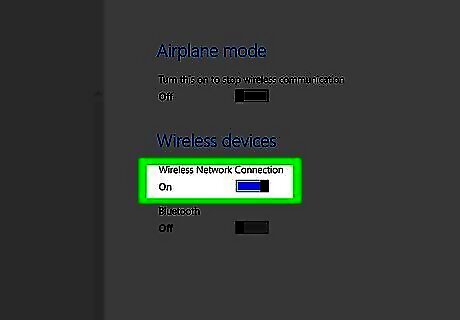
Slide the button next to "Wireless Network Connection" to the "On" position. Your HP laptop can now connect to wireless networks.
Enabling Wireless in Windows 7 / Vista
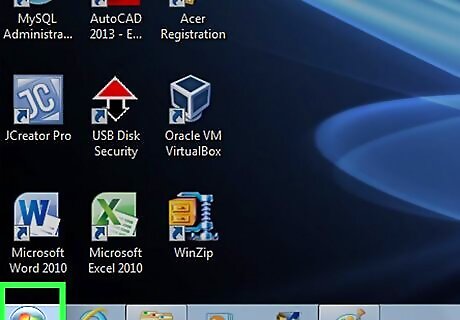
Click Start. It's in the lower-left corner of the screen.
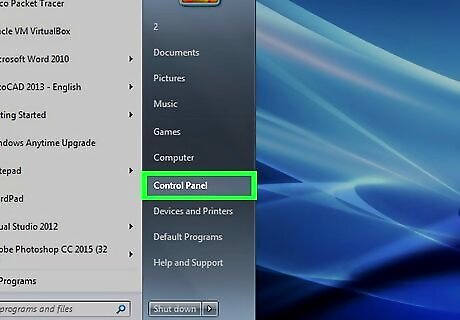
Click Control Panel.<
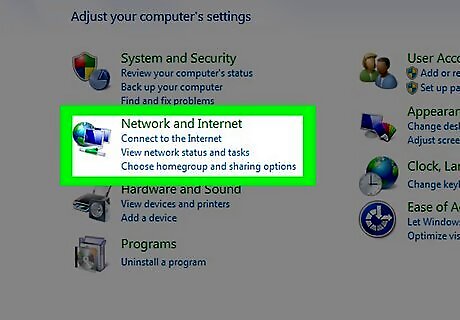
Click Network and Internet.
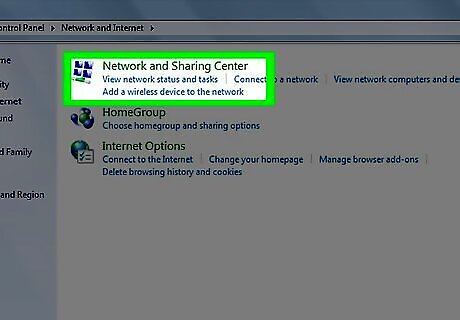
Click Network and Sharing Center.
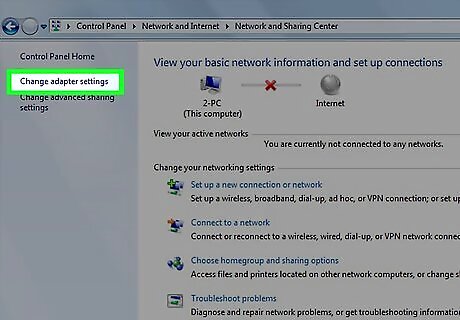
Click Change adapter settings. It's in the left pane of Control Panel.

Right-click Wireless Connection.
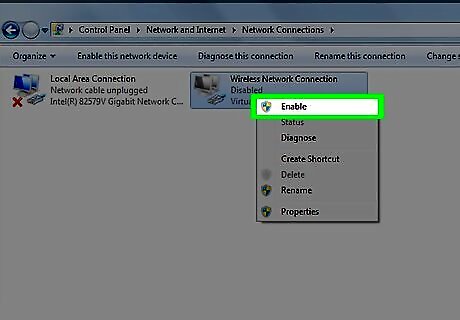
Click Enable. Your HP laptop is now ready to connect to a wireless network.




















Comments
0 comment