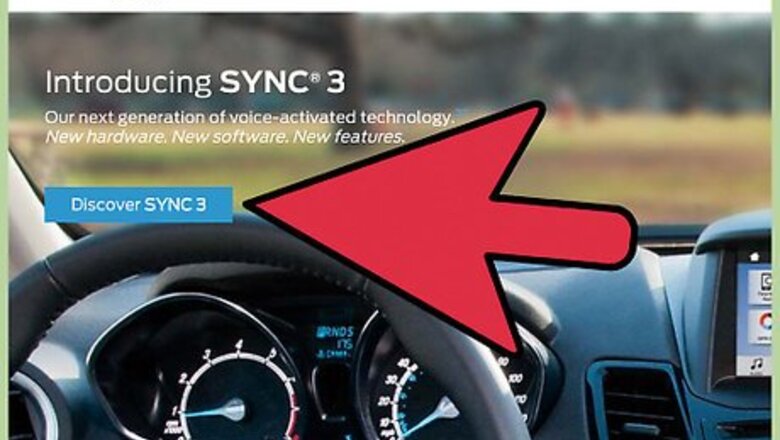
views
- Power on your iPhone and your car's radio/SYNC system.
- Turn on Bluetooth on your device and press the SYNC phone button on your Ford's dashboard.
- Find and select your phone on your car's interface, then pair it. You can now listen to your calls and your music with Ford SYNC.
Syncing Your iPhone
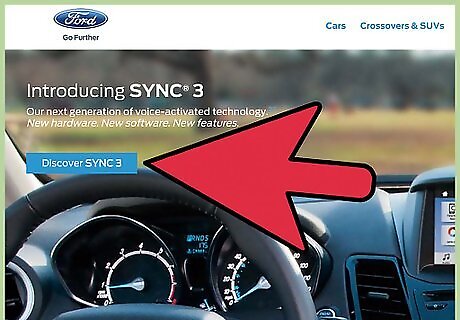
Make sure that your iPhone, your car, and the car’s radio/SYNC system is turned on. You will not be able to to pair your iPhone to Ford SYNC if one of these is off. The Power switch for your radio/SYNC system may vary per car model; refer to its user’s manual for assistance.
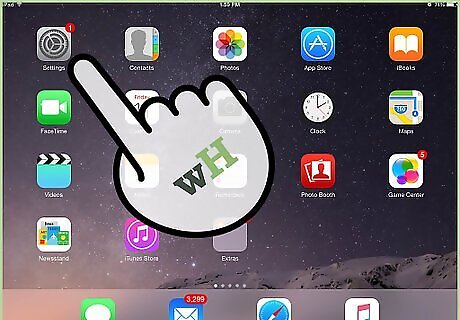
Open Settings on your iPhone. Find the gear icon on your iPhone’s home screen, and tap it. The Settings menu of your iPhone will open.
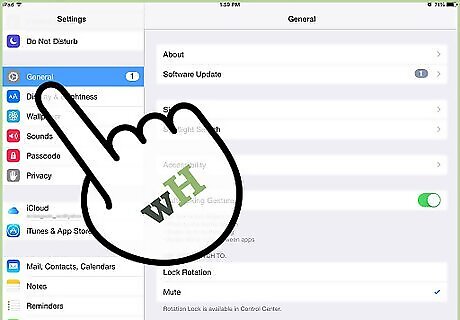
Select “General.” The General menu option is indicated by a gear icon; this will open the General settings of your device.
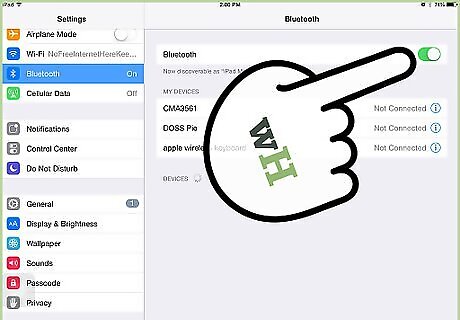
Turn Bluetooth ON. Locate “Bluetooth” from the General settings options. Tap it to access the Bluetooth menu. You will see “Bluetooth” on the next screen with a toggle switch next to it that should be set to OFF. Slide this switch to ON; this will enable Bluetooth and make your device discoverable. It will also begin searching for devices to pair with. Continue with the next steps, but do not exit the Bluetooth menu of your iPhone.
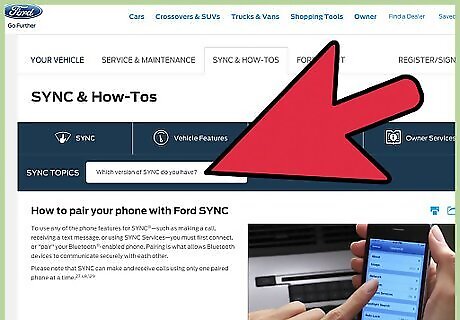
Press the SYNC phone button. The location of this button may vary depending on the car model, but usually it’s on the wheel or dashboard and is represented by a phone icon. SYNC will begin searching for a phone to pair with. If it finds your iPhone, it will display a 6-digit code on its screen and you can skip the next step; if not, proceed to the next step to add your iPhone.
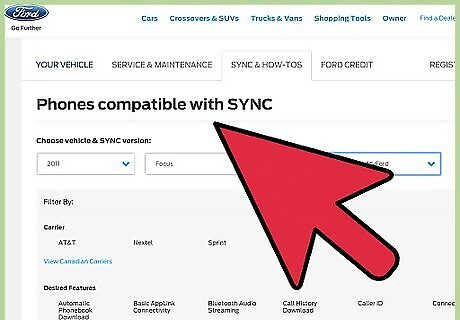
Select “Add your phone” from the SYNC menu. Use the Seek buttons (the << or >> buttons) on SYNC to find the option to “Add your phone” and then press “OK.” SYNC will state “Press OK to begin pairing your device,” so press “OK” again.
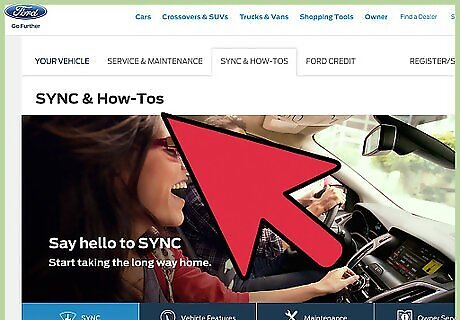
Select “SYNC” on your iPhone. Tap on the bar below “Devices” to refresh the search for devices to pair with, and SYNC will now appear below. Tap it and you will be asked for the PIN.
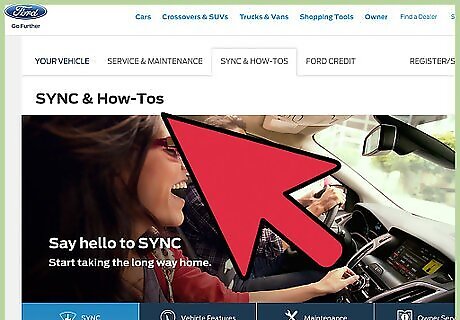
Enter the 6-digit PIN provided by SYNC. Press “Done” at the top of the screen to begin pairing. SYNC will then notify you on its screen that your iPhone is connected.
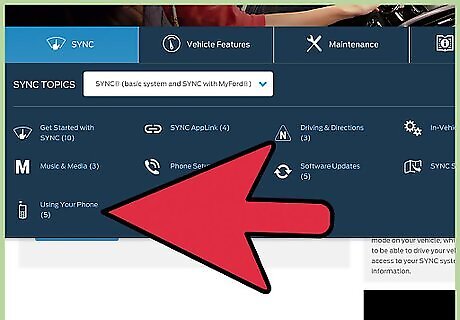
Make the phone primary. After pairing, SYNC will ask if you want to make the currently connected phone the primary phone. Press OK on SYNC, and use the Seek buttons to find the “Yes” option. Press the OK button again to enter your choice. If you don’t want to make the phone primary, just use the Seek buttons to locate “No,” and press OK.
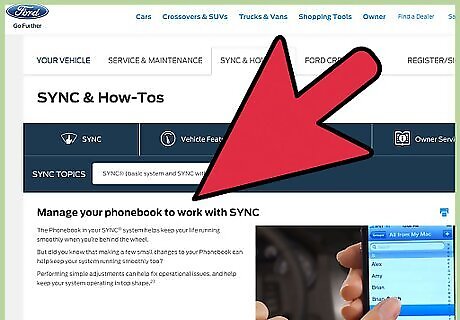
Sync your contacts. Now you can download your contacts to SYNC. This will enable you to call a contact by telling SYNC the contact’s name. So when SYNC prompts “Set automatic phonebook download to ON?” press “OK,” select the “Yes” option using the Seek buttons, and press “OK” again.
Syncing iPhone Music
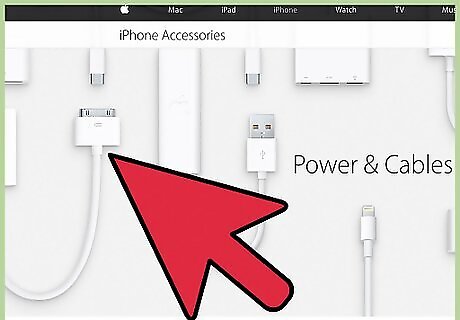
Connect your iPhone to SYNC. Get the USB cable that came with your iPhone and connect your device to SYNC. You can usually find the USB port of your Ford car on its media dashboard. If you’re unsure, refer to the user’s manual.
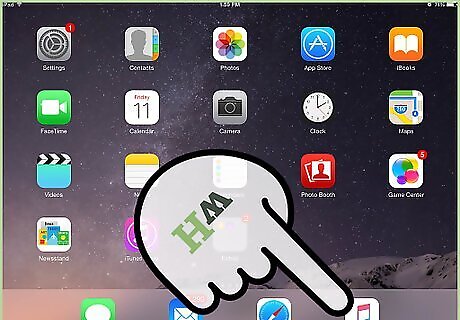
Launch Music on your iPhone. Once connected, locate the Music app on your iPhone and tap it.
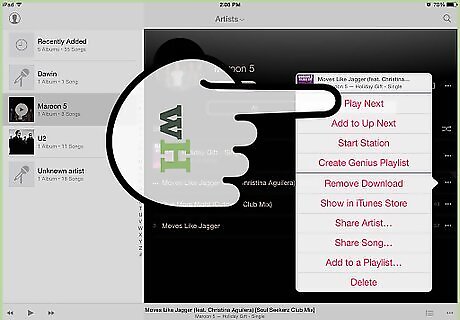
Play some music. In the Music app, tap the song you want to play. The music file will open in full on your screen and start playing.
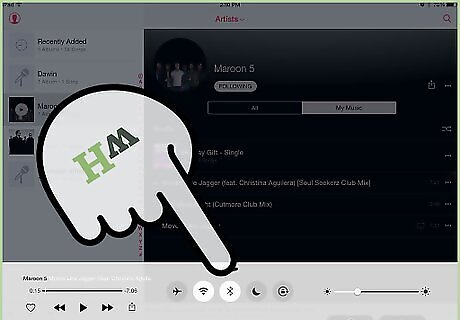
Sync it with Ford SYNC. You will see a Bluetooth icon at the bottom right of your music page. Tap on it to connect the Music app with Ford SYNC. The Bluetooth menu will pop up with “SYNC” listed under “Devices.” Tap on it to connect your iPhone Music to SYNC. Once paired, it will play your music on the Ford system.

















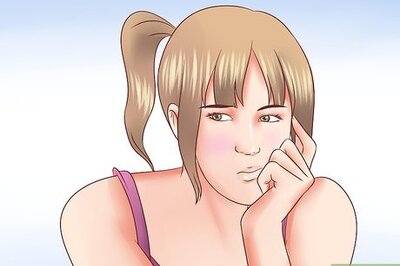

Comments
0 comment